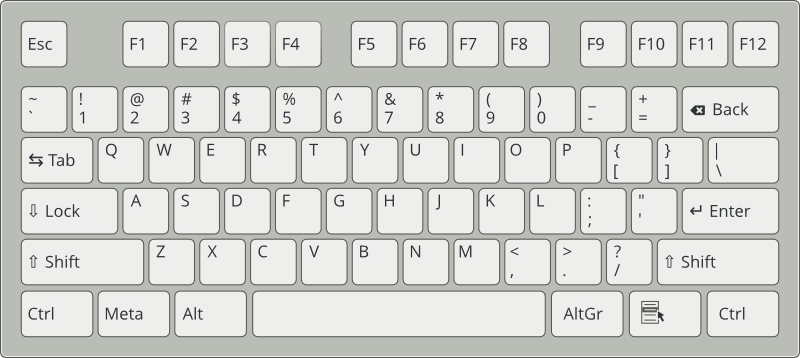付録A ヘルプとトラブルシューティング¶
目次
A.1. ヘルプとドキュメンテーション¶
openSUSE® では様々な情報やドキュメンテーションが提供されていて、 それらの多くはお使いのシステムに既にインストールされています。
/usr/share/doc内のドキュメンテーション伝統的にヘルプ用として利用されてきたこのディレクトリには、お使いのシステムに 関する様々なドキュメンテーションファイルやリリースノートが含まれています。 それ以外にも、
packagesディレクトリ以下にインストール 済みのパッケージに対する情報も含まれています。 詳しくは A.1.1項 「ドキュメンテーションディレクトリ」 をお読みください。- シェルコマンド向けのマニュアルページと info ページ
シェルで作業を行なう場合は、コマンドオプションを全て記憶しておく必要は ありません。伝統的に、シェルにはマニュアルページや info ページの形で、同梱の ヘルプ機能が用意されています。詳しくは A.1.2項 「マニュアルページ」 や A.1.3項 「info ページ」 をお読みください。
- デスクトップのヘルプセンター
KDE デスクトップのヘルプセンター (KDE ヘルプセンター) や GNOME デスクトップのヘルプ (Help) では、お使いのシステムにおける最も重要なドキュメンテーションを、 検索可能な形態で提供しています。これらの資源にはインストール済みアプリケーションの オンラインヘルプのほか、マニュアルページや info ページ、製品添付の Novell/SUSE マニュアルなどが含まれています。
- いくつかのアプリケーションにおける個別のヘルプパッケージ
YaST から新しいソフトウエアをインストールすると、ソフトウエアの ドキュメンテーションが (多くの場合) 自動でインストールされ、お使いのデスクトップの ヘルプセンターからアクセスすることができるようになります。しかしながら、 GIMP などの アプリケーションでは、 YaST から個別にインストール可能なヘルプパッケージが 提供されていて、ヘルプセンターに統合されない場合もあります。
A.1.1. ドキュメンテーションディレクトリ¶
お使いのインストール済み Linux システムにおいて、伝統的にドキュメンテーション
用のディレクトリとして使用されているのが /usr/share/doc
です。通常、このディレクトリにはお使いのシステムにインストールされている
パッケージについて、それらの情報やリリースノートなどが含まれています。
![[Note]](static/images/note.png) | インストール済みパッケージに依存するコンテンツ |
|---|---|
Linux の世界では、多くのマニュアルやその他の種類のドキュメンテーションが、
ソフトウエアと同様にパッケージとして提供されています。
| |
A.1.1.1. Novell/SUSE マニュアル¶
Novell/SUSE では、様々な言語に対応した HTML 版および PDF 版の
ドキュメンテーションを提供しています。 manual サブ
ディレクトリには、お使いの製品に対応した Novell/SUSE マニュアルのうち、
HTML 版がインストールされています。お使いの製品で利用可能なドキュメンテーション
の概要については、各マニュアルの序文をお読みください。
また、複数の言語をインストールしている場合、 /usr/share/doc/manual
には複数の言語に対応したマニュアルがインストールされます。 Novell/SUSE
マニュアルについても、両方のデスクトップのヘルプセンターに対応した HTML 版の
マニュアルがインストールされます。ご利用のインストールメディアのどの場所に
PDF 版や HTML 版のマニュアルが存在するかについての情報は、 openSUSE
のリリースノートをお読みください。インストール済みのシステムの場合、
リリースノートは /usr/share/doc/release-notes/ 以下に
インストールされますし、製品別の Web サイト
(http://www.suse.com/documentation/) (英語) から読むことも
できます。
A.1.1.2. HOWTO¶
お使いのシステムに howto パッケージを
インストールしている場合、 /usr/share/doc ディレクトリには
howto というサブディレクトリが存在しているはずです。
このディレクトリには Linux ソフトウエアを設定したり操作したりする際に必要な、
様々な作業向けのドキュメンテーションが含まれています。
A.1.1.3. パッケージのドキュメンテーション¶
packages ディレクトリには、お使いのシステムにインストール
されたソフトウエアパッケージに同梱されているドキュメンテーションが
存在しています。パッケージごとに
/usr/share/doc/packages/
のディレクトリがあり、そのディレクトリ内にドキュメンテーションが配置されます。
また、このディレクトリには各パッケージの README ファイルのほか、使用例や設定例、
その他の追加スクリプトなどが含まれます。それぞれ
パッケージ名/usr/share/doc/packages ディレクトリ以下に存在する
可能性のあるファイルについて、下記に説明を示します。これらのファイルは
あくまでも一例で、全てのパッケージに存在するというわけではありません。
AUTHORS主な開発者の一覧が書かれています。
BUGS既知のバグや不具合を記しています。このファイルには、 Bugzilla の Web ページへのリンクが書かれている場合もあります。
CHANGES,ChangeLogバージョン間での変更点の概要を記しています。 この概要は主に開発者向けに詳しい情報になっています。
COPYING,LICENSEライセンス情報を記しています。
FAQメーリングリストやニュースグループなどで集められた、よくある質問と その回答を記しています。
INSTALLお使いのシステムに対してパッケージをインストールするための手順を 記しています。ただし上記のファイルを読むことができるということは、 既にそのパッケージをインストール済みであることになるため、特に このファイルを読む必要はありません。
README,README.*ソフトウエアに関する一般的な情報を記しています。 たとえばソフトウエアの目的や使用方法などが書かれています。
TODOその時点では実装されていないが、今後実装する予定である機能などを 記しています。
MANIFESTファイルの一覧とその概要説明を記しています。
NEWSこのバージョンで何が新しくなったのかを記しています。
A.1.2. マニュアルページ¶
マニュアルページは Linux システムでは必要不可欠なものです。マニュアルページは コマンドに関する使用方法を説明しているほか、利用可能な全てのオプションや パラメータについても説明が書かれています。マニュアルページを表示するには、 man に続いてコマンド名を入力します。たとえば man ls のように入力します。
マニュアルページはシェル内に直接出力されます。それぞれ Page ↑ と Page ↓ のキーで上下に移動することができるほか、 Home と End でそれぞれ文書の冒頭と 文末に移動することもできます。閲覧を終了するには Q キーを 押してください。 man コマンド自身についてより詳しい 使い方を知りたい場合は、 man man と入力してください。 マニュアルページは 表A.1「マニュアルページ—カテゴリとその説明」 に示している ようなカテゴリに分類されています (man コマンドのマニュアルページから引用 しています):
表A.1 マニュアルページ—カテゴリとその説明¶
|
番号 |
説明 |
|---|---|
|
1 |
実行可能なプログラムやシェルコマンド |
|
2 |
システムコール (カーネルが提供する機能) |
|
3 |
ライブラリコール (プログラムライブラリが提供する機能) |
|
4 |
特殊ファイル (一般に |
|
5 |
ファイルの書式と慣習 ( |
|
6 |
ゲーム |
|
7 |
その他 (マクロのパッケージや慣習など) 。たとえば man(7), groff(7) などがあります |
|
8 |
システム管理コマンド (通常は |
|
9 |
カーネルルーチン (非標準) |
それぞれのマニュアルページは複数のパートから構成され、それぞれ NAME (名前), SYNOPSIS (書式), DESCRIPTION (説明), SEE ALSO (関連項目), LICENSING (ライセンス), AUTHOR (著者) などの項目があります。コマンドの種類によっては、追加のパートが存在する 場合もあります。
A.1.3. info ページ¶
info ページはお使いのシステムにおいて、もう 1 つの重要な情報源です。 通常はマニュアルページよりも詳しい説明が書かれています。特定のコマンドについて info ページを閲覧するには、 info に続いてコマンド名を 入力します。たとえば info ls のように入力します。 info ページはシェル内に直接出力され、 「nodes. (ノード)」 と 呼ばれる複数のセクションから構成されます。 Space で 前に、 <— で後ろにそれぞれ移動します。 また、ノード内では Page ↑ や Page ↓ を利用することもできますが、 Space や Space を押さないと次のノードや直前のノードに移動する ことができません。閲覧を終了するには、 Q を押してください。 なお、マニュアルページと info ページはそれぞれ独立して提供されるもので、 いずれか一方しか用意されていない場合があります。
A.1.4. オンラインのリソース¶
/usr/share/doc 以下にインストールされる
openSUSE
マニュアルのオンライン版に加え、 Web 上には製品固有のマニュアルや
ドキュメンテーションが各種用意されています。 openSUSE に対して用意されている
すべてのドキュメンテーションについて概要を知りたい場合は、製品ごとの Web
ページ
http://doc.opensuse.org をお読みください。
製品に関連する追加情報をお探しの場合は、下記のような Web サイトが参考になる でしょう:
- openSUSE Wiki
openSUSE システムに関する様々な詳細情報は、 Wiki http://ja.opensuse.org (日本語) または http://en.opensuse.org (英語) に掲載されます。 それぞれの Wiki ページは自由に作成したり編集したりすることができます。
- openSUSE サポートデータベース
http://ja.opensuse.org/Portal:Support_database (日本語) または http://en.opensuse.org/Portal:Support_database (英語) では openSUSE サポートデータベース (SDB) が提供されています。 ここには openSUSE における各種の技術的な問題について、解決方法が 書かれています。インストールや設定に関する問題や、バグに対する回避方法、 提供されていない機能などが示されています。
- openSUSE フォーラム
openSUSE について議論を行なったり、サポートを得たりするため、いくつかの openSUSE フォーラムが提供されています。 http://ja.opensuse.org/openSUSE:Forums_list (日本語) または http://en.opensuse.org/openSUSE:Forums_list (英語) で一覧をご覧ください。
- KDE ドキュメンテーション
ユーザや管理者向けの各種 KDE ドキュメンテーションについては、 http://www.kde.org/documentation/ をご覧ください。
- GNOME ドキュメンテーション
GNOME ユーザや管理者、開発者向けのドキュメンテーションについては、 http://library.gnome.org/ をご覧ください。
- Linux Documentation Project
Linux Documentation Project (TLDP) は Linux 関連のドキュメンテーションを 作成するボランティアで構成されたチームです (http://www.tldp.org をご覧ください) 。ここでは Linux 向けの広範囲のドキュメンテーションが 公開されています。ドキュメンテーションには初心者向けの文書もありますが、 主に熟練者やプロフェッショナルのシステム管理者に向けられた文書が中心です。 TLDP では HOWTO や FAQ 、ガイド (ハンドブック) などがフリーライセンスの元で 提供されています。 TLDP のドキュメンテーションの一部は、 openSUSE からも閲覧可能です。
これ以外にも、一般的なサーチエンジン
(Google™ など) を利用する
こともできます。たとえば CD の書き込みで問題が発生しているような場合は
Linux CD-RW ヘルプ と検索したり、 LibreOffice で
ファイルを変換する際に問題があるような場合は、
LibreOffice ファイル 変換 問題 と検索したりすることが
できます。
A.2. よく発生する問題とその解決方法¶
この章では、各種の潜在的な問題点と、それに対する解決策を示しています。 ここに記載されているとおりの状況でない場合でも、問題を解決するための糸口に なるものと考えております。
A.2.1. 情報の発見と収集¶
Linux では様々な方法で事象を報告します。お使いのシステムで問題が発生したとき、 いくつかの情報を確認する必要がありますが、これらのうちのほとんどは一般的な Linux の標準に準拠した場所にあります。ただ、残りのいくつかは openSUSE システム固有の場所に配置されます。なお、ほとんどのログファイルは、 YaST から閲覧できます (+) 。
下記にはよく確認しておくべきログファイルの一覧と、そのログファイルの
一般的な用途を示しています。なお、パスに ~ が含まれて
いる場合は、ログインしているユーザのホームディレクトリを示しています。
表A.2 ログファイル¶
|
ログファイル |
説明 |
|---|---|
|
|
現在実行中のデスクトップアプリケーションからのメッセージが 記録されます。 |
|
|
AppArmor のログファイルです。詳しくは パート 「AppArmor を利用した権利制限」 (↑セキュリティガイド) をお読みください。 |
|
|
起動処理時にカーネルが報告したメッセージを記録しています。 |
|
|
メールシステムからのメッセージが記録されています。 |
|
|
システム稼働中に随時記録されるログファイルで、カーネルやシステムが 出力するメッセージを記録しています。 |
|
|
NetworkManager のメッセージを記録しているもので、ネットワークの接続まわりの 問題を収集しています。 |
|
|
Samba サーバとクライアントのログメッセージを記録しているディレクトリです。 |
|
|
SaX ディスプレイと KVM システムが出力した、 ハードウエアメッセージを記録しています。 |
|
|
システム稼働中に随時記録されるログファイルで、カーネルやシステムが 出力するメッセージのうち、 「warning」 レベル以上のものを 記録しています。 |
|
|
ユーザのログイン状況を記録している、バイナリ形式のファイルです。 last で閲覧することができます。 |
|
|
X ウインドウシステムが出力する、様々な起動および実行中のメッセージを 記録するファイルです。 X システムの起動に失敗する際、デバッグ目的で 利用することができます。 |
|
|
YaST の動作とその結果を記録するディレクトリです。 |
|
|
zypper のログファイルです。 |
ログファイル以外にも、実行中のシステムでマシンの情報を収集する方法があります。
詳しくは
表 A.3: /proc ファイルシステム内にあるシステムの情報
をお読みください。
表A.3 /proc ファイルシステム内にあるシステムの情報¶
|
ファイル |
説明 |
|---|---|
|
|
プロセッサの種類や製造元、モデルや性能情報を出力することができる ファイルです。 |
|
|
現在使用中の DMA チャネルを出力することができるファイルです。 |
|
|
どの割り込みが使用中で、その割り込みがどれだけ使用されたのかを 出力することができるファイルです。 |
|
|
I/O (入出力) メモリの状態を出力することができるファイルです。 |
|
|
その時点で使用中の I/O ポートを出力することができるファイルです。 |
|
|
メモリの状態を出力することができるファイルです。 |
|
|
個別のカーネルモジュールを出力することができるファイルです。 |
|
|
現在マウント中のデバイス情報を出力することができるファイルです。 |
|
|
全ハードディスク内のパーティション情報を出力することができるファイルです。 |
|
|
現在稼働中の Linux バージョンを出力することができるファイルです。 |
/proc ファイルシステムに加え、 Linux カーネルでは
メモリ内ファイルシステムである sysfs モジュールで、
さらなる情報を提供しています。モジュールとはカーネルオブジェクトを表わす
もので、モジュールには属性や依存関係なども存在しています。
sysfs について、詳しくは 第12章 udev による動的なカーネルデバイス管理 (↑リファレンス)
にある udev のコンテキストに関する情報をお読みください。
また 表 A.4
には、 /sys 以下にあってよく使用されるディレクトリ
やファイルについて、説明を行なっています。
表A.4 /sys ファイルシステム内にあるシステムの情報¶
|
ファイル |
説明 |
|---|---|
|
|
システムが検出した各ブロックデバイスについて、それぞれ サブディレクトリが作成されるディレクトリです。一般にディスク形式 のデバイスが表示されます。 |
|
|
物理バスの種類ごとにサブディレクトリが作成されるディレクトリです。 |
|
|
デバイスの機能を種類 (たとえばグラフィック、ネット、プリンタなど) ごとに、グループ化された形でサブディレクトリが作成されるディレクトリです。 |
|
|
デバイスを階層構造で表わすディレクトリです。 |
Linux にはシステムの分析や監視を行なうための様々なツールが存在します。 システムの分析を行なうにあたって最も重要なツールの選定については、 第2章 システム監視ユーティリティ (↑システム分析とチューニングガイド) をお読みください。
また、下記に示すそれぞれの項目では、まず問題点の概要を示すタイトルが 書かれていて、それに続いて 1 つ以上の解決方法の候補や、詳細な解決方法を 示す参照先、もしくは関連すると考えられる他のシナリオへの参照などを 記述しています。
A.2.2. インストールの問題¶
インストールの問題は、マシンに対してインストールがうまくいかない場合の 問題です。これは全く動作しないか、グラフィカルなインストーラが動作 しないかのいずれかが考えられます。この章では、おそらく直面するであろう 典型的な問題を列挙し、それらに対する解決方法や回避方法を示しています。
A.2.2.1. メディアのチェック¶
openSUSE のインストールメディアを利用している際に何らかの問題に 直面した場合は、まずインストールメディアの確認を行なってください。 この作業を行なうには、インストールメディアから起動したあと、起動メニュー から を選択します。 起動中のシステムから行なう場合は、 YaST を起動して + を選択します。 メディアの問題は、ご自身でメディアへの書き込みを行なった場合によく 発生します。問題を回避するには、遅い速度 (4x など) での書き込みを 行なってください。
A.2.2.2. ハードウエア情報¶
YaST を起動して + を選択すると、 検出されたハードウエアとその技術データが表示されます。 デバイスに関して詳しい情報を得るには、マウスなどでそれらのツリーを 開いてください。このモジュールは、たとえばお使いのハードウエアについて サポートが情報を要求したような場合にとても便利です。
なお、表示されているハードウエア情報は を押すことでファイルに保存することができます。保存先のディレクトリと ファイル名を選択/入力し、 (保存) を押すと ファイルに書き込みが行なわれます。
A.2.2.3. 起動に利用できる DVD ドライブが存在しない場合¶
お使いのコンピュータに起動可能な DVD-ROM ドライブが存在しなかったり、 Linux ではサポートしていないドライブであったりした場合は、内蔵の DVD ドライブを使用せずにインストールを行なうための方法があります:
- 外付けデバイスの使用
お使いのコンピュータの BIOS と Linux カーネルで対応していれば、 外付けデバイスや USB デバイスからインストールを行なうことができます。
- PXE を利用したネットワーク起動
お使いのマシンに DVD ドライブが存在しない代わりに利用可能な イーサネット接続が存在する場合は、ネットワークからのインストールを 行なうこともできます。詳しくは 項 「VNC を利用したリモートインストール (PXE ブートと Wake on LAN を使用)」 (第2章 リモートインストール, ↑リファレンス) と 項 「SSH を利用したリモートインストール (PXE ブートと Wake on LAN を使用)」 (第2章 リモートインストール, ↑リファレンス) をそれぞれお読みください。
A.2.2.3.1. 外付けの起動デバイスの使用¶
Linux では多くの DVD ドライブに対応しています。お使いのシステムに内蔵の DVD ドライブやフロッピィディスクがない場合は、 USB, FireWire (IEEE1394), SCSI などの外付け DVD ドライブを使用することもできます。なお、この方法での 起動は BIOS 側とハードウエア側の両方で対応が必要です。また、何らかの問題が 発生した場合は、 BIOS の更新が必要となる場合もあります。
KDE や GNOME のライブ CD からインストールを行なう場合は、起動を行なうための 「ライブ USB メモリ」 を作成することもできます。 詳しい手順については、 http://ja.opensuse.org/Live_USB_stick をお読みください。
A.2.2.4. インストールメディアからの起動に失敗する問題¶
お使いのコンピュータでインストールメディアからの起動ができない理由として 考えられるのは、 BIOS の起動順序の設定です。 BIOS の起動順序内で、 DVD ドライブを最初に起動するデバイスとして設定しなければなりません。それ以外の 場合は他のメディア、たとえばハードディスクからの起動を先に試す結果になって しまいます。 BIOS での起動順序の変更手順は、お使いのマザーボードに添付 されているマニュアルをお読みになるか、下記の手順をお読みください。
BIOS はコンピュータにおける最も基本的な機能を有効化するためのソフトウエア です。マザーボードの製造元は、そのハードウエアに特化した形の BIOS を作成し 提供します。通常、 BIOS の設定 (セットアップ) はマシンの起動直後など、 ある一定時間内にのみアクセスすることができます。この起動直後の段階 では、マシンは様々なハードウエア診断テストを実施します。そのうちの 1 つが メモリチェックで、カウンタのように数値が上がっていく表示を行ないます。 カウンタが現われたタイミングで、そのカウンタの下や画面の最下部などに BIOS セットアップにアクセスするためのキー押下表示が現われるはずです。 通常は Del, F1, Esc のいずれかのキーを押下するようメッセージが表示されるはずです。 そこで表示されたキーを押すと、 BIOS 設定画面が表示されます。
手順A.1 BIOS の起動順序の変更¶
起動画面に表示された適切なキーを押したら、 BIOS 設定画面が表示される までしばらく待ちます。
AWARD BIOS で起動順序を変更するには、 (BIOS 機能設定) を選択してください。その他の製造元の場合は、 など製造元によって異なる表示が 行なわれます。カーソルキーでカーソルを移動し、 Enter キーで選択してください。
画面が表示されたら、 または (起動順序) の項目を確認します。起動順序は、
C,AやA,Cのように書かれています。 たとえばC,Aは、最初にハードディスク (C) からの起動を 試し、ハードディスクから起動できなければフロッピィディスク (A) からの起動を 試すという流れを示しています。 PgUp や PgDown などのキーを押して、A,CDROM,Cのような設定にしてください。Esc を押して BIOS 設定メニューに戻ります。 設定した内容を保存するには、 を 選択するか、もしくは F10 を押してください。 確認メッセージに Y と回答すると保存が行なわれます。
手順A.2 SCSI BIOS での起動順序の変更 (Adaptec ホストアダプタの場合)
まずはセットアップ画面を開き、 Ctrl+A を押します。
を選択すると、接続されているハードウエア コンポーネントが表示されます。
ここでお使いの DVD ドライブの SCSI ID を覚えておきます。
Esc を押してメニューを抜けます。
ここから を選択します。 内にある を選び、 Enter を押します。
DVD ドライブの SCSI ID を入力し、再度 Enter を押します。
Esc を 2 回押して最初の SCSI BIOS 画面に戻ります。
画面を終了し、 を押してコンピュータを再起動します。
なお、インストール時に設定する言語やキーボードレイアウトとは異なり、 BIOS 設定では常に英語キーボードのレイアウトで作業を行ないます。 下記にレイアウトを図示します:
A.2.2.5. 起動に失敗する問題¶
たとえばとても古いハードウエアやとても新しいハードウエアなどの場合、 構成によってはインストールに失敗する場合があります。多くの場合、その 種類のハードウエアがインストールに使用するカーネルでサポートしていない ものであったり、 ACPI などのカーネル内にある特定の機能が、特定の ハードウエアとの組み合わせでうまく動作しなくなる不具合が存在していたり することが考えられます。
最初の起動画面で通常の を選択した場合に うまく動作しない場合は、下記をお試しください:
DVD がドライブ内に存在している場合は、 Ctrl-Alt-Del を押すか、もしくは ハードウエア側のリセットボタンを押して再起動します。
起動画面が現われたら F5 を押し、カーソルキーを利用して を選択してください。 あとは Enter を押してシステムの起動と インストールを開始してください。 これにより、 ACPI による電源管理技術を使用しないようになります。
あとは 第1章 YaST を利用したインストール (↑リファレンス) に示されている手順でインストールを 行なってください。
上記の手順でもうまくいかない場合は、 を お試しください。この選択では ACPI と DMA のサポートを無効化します。この選択を 行なえば、ほとんど全てのハードウエアで問題なく起動するはずです。
これらのオプションのどれを選択してもうまく行かない場合は、インストール用
のカーネルに対して、この種類のハードウエアに対応させるための追加パラメータ
を追加してみてください。利用可能な起動パラメータの一覧については、
/usr/src/linux/Documentation/kernel-parameters.txt
(英語) にあるカーネル文書をお読みください。
![[Tip]](static/images/tip.png) | カーネル文書の取得 |
|---|---|
カーネル文書をお読みになる場合は、
| |
また、インストール用の起動画面では、それぞれ下記の ACPI 関連の カーネルパラメータを設定することができます:
acpi=offこのパラメータを設定すると、お使いのコンピュータで ACPI のサブシステム を完全に無効化します。お使いのコンピュータで ACPI を全く処理でき なかったり、 ACPI によって何らかの問題が発生していたりする場合に便利な 機能です。
acpi=forceお使いのコンピュータに 2000 年以前の日付が付いた古い BIOS が搭載されて いても、常に ACPI を有効化します。このパラメータは、
acpi=offを設定した場合でも動作します。acpi=noirqIRQ の経路制御 (ルーティング) に ACPI を使用しないように指定します。
acpi=htハイパースレッディングを有効化する際にのみ ACPI を使用するよう指定します。
acpi=strict厳密に ACPI 仕様に対応したプラットフォームであるものと指定し、 特定の環境向けの回避策を無効化します。
pci=noacpi新しい ACPI システムでの PCI IRQ 経路制御 (ルーティング) を無効化します。
pnpacpi=offお使いの BIOS 設定に誤った割り込みやポートが存在する環境で、 シリアルやパラレルポートの問題を回避するために指定します。
notscタイムスタンプカウンタを無効化します。この回避策は、お使いのシステムで 時間関連の問題があった場合に設定してください。これは新しい機能で、 お使いのシステムに時間の後戻りが発生したり、完全にハングアップしてしまう ような問題が発生したりした場合に試す価値があります。
nohz=offnohz 機能を無効化します。マシンがハングアップしてしまうような場合には 試す価値があるものです。それ以外の場合には使用しないでください。
いったんうまく動作するパラメータの組み合わせを見つけると、 YaST は 次回以降もシステムが正しく起動するよう、ブートローダの設定にそれらを 書き込むような仕組みになっています。
また、カーネルの読み込み時やインストール時に何もエラーが出力されない タイプのエラーが発生した場合は、起動メニューで を選び、メモリのテストを行なってください。 でエラーが発生した場合は、ハードウエア側に何らかの問題があることを示しています。
A.2.2.6. グラフィカルなインストーラの起動に失敗する問題¶
メディアをドライブに入れてマシンを再起動すると、しばらくして起動 画面が表示されますが、その後 を選択しても グラフィカルなインストーラが起動しない場合があります。
この問題に対しては、いくつかの回避策があります:
インストール画面で異なる解像度を選択してみてください。
インストール画面で を 選択してみてください。
VNC 経由でグラフィカルなインストーラを利用したインストールを 行なってみてください。
手順A.3 インストール時の解像度の変更¶
まずは起動画面までの手順を行ないます。
F3 を押し、表示されたメニューからインストール 時に使用するより低い解像度を選択します。
あとは を選択し、 第1章 YaST を利用したインストール (↑リファレンス) に書かれた手順でインストールを 行ないます。
手順A.4 テキストモードでのインストール¶
まずは起動画面までの手順を行ないます。
F3 を押し、表示されたメニューから を選択します。
あとは を選択し、 第1章 YaST を利用したインストール (↑リファレンス) に書かれた手順でインストールを 行ないます。
手順A.5 VNC を利用したインストール¶
まずは起動画面までの手順を行ないます。
起動画面では、下記を入力してオプション指定を行ないます:
vnc=1 vncpassword=
パスワードここで、
パスワードにはインストール時に VNC 接続を行なうのに使用するパスワードを設定します。あとは を選択し、 第1章 YaST を利用したインストール (↑リファレンス) に書かれた手順でインストールを 行ないます。
上記までの作業を行なうと、グラフィカルなインストーラが起動する代わりに テキストモードの状態のままシステムが停止します。画面には VNC ビューア やブラウザからアクセスできる IP アドレスとポート番号が表示されます。
インストーラへの接続にブラウザをご利用の場合は、まずはブラウザを起動 してください。その後 openSUSE をインストールしたいマシンに表示 された情報を入力して接続を行ない、 Enter を押します:
http://
ターゲットマシンの IP アドレス:5801するとブラウザウインドウ内で VNC が起動し、パスワードを尋ねられます。 起動画面で設定したパスワードを入力したあとは、 第1章 YaST を利用したインストール (↑リファレンス) の手順でインストールを行なってください。
![[Important]](static/images/important.png)
VNC 経由でのインストールは、任意のオペレーティングシステムと 任意のブラウザの組み合わせで動作します。ただしブラウザは、 Java に対応している必要があります。
お使いの VNC ビューアを利用してそれぞれ IP アドレスとパスワードを 入力してください。入力が完了するとインストールダイアログが表示される ようになります。あとは通常どおりのインストールを行なってください。
A.2.2.7. テキストベースの起動画面のみが表示できる問題¶
メディアをドライブに入れてマシンを再起動すると、しばらくして起動画面が 表示されますが、グラフィカルな画面ではなくテキストベースの インターフェイスが表示されてしまう場合があります。これは主に、 グラフィカルな起動画面を描画するのに必要なグラフィックメモリが不足して いることによって発生します。
テキストベースの起動画面は最小限の機能しか備えていないように見えますが、 グラフィカルなものとほとんど同じ機能を提供しています:
- 起動オプション
グラフィカルなインターフェイスとは異なり、お使いのキーボードにある カーソルキーでは起動オプションを選択することができません。テキスト モードの起動画面では、起動プロンプトへのキー入力だけを行なうことが できます。これらのキーワードはグラフィカルな起動画面に表示される キーワードと同じです。 「install」 がインストール、 「repair」 が インストール済みのシステムを修復、 「rescue」 が レスキューシステム、 「mediachk」 がメディアチェック、 「memtest」 がメモリテストにそれぞれ割り当てられています。 入力を行なったら Enter を押すと、 起動処理が始まります。
- カスタムな起動オプション
起動オプションの後ろには、 A.2.2.5項 「起動に失敗する問題」 に示されているカスタムな 起動オプションを追加することができます。インストール処理を行なうには、 最後に Enter を押してください。
- 画面解像度
また、ファンクションキーを利用して画面の解像度を設定することができます。 その後のインストール作業をテキストモードで実行するには、 F3 を押してください。
A.2.3. 起動時の問題¶
起動時の問題とは、お使いのシステムが正しく起動しない状況のことを 指しています (期待したランレベルの動作や、ログイン画面の問題では ありません) 。
A.2.3.1. GRUB ブートローダの読み込みに失敗する問題¶
ハードウエアが正しく動作している場合は、ブートローダが壊れていて Linux を起動することができないことを示しています。 この場合は、ブートローダを再インストールする必要があります。 これを行なう場合は、 A.2.7項 「壊れてしまったシステムの修復」 の手順で レスキューシステムを起動し、 A.2.7.1.4項 「ブートローダの修正と再インストール」 の手順に従ってください。
マシンが起動しない理由としては、 BIOS 関連の問題も考えられます:
- BIOS 設定
お使いのハードディスクドライブ向けの BIOS 設定をご確認ください。 GRUB では単純に、 BIOS からハードディスクを検出できない場合に 開始できなくなります。
- BIOS 起動順序
お使いのシステムにおける起動順序で、ハードディスクがどこに位置して いるのかをご確認ください。ハードディスクからの起動が有効になっていない 場合インストールには成功しますが、ハードディスクからの起動を行なう ことができず、起動に失敗します。
A.2.3.2. グラフィカルなログインが利用できない問題¶
マシンは起動できるものの、グラフィカルなログインマネージャが現われない
場合は、既定のランレベルの設定が間違っているか、もしくは X ウインドウ
システムの設定に問題があるのかのいずれかであると考えられます。
まずはランレベルの設定を確認するには
root ユーザでログインし、
そのマシンが起動後にランレベル 5 (グラフィカルなデスクトップ) になる
よう設定されているかどうかを確認してください。最もシンプルに確認する
には、下記のように入力して /etc/inittab の内容を
表示させます:
tux@mercury:~> grep "id:" /etc/inittab id:5:initdefault:
上記の例では、既定のランレベル (initdefault) が
5 になっているため、グラフィカルなデスクトップを
表示するように設定されていることがわかります。ランレベルが上記以外の
数字になっている場合は、 YaST ランレベルエディタモジュールを使用して
5 に設定してください。
![[Important]](static/images/important.png) | |
上記のファイルを直接編集することでランレベルの設定変更を行なうことは
避けてください。 SuSEconfig (YaST から実行されます) が起動すると、
これらのファイルを上書きしてしまうためです。直接編集を行ないたい
場合は、あらかじめ SuSEconfig による上書きを禁止するよう、
| |
ランレベルが 5 に設定されていてもグラフィカルな
デスクトップが表示されない場合は、設定が誤っているか X ウインドウシステムの
ソフトウエアが壊れている可能性があります。 /var/log/Xorg.*.log
にあるログファイルを確認し、 X サーバを起動しようとしたときに出力された
詳細なメッセージをお読みください。また、起動時の失敗については
/var/log/messages に記録されている場合もあります。
これらに書かれたエラーメッセージは、いずれも X サーバ設定の問題解決への
ヒントとなるものですので、これらを利用して解決を試みてください。それでも
グラフィカルシステムが起動できない場合は、グラフィカルデスクトップ関連の
パッケージを再インストールしてみてください。
![[Tip]](static/images/tip.png) | X ウインドウシステムの手動起動 |
|---|---|
このような簡易テストも行なえます: テキストコンソールからログイン している場合、 startx コマンドを実行すると設定された 既定値で X ウインドウシステムを起動します。これがうまく行かない場合は コンソールにエラーメッセージが表示されます。 | |
A.2.3.3. X Window System が起動しない問題¶
openSUSE では Intel, ATI, NVIDIA の各グラフィックカードに対して、既定で
KMS (Kernel Mode Setting; カーネルモード設定) を利用しています。 KMS ドライバ
(intel, radeon, nouveau) を利用して何らかの問題が発生した場合は、まずカーネル
のコマンドラインに対して nomodeset を追加し、 KMS を無効化
してみてください。
既定のブートローダである GRUB 2 を利用している場合、上記の設定を恒久的に適用
するには、エディタで /etc/default/grub を開き、
GRUB_CMDLINE_LINUX_DEFAULT の項目に nomodeset
を追加します。追加を行なった後はファイルを保存して、下記のコマンドを実行します:
sudo /usr/sbin/grub2-mkconfig --output=/boot/grub2/grub.cfg
GRUB の古いバージョンをお使いの場合は、 /boot/grub/menu.lst
ファイル内のカーネルコマンドラインに対して、 nomodeset
を追加します。
上記の設定を行なうと、 Intel GPU をお使いの場合 X Server が fbdev
ドライバを使用するようになります (intel ドライバは KMS
にのみ対応しているため) 。代替のドライバとして、 Intel 向けの古い GPU 向けに
"intellegacy" ドライバ (xorg-x11-driver-video-intel-legacy
パッケージ) が用意されていますが、こちらであれば UMS (User Mode Setting;
ユーザモード設定) にも対応しています。 "intellegacy" ドライバを使用するには、
/etc/X11/xorg.conf.d/50-device.conf ファイルを編集して、
ドライバの項目を intellegacy に変更してください。
上記の設定を行なうと、新しい ATI GPU の場合は radeonhd
ドライバを使用するようになります。また、 NVIDIA で KMS を使用しないように設定
すると、 nv ドライバを使用するようになります
(nouveau ドライバは KMS にのみ対応しているため) 。
なお、少し前の ATI/NVIDIA GPU の場合、カーネルの起動パラメータに
nomodeset を指定すると、 fbdev ドライバを
使用するようになるものもあります。
また、ごくまれなケースですが、 initrd 内で DRM モジュールを
読み込む際に問題が発生する場合もあります。これは KMS とは関係のない問題で、
initrd 内からの DRM モジュール読み込みを完全に無効化
することで解決することができます。これを実施するには、 YaST を利用して
NO_KMS_IN_INITRD という sysconfig の値に
yes を設定し、 initrd を再作成して
再起動してください。
A.2.4. ログイン関連の問題¶
ログイン問題とは、お使いのシステムは問題なく起動して「ようこそ」画面や ログインプロンプトが現われるものの、正しいユーザ名とパスワードが受け入れ られなかったり、受け入れられても正しく動作しなかったりする (グラフィカルな デスクトップが起動しない、エラーが表示される、コマンドラインに落ちてしまう など) ことを指します。
A.2.4.1. 有効なユーザ名とパスワードでログインできない問題¶
この問題は、一般にネットワーク認証やディレクトリサービスが設定された
環境で発生するもので、設定されたサーバから何らかの理由で結果を取得
できない場合に起こります。このような場合でも、システムに唯一作成された
ユーザである root であれば、
ログインを行なうことができます。マシンが正しく動作しているように見えるのに
ログインを正しく処理できない原因としては、下記のようなことが考えられます:
ネットワークが動作していない。詳しい調査方法は A.2.5項 「ネットワーク関連の問題」 をお読みください。
その時点で DNS が動作していない (GNOME や KDE の動作を阻害し、 サーバからの要求が処理できなくなります) 。これが原因である場合 は、何の処理を行なう場合であっても長い時間がかかるような現象が発生 します。このような問題については、 A.2.5項 「ネットワーク関連の問題」 をお読みください。
システムで Kerberos を使用するように設定している場合は、システムの ローカル時刻と Kerberos サーバの時刻が一定以上 (一般に 300 秒) ずれていて、ローカル時刻のほうが古い (過去の) 時刻になっている原因が 考えられます。 NTP (Network Time Protocol) が正しく動作して いなかったり、ローカルの NTP サーバが動作していなかったりした場合は、 Kerberos 認証はネットワークを介した時刻同期に依存しているため、 正しく機能しなくなります。
また、システムの認証設定が誤って設定されている場合も考えられます。 PAM の設定ファイルに誤字や脱字があったり、ディレクティブの順序が 間違っていたりしていないかどうかをご確認ください。 PAM に関する 追加の背景情報や設定ファイルの書式については、 第2章 PAM を利用した認証 (↑セキュリティガイド) をお読みください。
さらに、ホームディレクトリのパーティションが暗号化されている場合も 考えられます。このトピックについて、詳しくは A.2.4.3項 「暗号化したホームディレクトリへのログインに失敗する問題」 をお読みください。
外部のネットワーク問題を除く全ての問題を解決するには、システムを再起動 してシングルユーザモードに移行し、設定を書き換えてからもう一度再起動を 行なってください。これにより問題なくログインできるようになります。 シングルユーザモードに移行するには下記の手順で行ないます:
A.2.4.2. 有効なユーザ名とパスワードが受け入れられない問題¶
これは様々な理由で発生する問題であるため、とても多く直面する問題です。 ローカルでユーザ管理を行なっているのか、それともネットワーク認証を設定 しているのかによって、ログインの失敗原因が異なります。
ローカルでユーザを管理している場合、下記の理由で失敗することが考えられます:
入力したパスワードが誤っている。
ユーザのホームディレクトリに含まれるデスクトップの設定ファイルが 壊れているか、もしくは書き込み禁止になっている。
X ウインドウシステムを利用していて、かつ特定のユーザでのみ発生する 問題である場合、現在の Linux ディストリビューションをインストールする 前に他のディストリビューションをインストールしていて、該当ユーザの ホームディレクトリに古い設定が残っている。
ローカルでユーザを管理していてログインが失敗する場合、下記の手順で原因を判別してください:
まずは全体の認証メカニズムについてデバッグを行なう前に、記憶している パスワードが間違っていないことを確認してください。ユーザがパスワードを 正しく覚えていない場合は、 YaST のユーザ管理モジュールを利用して、 そのユーザの パスワードを新しく設定してください。なお、 パスワード入力際には Caps Lock キーが押されているか どうか、よくご確認ください。
rootでログインを行ない、 ログイン処理と PAM に何かエラーが出ていないか、/var/log/messagesを読んで確認してください。Ctrl+Alt+F1 を押してコンソールに移動し、ログインを試してみてください。 これで問題なくログインできるようであれば、このマシンでの認証処理は 問題なく動作していることになるため、 PAM には問題がないことが判明 します。 X ウインドウシステムやデスクトップ (GNOME または KDE) の 原因を探ってみてください。詳しくは A.2.4.4項 「ログインは成功するが、 GNOME デスクトップが正しく表示されない問題」 および A.2.4.5項 「ログインは成功するが、 KDE デスクトップが表示されない問題」 をお読みください。
ユーザのホームディレクトリが、過去に他の Linux ディストリビューション で利用していたものの場合は、ユーザのホームディレクトリ内にある
Xauthorityファイルを削除してください。 Ctrl+Alt+F1 を押してコンソールに移動し、対象のユーザでログインを行なって rm .Xauthority を実行してください。 これにより X の認証問題は解決したことになります。 Ctrl+Alt+F7 を押して、再度グラフィカルなログインをお試しください。これでもグラフィカルなログインがうまくいかない場合は、まず Ctrl+Alt+F1 を押してコンソールからログインを行なってください。 その後、新しいディスプレイ番号を指定して X セッションを起動します。 たとえば通常のグラフィカルログイン画面では (
:0) を利用して表示しているため、下記のようにして別のディスプレイ番号を 指定して起動します:startx -- :1
上記を実行すると、グラフィカルな画面とデスクトップが表示されるはずです。 表示されない場合は、 X ウインドウシステムのログファイル (
/var/log/Xorg.) か、もしくはお使いのデスクトップアプリケーションのログファイル (ホームディレクトリ内のディスプレイ番号.log.xsession-errors) をお読みになり、問題点を把握してください。設定ファイルが壊れてしまったことによってデスクトップが起動できない場合は、 A.2.4.4項 「ログインは成功するが、 GNOME デスクトップが正しく表示されない問題」 または A.2.4.5項 「ログインは成功するが、 KDE デスクトップが表示されない問題」 の手順に従ってください。
ネットワーク認証を設定している環境で特定のユーザ/特定のマシンでだけ ログインに失敗する場合は、下記の理由が考えられます:
入力したパスワードが誤っている。
同じユーザ名のユーザがローカルの認証ファイルに存在していて、 ネットワーク認証システムが提供するものと重複している。
ホームディレクトリが存在しているものの、壊れているか利用できない。 書き込みが禁止されているか、サーバからアクセスできない。
認証システム側の設定により、特定のホストとユーザの組み合わせで ログインが禁止されている。
マシンのホスト名を何らかの理由で変更したが、ユーザはそのホストに 対するログイン権利を与えられていない。
そのマシンから、ユーザの情報が含まれている認証サーバやディレクトリ サーバにアクセスできない。
X ウインドウシステムを利用していて、かつ特定のユーザでのみ発生する 問題である場合、現在の Linux ディストリビューションをインストールする 前に他のディストリビューションをインストールしていて、該当ユーザの ホームディレクトリに古い設定が残っている。
ネットワーク認証でログインが失敗する場合、下記の手順で原因を判別してください:
まずは全体の認証メカニズムについてデバッグを行なう前に、記憶している パスワードが間違っていないことを確認してください。
そのマシンが認証に使用しているディレクトリサーバがどのホストである のかを確認し、そのホストが正しく動作していて、他のマシンでの認証が 問題なく動作していることを確認してください。
ユーザのユーザ名とパスワードを確認し、他のマシンでもその認証データが 存在し、配布されていることを確認してください。
うまく動作しないほうのマシンに対して、他のユーザがログインできるか どうかを確認してください。他のユーザで問題なくログインできる場合や、
rootでログインできる場合は、 ログインを行なって/var/log/messagesファイルを お読みください。 PAM で何らかのエラーが発生した場合は、それを実施した 時刻のタイムスタンプでエラーメッセージが記録されているはずです。Ctrl+Alt+F1 を押してコンソールに移動し、ログインを試してみてください。 これで問題なくログインできるようであれば、このマシンでの認証処理は 問題なく動作していることになるため、 PAM やディレクトリサーバには問題が ないことが判明します。 X ウインドウシステムやデスクトップ (GNOME または KDE) の原因を探ってみてください。詳しくは A.2.4.4項 「ログインは成功するが、 GNOME デスクトップが正しく表示されない問題」 および A.2.4.5項 「ログインは成功するが、 KDE デスクトップが表示されない問題」 をお読みください。
ユーザのホームディレクトリが、過去に他の Linux ディストリビューション で利用していたものの場合は、ユーザのホームディレクトリ内にある
Xauthorityファイルを削除してください。 Ctrl+Alt+F1 を押してコンソールに移動し、対象のユーザでログインを行なって rm .Xauthority を実行してください。 これにより X の認証問題は解決したことになります。 Ctrl+Alt+F7 を押して、再度グラフィカルなログインをお試しください。これでもグラフィカルなログインがうまくいかない場合は、まず Ctrl+Alt+F1 を押してコンソールからログインを行なってください。 その後、新しいディスプレイ番号を指定して X セッションを起動します。 たとえば通常のグラフィカルログイン画面では (
:0) を利用して表示しているため、下記のようにして別のディスプレイ番号を 指定して起動します:startx -- :1
上記を実行すると、グラフィカルな画面とデスクトップが表示されるはずです。 表示されない場合は、 X ウインドウシステムのログファイル (
/var/log/Xorg.) か、もしくはお使いのデスクトップアプリケーションのログファイル (ホームディレクトリ内のディスプレイ番号.log.xsession-errors) をお読みになり、問題点を把握してください。設定ファイルが壊れてしまったことによってデスクトップが起動できない場合は、 A.2.4.4項 「ログインは成功するが、 GNOME デスクトップが正しく表示されない問題」 または A.2.4.5項 「ログインは成功するが、 KDE デスクトップが表示されない問題」 の手順に従ってください。
A.2.4.3. 暗号化したホームディレクトリへのログインに失敗する問題¶
ラップトップマシンでは、ホームディレクトリのパーティションの暗号化が 推奨されます。このような場合にお使いのラップトップにログインできない 場合は、たいていの原因はシンプルに判明します。単にパーティションの 暗号が読み出せないということが考えられます。
起動時に暗号化パーティションの暗号を解除するため、パスワードの入力を 求められます。この時点で入力を行なわないと、パーティションの暗号化は そのままで起動処理が続けられます。
暗号化パーティションの暗号を解除するには、下記の手順で行ないます:
Ctrl+Alt+F1 を押して、テキストコンソールに 移動します。
rootでログインします。下記のコマンドで暗号解除処理を再起動します:
/etc/init.d/boot.crypto restart
暗号化パーティションの暗号を解除するため、パスワードを入力します。
テキストコンソールからログアウトし、再度グラフィカルなログイン画面に 戻ります。 Alt+F7 を押してください。
通常どおりにログインします。
A.2.4.4. ログインは成功するが、 GNOME デスクトップが正しく表示されない問題¶
この場合は、 GNOME 設定ファイルが 壊れていることが考えられます。キーボードか正しく動作しなかったり、 画面がゆがんでいたり、場合によっては何も表示されずグレー (灰色) 表示の ままになってしまったりします。もっとも重要な違いは、他のユーザがログイン したときには問題なく動作するという点です。この場合に最も簡単に解決する 方法は、ユーザの GNOME 設定を新しいディレクトリに移動することです。 これにより GNOME の設定を初期化し、新しく作成し直すことができます。 GNOME 関連の設定をユーザ側でやり直す必要が発生してしまいますが、データの 損失は発生しません。
まずは Ctrl+Alt+F1 を押して、テキストコンソールに 移動します。
問題の発生しているユーザ名でログインします。
ユーザの GNOME 設定ディレクトリを別の場所に移動します。下記のように して行ないます:
mv .gconf .gconf-ORIG-RECOVER mv .gnome2 .gnome2-ORIG-RECOVER
移動が終わったら、ログアウトします。
再度ログインします。このとき、アプリケーションは起動しないで ください。
あとは個別のアプリケーション設定データ (Evolution の電子メール クライアントデータなど) を復旧します。これは
~/.gconf-ORIG-RECOVER/apps/にあるファイルを~/.gconfディレクトリに書き戻すことによって 行ないます。下記の手順で行ないます:cp -a .gconf-ORIG-RECOVER/apps .gconf/
書き戻したあと、再度ログアウトしてからログインしなおします。 問題が再発するようであれば、どうしても必要なデータだけを 復旧し、それ以外については設定し直すことで対応してください。
A.2.4.5. ログインは成功するが、 KDE デスクトップが表示されない問題¶
KDE デスクトップで特定のユーザがログインできない問題に直面した場合は、 いくつかの理由が考えられます。キャッシュデータが壊れていてログイン時に 問題を起こしているか、もしくは KDE のデスクトップ設定ファイルが壊れて いることが考えられます。
キャッシュデータはデスクトップの起動処理を高速化する目的で作成された ものです。これらのデータが壊れていた場合、起動処理が遅くなるか、 もしくは起動が失敗します。これらを削除すると、デスクトップの起動処理に キャッシュを使用しなくなります。これにより通常の起動よりは時間がかかる ようになりますが、データが失われることはなく、ログインも問題なく行なう ことができるようになります。
KDE デスクトップでキャッシュファイルを削除するには、下記のコマンドを
root で実行します:
rm -rf /tmp/kde-ユーザ名/tmp/ksocket-ユーザ名
ここで、 ユーザ名 には実際のユーザ名を
入力します。これら 2 つのディレクトリを削除しても壊れたキャッシュ
ファイルを削除するだけで、実際のデータがこの作業で削除されることは
ありません。
また、デスクトップの設定ファイルが壊れた場合は、いつでも初期状態の 設定ファイルに置き換えることができます。ユーザが様々に設定した内容を 復元する場合は、一時的に保管しておいた場所から注意して各設定ファイル を書き戻してください。
壊れたデスクトップ設定ファイルを初期値に置き換えるには、下記の手順で 行ないます:
まずは Ctrl+Alt+F1 を押して、テキストコンソールに 移動します。
問題の発生しているユーザ名でログインします。
KDE の設定ディレクトリと
.skelファイルを、別の一時的な場所に移動します:KDE3 の場合は下記のコマンドを実行します:
mv .kde .kde-ORIG-RECOVER mv .skel .skel-ORIG-RECOVER
KDE4 の場合は下記のコマンドを実行します:
mv .kde4 .kde4-ORIG-RECOVER mv .skel .skel-ORIG-RECOVER
移動が終わったら、ログアウトします。
ログインしなおします。
デスクトップが正常に起動したら、ユーザの設定を元の場所にコピー し直します:
cp -a
KDEDIR/share .kde/shareここで、
KDEDIRは ステップ 3 で指定したディレクトリを 指定します。![[Important]](static/images/important.png)
書き戻したあと、再度ログアウトしてからログインしなおします。 問題が再発するようであれば、手順を繰り返してください。 このとき、
.kde/shareディレクトリのコピー 手順については実施しないでください。
A.2.5. ネットワーク関連の問題¶
お使いのシステムで発生する問題の多くはネットワークに関連したもので、 場合によっては当初、ネットワークの問題ではないように見えていることもあります。 たとえばユーザがログインできない問題の原因が、何らかのネットワーク問題に よって発生したものであったりします。この章では、ネットワークの問題に 直面していないかどうかを確認するための、簡易なチェックリストを掲載して います。
手順A.6 ネットワーク関連の問題の判別方法¶
お使いのマシンでネットワーク接続を確認するには、下記の手順で行ないます:
イーサネット接続をご利用の場合は、まずはハードウエアを確認します。 まずはネットワークケーブルについて、お使いのコンピュータに正しく接続 されていて、かつルータ (またはハブなど) につながっているかどうかを 確認してください。お使いのイーサネットコネクタに LED が付属している 場合は、 LED が点灯していることを確認してください。
接続がうまくいっていない場合は、そのケーブルが他のマシンで動作するもの であるかどうかを確認してください。他のマシンで問題なく動作するもので あれば、お使いのネットワークカードかハブ、またはスイッチに問題がある ことを示しています。
無線接続をご利用の場合は、他のマシンからその無線に接続できることを 確認してください。他のマシンからも接続できない場合は、無線ネットワークの 管理者にお尋ねください。
基本的なネットワーク接続の確認を行なったら、次はどのサービスが応答しない のかを確認します。お使いの設定で必要な全てのサーバについてアドレス情報を 収集してください。あとは適切な YaST モジュールを利用して接続可否を 確認するか、もしくはシステム管理者に確認してください。下記は典型的な ネットワーク環境で、使用されるサーバの一覧を示しています。
- DNS (ネームサービス)
本来提供されていたネームサービスが停止したり正しく応答しなかったり すると、多くの場合にネットワークの機能性が損なわれます。たとえば ローカルマシンが認証を行なうのに何らかのネットワークサーバを利用して いる場合、これらのサーバが名前解決の問題によってアクセスできなくなり ますので、ユーザがログインできなくなってしまいます。ネームサーバの サービスが停止している環境では、マシン間を互いに 「参照」 したり通信したりすることができなくなる場合もあります。
- NTP (時刻サービス)
NTP サービスが正しく応答しなかったり停止してしまったりすると、 Kerberos 認証や X サーバの機能に影響を及ぼします。
- NFS (ファイルサービス)
アプリケーションが NFS マウントされたディレクトリ上にデータを保存 する必要がある場合、このサービスがダウンしたり誤った設定が為されていたり すると、そのアプリケーションを起動することができない場合や、正しく 動作しない場合があります。最悪の場合は、ユーザのホームディレクトリ に含まれる
.gconfや.kdeディレクトリを発見することができず、個人のデスクトップ設定が現われ ない場合もあります。- Samba (ファイルサービス)
正しく動作していない Samba サーバ上のディレクトリにアプリケーション のデータを保存している場合、起動できなかったり正しく動作しなかったり する場合があります。
- NIS (ユーザ管理)
お使いの openSUSE が正しく動作していない NIS サーバに依存して いて、その NIS サーバからデータの提供を受けている場合は、そのマシン ではログインが行なえなくなります。
- LDAP (ユーザ管理)
お使いの openSUSE が正しく動作していない LDAP サーバに依存して いて、その LDAP サーバからデータの提供を受けている場合は、そのマシン ではログインが行なえなくなります。
- Kerberos (認証)
認証が動作しなくなり、そのサーバを利用している任意のマシンでログイン が行なえなくなります。
- CUPS (ネットワーク印刷)
ユーザが印刷を行なうことができなくなります。
お使いのネットワークサーバが稼働しているか、およびお使いのネットワーク 環境で接続を許可しているかどうかを確認します:
![[Important]](static/images/important.png)
下記に示すデバッグ手順は単純なネットワークサーバ/クライアント 通信を確認するための手順で、内部の経路制御 (ルーティング) については 確認を行ないません。サーバとクライアント間の通信を行なう際に、追加の 経路情報を追加したりすることなくアクセスできる、同一サブネット内の 環境に両者が存在することを前提にしています。
まずは ping
IP アドレスまたはホスト名のコマンドを実行 (ここで、ホスト名にはサーバのホスト名を 入れます) し、そのマシンが生きていることとネットワーク側に応答があることを 確認します。このコマンドが成功した場合は、そのマシンが生きていてネーム サービスにも問題が無く、かつネットワークの設定が正しく行なわれていることを 意味します。destination host unreachableのようなエラー メッセージで失敗した場合は、お使いのシステムか相手のサーバが正しく 設定されていないか、もしくは稼働していないことが考えられます。 これをさらに切り分けるため、 pingIP アドレスまたは自分のホスト名を他のマシンから実行して、他のマシンからお使いのマシンにアクセス できるかどうかを確認してください。他のマシンからお使いのマシンに アクセスできていれば、サーバ側に何らかの問題があって、お使いの マシンの設定には問題がないことがわかります。unknown hostのようなエラーメッセージで失敗した 場合は、ネームサービスが正しく設定されていないか、使用しているホスト 名が正しくないことを示しています。この種類の問題についてさらに 調査を行なうには、 ステップ 4.b をお読みください。 それでも ping がうまくいかない場合は、お使いのネットワークカードが 正しく設定されていないか、ハードウエア側の問題となります。まずは host
ホスト名のコマンドを実行し、接続しようとしているサーバのホスト名が正しく IP アドレスに変換されるかどうか (およびその逆も合わせてテスト されます) を確認してください。このコマンドを実行した結果、ホストの IP アドレスが正しく表示された場合は、ネームサービスは正しく動作して いることを表わします。 host コマンドで正しい IP アドレスが表示されなかったり、エラーになったりした場合は、 お使いのコンピュータの設定内で、名前やアドレスの解決に関する下記の 設定が正しいことを確認してください:/etc/resolv.confこのファイルはネームサーバのアドレスと使用しているドメインを それぞれ記述するファイルです。手動で変更することができるほか、 YaST や DHCP で自動変更させることもできます。可能であれば 自動設定をお勧めします。しかしながら、このファイルが下記の ような構造になっていて、それぞれネットワークアドレスと ドメイン名が正しいことを確認してください:
search
完全修飾ドメイン名nameserverネームサーバの IP アドレスなお、このファイルには複数のネームサーバアドレスを指定している 場合もありますが、その場合は少なくともそれらのうちの 1 つが 正しい名前解決機能を提供しなければなりません。必要に応じて YaST ネットワークモジュール (ホスト名/DNS のタブ) を利用して 設定を変更してください。
また、お使いのネットワークが DHCP を利用したアドレス管理を 行なっている場合は、 DHCP でホスト名を取得するため、 YaST のネットワークモジュールで を選択してください。
/etc/nsswitch.confこのファイルは Linux に対して、ネームサービス情報の参照先を指定 します。下記のように書かれているはずです:
... hosts: files dns networks: files dns ...
dnsの項目がポイントです。この項目は Linux に 対して外部のネームサーバを使用するように指定するためのキーワード です。通常これらの項目は YaST で作成しますが、念のため調べて おいてください。対象のホストにおける全ての設定が正しいことを確認したら、システム 管理者に対して正しいゾーン情報が DNS サーバに設定されているかを 確認してください。DNS について、詳しくは 第15章 ドメインネームシステム (↑リファレンス) をお読みください。 お使いのホストにおける DNS 設定が正しく、かつ DNS サーバも問題 なく動作している場合は、お使いのマシンでのネットワーク設定と ネットワークデバイスの設定が正しいことを確認してください。
ネームサービス関連の原因をあたったものの該当する原因が見つからず、 お使いのシステムとネットワークサーバとの通信が確立できない場合は、 お使いのネットワークカードの設定を確認してください。
rootから ifconfigネットワークデバイスコマンドを実行し、このデバイスが正しく設定されているかどうかを 確認してください。まずはinet addr(IP アドレス) とMask(サブネットマスク) の欄が正しく設定されている ことを確認します。 IP アドレスかサブネットマスクのいずれかが 間違っていた場合、そのままのネットワーク設定では接続が行なえません。 必要であれば、この手順をサーバ側でも実施してください。ネームサービスとネットワークハードウエアが正しく設定されていて動作 していることを確認しても接続に時間がかかったり失敗したりする場合は、 さらに
rootから traceroute完全修飾ドメイン名を実行してください。これにより、お使いのマシンから目的のサーバに たどり着くまでに経由した、全てのゲートウエイ (ホップ; hop) を確認 することができます。それぞれのホップでの応答時間と、到達可否が それぞれ表示されます。 traceroute と ping の組み合わせでネットワーク の問題を切り分け、管理者に知らせてください。
ネットワークトラブルの原因を判別したら、あとはそれをご自身で解決する (もちろん、その原因がお使いのマシン内にあれば、ですが) か、もしくは お使いのネットワークのシステム管理者に情報を知らせてサービスを再設定 してもらうか、対象のシステムを修復してもらってください。
A.2.5.1. NetworkManager の問題¶
ネットワーク接続について何か問題が発生している場合、まずは 手順A.6「ネットワーク関連の問題の判別方法」 で切り分けを行なってください。 NetworkManager が原因ではないかと思われる場合は、 NetworkManager の失敗理由を調べるため、 下記の手順を行なってください:
rootでログインします。NetworkManager を再起動します:
rcnetwork restart -o nm
インターネットに接続できる環境であれば、たとえば http://www.opensuse.org などをブラウザで開いてみます。 root で問題なく表示できた場合は、一般ユーザでも試してみてください。
あとは
/var/log/NetworkManager内に NetworkManager のログファイルがありますので、ここから処理を追跡してください。
NetworkManager について、さらなる情報は 第25章 NetworkManager の使用 (↑リファレンス) を お読みください。
A.2.6. データ関連の問題¶
データ関連の問題とは、マシンが正常に起動する場合もしない場合もありますが、 いずれにしてもシステム上のデータが壊れていて、何らかの作業で復元する必要 がある問題のことを指します。この場合は、あらかじめ重要なデータについては バックアップを採取しておいてください。これにより、万が一システム上の データが壊れてしまったとしても、復元することができるようになります。 openSUSE ではバックアップや復元を行なうための専用 YaST モジュール が用意されているほか、レスキューシステムとして壊れてしまったシステムを 外側から修復する手段も用意しています。
A.2.6.1. パーティションイメージの管理¶
パーティション全体やハードディスク全体をバックアップする必要が発生する 場合があります。この場合は Linux に添付されている dd ツールを利用し、お使いのハードディスクに対する正確なコピーを作成して ください。 gzip を併用すると、ディスク領域を節約する こともできます。
手順A.7 ハードディスクのバックアップと復元
まずは
rootでログインします。次にソースデバイスを選択します。一般的な環境では、これは
/dev/sda(以降ではソースとして表記します) です。さらに作成するイメージの送り先ディレクトリ (以降では
バックアップパスとして表記します) を選択します。 送り先はソースデバイスと異なるものでなければなりません。 言い換えれば、/dev/sdaからバックアップを作成する 場合、/dev/sdaやその中のパーティションには バックアップを作成してはなりません。下記のコマンドを実行し、圧縮イメージファイルを作成します:
dd if=/dev/
ソース| gzip > /バックアップ先/image.gz圧縮イメージファイルから復元を行なう場合は、下記のコマンドを実行します:
gzip -dc /
バックアップパス/image.gz | dd of=/dev/ソース
パーティションごとにバックアップを採取したい場合は、
ソース の部分をそれぞれパーティションに
置き換えてください。この場合は、バックアップパスを異なるハードディスクに
設定する必要はなく、同一ハードディスクの別パーティションに作成する
ことができます。
A.2.6.2. 重要データのバックアップ¶
システムデータのバックアップは、 YaST のシステムバックアップモジュールを 利用して簡単に採取することができます:
rootの状態から YaST を起動し、 + を選択します。バックアップに必要な全てのデータを包含するバックアッププロファイルを 作成し、アーカイブファイルのファイル名と範囲、バックアップ種類の選択 をそれぞれ行ないます:
+ を押します。
アーカイブの名前を入力します。
ローカルバックアップを作成する場合は、バックアップファイルの ファイル名をフルパスで指定します。ネットワークサーバ (NFS) 上に バックアップを作成する場合は、サーバの IP アドレスかホスト名を 入力し、アーカイブを作成するディレクトリを指定します。
アーカイブの種類を選択し、 を押します。
パッケージに属していないファイルをバックアップするかどうか、 アーカイブの作成前にファイル一覧を表示するかなどをそれぞれ 指定します。また MD5 の仕組みを利用して変更されたファイルの 検出を行なうかどうかを指定します。 MD5 を使用するよう指定すると、 処理に時間がかかるようになります。
さらに を押し、ハードディスク領域全体を バックアップするかどうかを指定します。現時点では、本項目は ext2 ファイルシステムでのみご利用いただけます。
最後に、バックアップを行なう必要のないシステム領域をバックアップから 除外する設定を行ないます。これにはロック (施錠) ファイルやキャッシュ ファイルなどが該当します。それぞれ必要に応じて追加/編集/削除を行ない、 を押します。
プロファイルの作成が完了したら、あとは を押すとバックアップを採取することができます。また、ここから 自動バックアップを設定することもできるほか、さらに異なるプロファイルを 作成して、それぞれの用途に応じたバックアップを作成することもできます。
A.2.6.3. システムバックアップからの復元¶
YaST のシステム復元モジュールを利用すると、採取したバックアップから システム設定を復元することができます。バックアップ全体を書き戻すか、 もしくは壊れてしまった指定のコンポーネントだけを書き戻すか、もしくは 古い状態にリセットする必要があるかをそれぞれ指定することができます。
++ を選択します。
まずはバックアップファイルの場所を指定します。ローカルファイルのほか、 ネットワーク上にあるファイルやフロッピィ, DVD などのリムーバブル デバイスも指定することができます。指定を行なったら を押します。
現われたダイアログには、アーカイブの概要が表示されています。 ファイル名や作成日、バックアップの種類やコメントなどが表示されます。
まずは を押して、アーカイブの 内容を確認してください。 を押すと ダイアログに戻ることができます。
復元処理について細かく指定を行なうには、 をご利用ください。 を押すと ダイアログに戻ることができます。
ここから を押すと、復元するパッケージの一覧が 表示されます。そのまま を押すとアーカイブ内 にある全てのファイルを復元できるほか、それぞれ , , を 利用することで、復元するファイルを選択することもできます。 なお は、 RPM データベースが 壊れてしまった場合や削除されている場合で、かつバックアップアーカイブ 内にデータベースファイルが存在している場合にのみ選択してください。
を押すとバックアップからの復元処理が始まります。 復元が完了したら を押して閉じてください。
A.2.7. 壊れてしまったシステムの修復¶
システムが起動しなかったり、正しく実行することができなかったりするシステム には、何らかの原因が存在しています。たとえばファイルシステムが壊れると システムクラッシュを引き起こしたり、設定ファイルを破壊してしまったり、 ブートローダの設定を壊してしまったりすることがあります。
A.2.7.1. レスキューシステムの使用¶
openSUSE にはレスキューシステムと呼ばれるシステムが存在します。 レスキューシステムとは RAM ディスク内に読み込んでルートファイルシステムと してマウントすることのできる、小さな Linux システムです。お使いの Linux パーティションとは全く別に利用することができます。 レスキューシステムを使用すると、お使いのシステムの重要部を修復したり修正 したりすることができます:
任意の設定ファイルを編集することができます。
ファイルシステムの欠陥を確認したり、自動的な修復処理を行なったりする ことができます。
「change root」 という仕組みを利用して、インストール済みの システムにアクセスすることもできます。
ブートローダの設定を、確認したり修正したり、再インストールしたりすること ができます。
正しくないデバイスドライバをインストールしてしまった場合や、使用できない カーネルをインストールしてしまった場合などから、復旧することができます。
parted コマンドを利用してパーティションのサイズを変更することができます。 このツールに関する詳細は、 GNU Parted の Web サイト http://www.gnu.org/software/parted/parted.html をお読みください。
なお、レスキューシステムは様々なソースや場所から読み出すことができます。 最もシンプルなやり方は、オリジナルのインストールメディアからレスキュー システムを起動することです:
お使いの DVD ドライブに、 openSUSE のインストールメディアを挿入します。
システムを再起動します。
起動画面では F4 を押し、 を選択 します。また、メインメニューでは を 選択します。
Rescue:のプロンプトが現われたら、rootと入力します。パスワードは不要です。
お使いのハードウエアに DVD ドライブが存在しない場合は、ネットワークソース
からレスキューシステムを起動することもできます
(openSUSE の FTP サーバから起動することもできます) 。
下記の例では、リモートからの起動を行なう場合の例です。 DVD など、他の
起動メディアをお使いの場合は、通常のインストールの際と同様に
info ファイルを適宜修正して起動してください。
お使いの環境での PXE 起動設定を開き、
install=とプロトコル://インストールソースrescue=1をそれぞれ追加してください。修復システム を起動したい場合は、repair=1を指定してください。 通常のインストールと同様に、プロトコルには 対応しているネットワークプロトコル (NFS, HTTP, FTP, etc.) を、インストールソースにはお使いのインストール ソースでパスをそれぞれ入力します。項 「Wake on LAN」 (第2章 リモートインストール, ↑リファレンス) で示されている手順に 従い、 「Wake on LAN」 でシステムを起動します。
Rescue:のプロンプトが現われたら、rootと入力します。パスワードは不要です。
レスキューシステムが起動すると、それぞれ Alt+F1 から Alt+F6 までの キーを利用して、複数の仮想コンソールを利用することができます。
シェルのほか、 mount プログラムなどの多数の便利なユーティリティが
/bin ディレクトリ以下に用意されています。また
sbin ディレクトリには、ファイルシステムの確認や
修復を行なうために必要な、ファイルおよびネットワークユーティリティが各種
用意されています。このディレクトリには、ほかにも fdisk, mkfs, mkswap, mount,
init, shutdown, ifconfig, ip, route, netstat などのシステム管理や
ネットワーク管理のユーティリティがそろっています。
また、 /usr/bin ディレクトリには vi エディタのほか、
find, less, ssh などがそろっています。
なお、システムメッセージを表示するには、 dmesg コマンド
を利用するか、もしくは /var/log/messages ファイルを
お読みください。
A.2.7.1.1. 設定ファイルの確認と操作¶
壊れた設定ファイルによってシステムの通常起動を行なうことができないもの と仮定して、レスキューシステムから設定ファイルを修正する場合を例に手順を 説明します。こういう場合でもレスキューシステムから修復を行なうことが できます。
設定ファイルを操作するには、下記の手順で行ないます:
上記で説明しているうちのいずれかを利用して、レスキューシステムを起動します。
たとえばルートファイルシステムが
/dev/sda6に 存在している場合、下記のようにしてルートファイルシステムをマウントします:mount /dev/sda6 /mnt
上記を実行すると、ルートファイルシステムにある全てのディレクトリが
/mnt以下から見えるようになります。マウントされたルートファイルシステムにディレクトリを移動します:
cd /mnt
問題のある設定ファイルを vi エディタで開きます。設定を変更したら、 ファイルを保存して閉じます。
ルートファイルシステムをレスキューシステムからマウント解除します:
umount /mnt
コンピュータを再起動します。
A.2.7.1.2. ファイルシステムの修復と確認¶
一般に、ファイルシステムは実行中の環境からは修復を行なうことができません。
何らかの深刻な問題が発生した場合は、ルートファイルシステムのマウントさえ
行なうことができず、 「kernel panic」 などの形で起動が完了
しない場合があります。このような場合は、オペレーティングシステムの外側から
修復を行なのが唯一の解決策です。 レスキューシステムでは、
btrfs, ext2, ext3,
ext4, reiserfs,
xfs, dosfs,
vfat の各ファイルシステムに対応しています。
A.2.7.1.3. インストール済みシステムへのアクセス¶
レスキューシステムからインストール済みのシステムにアクセスしたい場合は、 change root と呼ばれる仕組みを利用してアクセスする ことができます。たとえばブートローダの設定を変更したり、ハードウエア設定 ユーティリティを起動したりしたい場合に使用します。
お使いのインストール済みシステムに合わせて、ルート環境を変更します。 下記の手順で行ないます:
まずはインストール済みのシステムのルートパーティションと、デバイス ファイルシステムについてそれぞれマウントを行ないます (デバイス名に ついてはお使いの環境に合わせて変更してください):
mount /dev/sda6 /mnt mount --bind /dev /mnt/dev
上記を実行すると、 「change root」 を行なうことができます:
chroot /mnt
あとは
/procと/sysをマウントします:mount /proc mount /sys
最後にお使いのシステムにおける残りのパーティションをマウントします:
mount -a
これでインストール済みシステムにアクセスすることができるようになりました。 システムを再起動する場合は、 umount
-aで全てのパーティションのマウントを解除し、 exit コマンドで 「change root」 環境を抜けてください。
![[Warning]](static/images/warning.png) | 制限 |
|---|---|
お使いのシステムに対して全てのファイルやアプリケーションにアクセスを行なう
ことができますが、いくつかの制限があります。まずカーネルについてはレスキュー
システムのものを使用するため、インストール済みシステムのものとは異なります。
このカーネルは修復に必要なハードウエアだけに対応しているため、インストール
済みのシステムと全く同じバージョンでも無い限り、カーネルモジュールを追加
したりすることはできません。動作中の (レスキューシステムを含む) カーネル
バージョンを調べるには、 uname -r コマンドを実行する
か、もしくは change root 環境下で また、 「change root」 環境は、 Alt+F1 から Alt+F6 までの キーでコンソールを切り替えると、その環境を抜けてしまうことに注意して ください。もちろん元の画面に戻れば元の 「change root」 環境 に戻ります。 | |
A.2.7.1.4. ブートローダの修正と再インストール¶
場合によってはブートローダの設定が壊れているためにシステムが起動できない ことがあります。ブートローダ無しでは Linux ファイルシステムが物理的に どのような場所に存在しているのかがわからないので、起動を行なうことが できなくなってしまいます。
ブートローダの設定を確認してブートローダを再インストールするには、 下記の手順で行ないます:
A.2.7.1.3項 「インストール済みシステムへのアクセス」 に書かれた 手順に従い、インストール済みのシステムにアクセスします。
第9章 ブートローダ GRUB (↑リファレンス) に書かれた GRUB の設定ルールに従って 設定ファイルが書かれているかどうかを確認します。 必要であれば修正を行なってください。
/etc/grub.conf/boot/grub/device.map/boot/grub/menu.lst/etc/sysconfig/bootloader
下記の手順でブートローダを再インストールします:
grub --batch < /etc/grub.conf
下記の手順でパーティションのマウントを解除し、 「change root」 環境を抜けてシステムを再起動します:
umount -a exit reboot
A.2.7.1.5. カーネルインストールの修復¶
カーネルの更新を行なうと、場合によってはお使いのシステムの動作に影響の あるバグに遭遇する可能性があります。たとえば、お使いのシステムにある 特定のハードウエアドライバに不具合があると、そのシステムにアクセスしたり 使用したりすることができなくなってしまいます。この場合は、正しく動作 していたバージョンのカーネルに戻す (システム内に残っていれば) か、 もしくはインストールメディアからオリジナルのカーネルをインストールして ください。
![[Tip]](static/images/tip.png) | 更新後にも直前のカーネルを保持する方法 |
|---|---|
不具合のあるカーネルに更新して起動してしまい、トラブルが発生するのを防ぐ
には、複数バージョンのカーネルをインストールできるように設定しておく
ことをお勧めします。これは たとえば最新バージョンとその前のバージョン、および現在実行中のカーネルの 3 つを保持するようにするには、 multiversion.kernels = latest,latest-1,running
を | |
似たようなケースとして、 openSUSE ではサポートされていないデバイス ドライバを再インストールしたり更新したりする場合があります。たとえば ハードウエア RAID コントローラなど、オペレーティングシステム側で利用する ドライバがバイナリ形式でのみ公開されているようなデバイスがあった場合です。 製造元は一般に、必要なドライバをドライバ更新ディスクのような形式で提供 します。
いずれの場合とも、インストール済みのシステムに対してレスキューシステムから アクセスを行ない、カーネル関連の問題を解決する必要があります。そうでないと 正しくシステムが起動できません:
まずは openSUSE のインストールメディアから起動します。
更新後のカーネルに問題があって、そこから復元させたい場合を除き、ドライバ 更新ディスク (DUD) を利用する必要があります。ドライバ更新ディスクは、 起動メニューが表示されたタイミングで F6 を押してドライバ 更新の場所をパスまたは URL で指定し、 を押すことで、 読み込ませることができます。
起動メニューでは を選択して、 Enter を押します。 DUD を使用するように選択した場合は、 ドライバ更新の場所を尋ねられます。
Rescue:プロンプトが表示されたら、rootと入力します。パスワードを入力する必要はありません。手作業で目的のシステムをマウントし、 「change root」 機能で 目的の環境に移動します。詳しくは A.2.7.1.3項 「インストール済みシステムへのアクセス」 をお読みください。
DUD を使用した場合は、問題のあるデバイスドライバのパッケージをインストール/ 再インストール/更新します。なお、インストールされているカーネルのバージョンと、 インストールしようとしているドライバが対応するバージョンが、一致していること を必ず確認してください。
カーネルを更新することで問題が発生していて、それを修復する場合は、インストール メディアから下記の手順でオリジナルのカーネルをインストールします。
hwinfo --cdrom コマンドで DVD デバイスの場所を確認し、 mount /dev/sr0 /mnt のようなコマンドでマウントします。
DVD 内でカーネルパッケージがあるディレクトリに移動します。たとえば cd /mnt/suse/x86_64/ ディレクトリなどです。
それぞれ rpm -i コマンドを利用して、お使いのカーネル タイプに適合する
kernel-*,kernel-*-base,kernel-*-extraパッケージをインストールします。インストールが完了したら、ブートローダの設定ファイル (たとえば
grubであれば/boot/grub/menu.lstファイル) に対して、インストールしたカーネルの項目が追加されていることを 確認します。
必要であれば、ブートローダの設定ファイルを更新または作り直します。詳しくは A.2.7.1.4項 「ブートローダの修正と再インストール」 をお読みください。
あとはドライブからインストールメディアを取り出し、再起動します。
A.3. 使用条件・免責事項¶
Copyright© 2006–2013 SUSE LLC and contributors. All rights reserved.
Permission is granted to copy, distribute and/or modify this document under the terms of the GNU Free Documentation License, Version 1.2 or (at your option) version 1.3; with the Invariant Section being this copyright notice and license. A copy of the license version 1.2 is included in the section entitled 「GNU Free Documentation License」.
For SUSE or Novell trademarks, see the Novell Trademark and Service Mark list http://www.novell.com/company/legal/trademarks/tmlist.html. All other third party trademarks are the property of their respective owners. A trademark symbol (®, ™ etc.) denotes a SUSE or Novell trademark; an asterisk (*) denotes a third party trademark.
All information found in this book has been compiled with utmost attention to detail. However, this does not guarantee complete accuracy. Neither SUSE LLC, SUSE LINUX Products GmbH, the authors, nor the translators shall be held liable for possible errors or the consequences thereof.
下記に上記の日本語翻訳を掲載します。日本語の翻訳は公式なものではないことに注意して ください。
Copyright © 2006–2013 SUSE LLC および貢献者が全権利を留保しています。
この文書を、フリーソフトウェア財団発行の GNU フリー文書利用許諾契約書 バージョン 1.2 または (希望すれば) 1.3 が定める条件の下で複製、頒布、あるいは 改変することを許可する。ただし、この著作権とライセンス表記については変更不可部分 とする。この利用許諾契約書の複製物は 「GNU フリー文書利用許諾契約書」 という章に含まれている。
SUSE 社, Novell 社の商標については、 Novell 社の商標とサービスマーク一覧 http://www.novell.com/company/legal/trademarks/tmlist.html を ご覧ください。その他の商標は各所有者の所有物です。商標シンボル (®, ™ など) は それぞれ SUSE 社および Novell 社の商標であることを示しています。また、アスタリスク (*) は 第三者の商標を示しています。
この書籍内にある全ての情報は細部に至るまで最大限の注意を払って制作されていますが、 完全に正確であることを保証するものではありません。 SUSE LLC, SUSE LINUX Products GmbH, 著者, 翻訳者のいずれも、本書籍内の誤りとそこから生じる結果について、 一切の保証はいたしません。
A.4. GNU Free Documentation License¶
Copyright (C) 2000, 2001, 2002 Free Software Foundation, Inc. 51 Franklin St, Fifth Floor, Boston, MA 02110-1301 USA. Everyone is permitted to copy and distribute verbatim copies of this license document, but changing it is not allowed.
0. PREAMBLE
The purpose of this License is to make a manual, textbook, or other functional and useful document "free" in the sense of freedom: to assure everyone the effective freedom to copy and redistribute it, with or without modifying it, either commercially or noncommercially. Secondarily, this License preserves for the author and publisher a way to get credit for their work, while not being considered responsible for modifications made by others.
This License is a kind of "copyleft", which means that derivative works of the document must themselves be free in the same sense. It complements the GNU General Public License, which is a copyleft license designed for free software.
We have designed this License in order to use it for manuals for free software, because free software needs free documentation: a free program should come with manuals providing the same freedoms that the software does. But this License is not limited to software manuals; it can be used for any textual work, regardless of subject matter or whether it is published as a printed book. We recommend this License principally for works whose purpose is instruction or reference.
1. APPLICABILITY AND DEFINITIONS
This License applies to any manual or other work, in any medium, that contains a notice placed by the copyright holder saying it can be distributed under the terms of this License. Such a notice grants a world-wide, royalty-free license, unlimited in duration, to use that work under the conditions stated herein. The "Document", below, refers to any such manual or work. Any member of the public is a licensee, and is addressed as "you". You accept the license if you copy, modify or distribute the work in a way requiring permission under copyright law.
A "Modified Version" of the Document means any work containing the Document or a portion of it, either copied verbatim, or with modifications and/or translated into another language.
A "Secondary Section" is a named appendix or a front-matter section of the Document that deals exclusively with the relationship of the publishers or authors of the Document to the Document's overall subject (or to related matters) and contains nothing that could fall directly within that overall subject. (Thus, if the Document is in part a textbook of mathematics, a Secondary Section may not explain any mathematics.) The relationship could be a matter of historical connection with the subject or with related matters, or of legal, commercial, philosophical, ethical or political position regarding them.
The "Invariant Sections" are certain Secondary Sections whose titles are designated, as being those of Invariant Sections, in the notice that says that the Document is released under this License. If a section does not fit the above definition of Secondary then it is not allowed to be designated as Invariant. The Document may contain zero Invariant Sections. If the Document does not identify any Invariant Sections then there are none.
The "Cover Texts" are certain short passages of text that are listed, as Front-Cover Texts or Back-Cover Texts, in the notice that says that the Document is released under this License. A Front-Cover Text may be at most 5 words, and a Back-Cover Text may be at most 25 words.
A "Transparent" copy of the Document means a machine-readable copy, represented in a format whose specification is available to the general public, that is suitable for revising the document straightforwardly with generic text editors or (for images composed of pixels) generic paint programs or (for drawings) some widely available drawing editor, and that is suitable for input to text formatters or for automatic translation to a variety of formats suitable for input to text formatters. A copy made in an otherwise Transparent file format whose markup, or absence of markup, has been arranged to thwart or discourage subsequent modification by readers is not Transparent. An image format is not Transparent if used for any substantial amount of text. A copy that is not "Transparent" is called "Opaque".
Examples of suitable formats for Transparent copies include plain ASCII without markup, Texinfo input format, LaTeX input format, SGML or XML using a publicly available DTD, and standard-conforming simple HTML, PostScript or PDF designed for human modification. Examples of transparent image formats include PNG, XCF and JPG. Opaque formats include proprietary formats that can be read and edited only by proprietary word processors, SGML or XML for which the DTD and/or processing tools are not generally available, and the machine-generated HTML, PostScript or PDF produced by some word processors for output purposes only.
The "Title Page" means, for a printed book, the title page itself, plus such following pages as are needed to hold, legibly, the material this License requires to appear in the title page. For works in formats which do not have any title page as such, "Title Page" means the text near the most prominent appearance of the work's title, preceding the beginning of the body of the text.
A section "Entitled XYZ" means a named subunit of the Document whose title either is precisely XYZ or contains XYZ in parentheses following text that translates XYZ in another language. (Here XYZ stands for a specific section name mentioned below, such as "Acknowledgements", "Dedications", "Endorsements", or "History".) To "Preserve the Title" of such a section when you modify the Document means that it remains a section "Entitled XYZ" according to this definition.
The Document may include Warranty Disclaimers next to the notice which states that this License applies to the Document. These Warranty Disclaimers are considered to be included by reference in this License, but only as regards disclaiming warranties: any other implication that these Warranty Disclaimers may have is void and has no effect on the meaning of this License.
2. VERBATIM COPYING
You may copy and distribute the Document in any medium, either commercially or noncommercially, provided that this License, the copyright notices, and the license notice saying this License applies to the Document are reproduced in all copies, and that you add no other conditions whatsoever to those of this License. You may not use technical measures to obstruct or control the reading or further copying of the copies you make or distribute. However, you may accept compensation in exchange for copies. If you distribute a large enough number of copies you must also follow the conditions in section 3.
You may also lend copies, under the same conditions stated above, and you may publicly display copies.
3. COPYING IN QUANTITY
If you publish printed copies (or copies in media that commonly have printed covers) of the Document, numbering more than 100, and the Document's license notice requires Cover Texts, you must enclose the copies in covers that carry, clearly and legibly, all these Cover Texts: Front-Cover Texts on the front cover, and Back-Cover Texts on the back cover. Both covers must also clearly and legibly identify you as the publisher of these copies. The front cover must present the full title with all words of the title equally prominent and visible. You may add other material on the covers in addition. Copying with changes limited to the covers, as long as they preserve the title of the Document and satisfy these conditions, can be treated as verbatim copying in other respects.
If the required texts for either cover are too voluminous to fit legibly, you should put the first ones listed (as many as fit reasonably) on the actual cover, and continue the rest onto adjacent pages.
If you publish or distribute Opaque copies of the Document numbering more than 100, you must either include a machine-readable Transparent copy along with each Opaque copy, or state in or with each Opaque copy a computer-network location from which the general network-using public has access to download using public-standard network protocols a complete Transparent copy of the Document, free of added material. If you use the latter option, you must take reasonably prudent steps, when you begin distribution of Opaque copies in quantity, to ensure that this Transparent copy will remain thus accessible at the stated location until at least one year after the last time you distribute an Opaque copy (directly or through your agents or retailers) of that edition to the public.
It is requested, but not required, that you contact the authors of the Document well before redistributing any large number of copies, to give them a chance to provide you with an updated version of the Document.
4. MODIFICATIONS
You may copy and distribute a Modified Version of the Document under the conditions of sections 2 and 3 above, provided that you release the Modified Version under precisely this License, with the Modified Version filling the role of the Document, thus licensing distribution and modification of the Modified Version to whoever possesses a copy of it. In addition, you must do these things in the Modified Version:
Use in the Title Page (and on the covers, if any) a title distinct from that of the Document, and from those of previous versions (which should, if there were any, be listed in the History section of the Document). You may use the same title as a previous version if the original publisher of that version gives permission.
List on the Title Page, as authors, one or more persons or entities responsible for authorship of the modifications in the Modified Version, together with at least five of the principal authors of the Document (all of its principal authors, if it has fewer than five), unless they release you from this requirement.
State on the Title page the name of the publisher of the Modified Version, as the publisher.
Preserve all the copyright notices of the Document.
Add an appropriate copyright notice for your modifications adjacent to the other copyright notices.
Include, immediately after the copyright notices, a license notice giving the public permission to use the Modified Version under the terms of this License, in the form shown in the Addendum below.
Preserve in that license notice the full lists of Invariant Sections and required Cover Texts given in the Document's license notice.
Include an unaltered copy of this License.
Preserve the section Entitled "History", Preserve its Title, and add to it an item stating at least the title, year, new authors, and publisher of the Modified Version as given on the Title Page. If there is no section Entitled "History" in the Document, create one stating the title, year, authors, and publisher of the Document as given on its Title Page, then add an item describing the Modified Version as stated in the previous sentence.
Preserve the network location, if any, given in the Document for public access to a Transparent copy of the Document, and likewise the network locations given in the Document for previous versions it was based on. These may be placed in the "History" section. You may omit a network location for a work that was published at least four years before the Document itself, or if the original publisher of the version it refers to gives permission.
For any section Entitled "Acknowledgements" or "Dedications", Preserve the Title of the section, and preserve in the section all the substance and tone of each of the contributor acknowledgements and/or dedications given therein.
Preserve all the Invariant Sections of the Document, unaltered in their text and in their titles. Section numbers or the equivalent are not considered part of the section titles.
Delete any section Entitled "Endorsements". Such a section may not be included in the Modified Version.
Do not retitle any existing section to be Entitled "Endorsements" or to conflict in title with any Invariant Section.
Preserve any Warranty Disclaimers.
If the Modified Version includes new front-matter sections or appendices that qualify as Secondary Sections and contain no material copied from the Document, you may at your option designate some or all of these sections as invariant. To do this, add their titles to the list of Invariant Sections in the Modified Version's license notice. These titles must be distinct from any other section titles.
You may add a section Entitled "Endorsements", provided it contains nothing but endorsements of your Modified Version by various parties--for example, statements of peer review or that the text has been approved by an organization as the authoritative definition of a standard.
You may add a passage of up to five words as a Front-Cover Text, and a passage of up to 25 words as a Back-Cover Text, to the end of the list of Cover Texts in the Modified Version. Only one passage of Front-Cover Text and one of Back-Cover Text may be added by (or through arrangements made by) any one entity. If the Document already includes a cover text for the same cover, previously added by you or by arrangement made by the same entity you are acting on behalf of, you may not add another; but you may replace the old one, on explicit permission from the previous publisher that added the old one.
The author(s) and publisher(s) of the Document do not by this License give permission to use their names for publicity for or to assert or imply endorsement of any Modified Version.
5. COMBINING DOCUMENTS
You may combine the Document with other documents released under this License, under the terms defined in section 4 above for modified versions, provided that you include in the combination all of the Invariant Sections of all of the original documents, unmodified, and list them all as Invariant Sections of your combined work in its license notice, and that you preserve all their Warranty Disclaimers.
The combined work need only contain one copy of this License, and multiple identical Invariant Sections may be replaced with a single copy. If there are multiple Invariant Sections with the same name but different contents, make the title of each such section unique by adding at the end of it, in parentheses, the name of the original author or publisher of that section if known, or else a unique number. Make the same adjustment to the section titles in the list of Invariant Sections in the license notice of the combined work.
In the combination, you must combine any sections Entitled "History" in the various original documents, forming one section Entitled "History"; likewise combine any sections Entitled "Acknowledgements", and any sections Entitled "Dedications". You must delete all sections Entitled "Endorsements".
6. COLLECTIONS OF DOCUMENTS
You may make a collection consisting of the Document and other documents released under this License, and replace the individual copies of this License in the various documents with a single copy that is included in the collection, provided that you follow the rules of this License for verbatim copying of each of the documents in all other respects.
You may extract a single document from such a collection, and distribute it individually under this License, provided you insert a copy of this License into the extracted document, and follow this License in all other respects regarding verbatim copying of that document.
7. AGGREGATION WITH INDEPENDENT WORKS
A compilation of the Document or its derivatives with other separate and independent documents or works, in or on a volume of a storage or distribution medium, is called an "aggregate" if the copyright resulting from the compilation is not used to limit the legal rights of the compilation's users beyond what the individual works permit. When the Document is included in an aggregate, this License does not apply to the other works in the aggregate which are not themselves derivative works of the Document.
If the Cover Text requirement of section 3 is applicable to these copies of the Document, then if the Document is less than one half of the entire aggregate, the Document's Cover Texts may be placed on covers that bracket the Document within the aggregate, or the electronic equivalent of covers if the Document is in electronic form. Otherwise they must appear on printed covers that bracket the whole aggregate.
8. TRANSLATION
Translation is considered a kind of modification, so you may distribute translations of the Document under the terms of section 4. Replacing Invariant Sections with translations requires special permission from their copyright holders, but you may include translations of some or all Invariant Sections in addition to the original versions of these Invariant Sections. You may include a translation of this License, and all the license notices in the Document, and any Warranty Disclaimers, provided that you also include the original English version of this License and the original versions of those notices and disclaimers. In case of a disagreement between the translation and the original version of this License or a notice or disclaimer, the original version will prevail.
If a section in the Document is Entitled "Acknowledgements", "Dedications", or "History", the requirement (section 4) to Preserve its Title (section 1) will typically require changing the actual title.
9. TERMINATION
You may not copy, modify, sublicense, or distribute the Document except as expressly provided for under this License. Any other attempt to copy, modify, sublicense or distribute the Document is void, and will automatically terminate your rights under this License. However, parties who have received copies, or rights, from you under this License will not have their licenses terminated so long as such parties remain in full compliance.
10. FUTURE REVISIONS OF THIS LICENSE
The Free Software Foundation may publish new, revised versions of the GNU Free Documentation License from time to time. Such new versions will be similar in spirit to the present version, but may differ in detail to address new problems or concerns. See http://www.gnu.org/copyleft/.
Each version of the License is given a distinguishing version number. If the Document specifies that a particular numbered version of this License "or any later version" applies to it, you have the option of following the terms and conditions either of that specified version or of any later version that has been published (not as a draft) by the Free Software Foundation. If the Document does not specify a version number of this License, you may choose any version ever published (not as a draft) by the Free Software Foundation.
ADDENDUM: How to use this License for your documents
Copyright (c) YEAR YOUR NAME. Permission is granted to copy, distribute and/or modify this document under the terms of the GNU Free Documentation License, Version 1.2 or any later version published by the Free Software Foundation; with no Invariant Sections, no Front-Cover Texts, and no Back-Cover Texts. A copy of the license is included in the section entitled “GNU Free Documentation License”.
If you have Invariant Sections, Front-Cover Texts and Back-Cover Texts, replace the “with...Texts.” line with this:
with the Invariant Sections being LIST THEIR TITLES, with the Front-Cover Texts being LIST, and with the Back-Cover Texts being LIST.
If you have Invariant Sections without Cover Texts, or some other combination of the three, merge those two alternatives to suit the situation.
If your document contains nontrivial examples of program code, we recommend releasing these examples in parallel under your choice of free software license, such as the GNU General Public License, to permit their use in free software.
A.5. GNU フリー文書利用許諾契約書¶
Copyright (C) 2000,2001,2002 Free Software Foundation, Inc. 51 Franklin St, Fifth Floor, Boston, MA 02110-1301 USA この利用許諾契約書を、一字一句そのままに複製し頒布することは許可する。 しかし変更は認めない。
This is an unofficial translation of the GNU Free Documentation License into Japanese. It was not published by the Free Software Foundation, and does not legally state the distribution terms for documents that uses the GNU FDL--only the original English text of the GNU FDL does that. However, we hope that this translation will help Japanese speakers understand the GNU FDL better.
(訳: 以下はGNU Free Documentation Licenseの非公式な日本語訳です。これはフリーソフトウェア財団 (the Free Software Foundation)によって発表されたものではなく、 GNU FDLを適用した文書の頒布条件を法的に有効な形で述べたものではありません。頒布条件としてはGNU FDLの英語版テキストで指定されているもののみが有効です。しかしながら、私たちはこの翻訳が、日本語を使用する人々にとってGNU FDLをより良く理解する助けとなることを望んでいます。)
0. はじめに
この利用許諾契約書の目的は、この契約書が適用されるマニュアルや教科書、その他機能本位で実用的な文書を(無料ではなく)自由という意味で「フリー」とすること、すなわち、改変の有無あるいは目的の営利非営利を問わず、文書を複製し再頒布する自由をすべての人々に効果的に保証することです。加えてこの契約書により、著者や出版者が自分たちの著作物に対して相応の敬意と賞賛を得る手段も保護されます。また、他人が行った改変に対して責任を負わずに済むようになります。
この利用許諾契約書は「コピーレフト」的なライセンスの一つであり、この契約書が適用された文書から派生した著作物は、それ自身もまた原本と同じ意味でフリーでなければなりません。この契約書は、フリーソフトウェアのために設計されたコピーレフトなライセンスであるGNU一般公衆使用許諾契約書を補足するものです。
(訳注: コピーレフト(copyleft)の概念については http://www.gnu.org/copyleft/copyleft.ja.html を参照せよ)
この利用許諾契約書は、フリーソフトウェア用のマニュアルに適用することを目的として書かれました。フリーソフトウェアはフリーな文書を必要としており、フリーなプログラムはそのソフトウェアが保証するのと同じ自由を提供するマニュアルと共に頒布されるべきだからです。しかし、この契約書の適用範囲はソフトウェアのマニュアルに留まりません。対象となる著作物において扱われる主題が何であれ、あるいはそれが印刷された書籍として出版されるか否かに関わらず、この契約書は文字で書かれたいかなる著作物にも適用することが可能です。私たちとしては、主にこの契約書を解説や参照を目的とする著作物に適用することをお勧めします。
1. この利用許諾契約書の適用範囲と用語の定義
著作物がこの利用許諾契約書の定める条件の下で頒布される旨の告知を、著作権者がその中に書いたすべてのマニュアルあるいはその他の著作物は、いかなる媒体上にあってもこの契約書の適用対象となる。そのような告知を置くことで、全世界において、著作権使用料を必要とせず、許可の存続期間を限定されること無く、この契約書の中で述べられている条件の下で当該著作物を利用できるという許可を与えることとする。以下において、「『文書』(Document)」とはそのような告知が記載されたマニュアルないし著作物すべてを指す。公衆の一員ならば誰でも契約の当事者となることができ、この契約書中では「あなた」と表現される。あなたは、著作権法の下で許可を必要とするような方法で著作物を複製や改変、あるいは頒布することにより、この契約書を受諾することになる。
『文書』の「改変版 (Modified Version)」とは、一字一句忠実に複製したか、あるいは改変や他言語への翻訳を行ったかどうかに関わらず、その『文書』の全体あるいは一部分を含む著作物すべてを意味する。
「補遺部分 (Secondary Section)」とは、『文書』中でその旨指定された補遺ないし本文に先だって前付けとして置かれる一部分であり、『文書』の出版者あるいは著者と、『文書』全体の主題 (あるいはそれに関連する事柄)との関係のみを論じ、全体としての主題の範疇に直接属する内容を全く含まないものである (たとえば、『文書』の一部が数学の教科書だった場合、補遺部分では数学について何も解説してはならない)。補遺部分で扱われる関係は、その主題あるいは関連する事柄との歴史的なつながりのことかも知れないし、それらに関する法的、商業的、哲学的、倫理的、あるいは政治的立場についてかも知れない。
「変更不可部分 (Invariant Sections)」とは補遺部分の一種で、それらが変更不可部分であることが、『文書』をこの利用許諾契約書の下で発表する旨述べた告知中においてその部分の題名と共に明示されているものである。ある部分が上記のような「補遺」性の定義にそぐわない場合は、その部分を「変更不可」として指定することは認められない。『文書』は、変更不可部分を全く含まなくても良い。『文書』において変更不可部分が全く指定されていなければ、その『文書』に変更不可部分は存在しないということである。
「カバーテキスト(Cover Texts)」とは、『文書』がこの利用許諾契約書の指定する条件の下で発表される旨述べた告知において、「表カバーテキスト」あるいは「裏カバーテキスト」として列挙された短い文章のことを指す。表カバーテキストは最大で5語、裏カバーテキストは最大で25語までとする。
『文書』の「透過的」複製物とは、機械による読み取りが可能な『文書』の複製物のことを指す。透過的な複製物の文書形式は、その仕様が一般の人々に入手可能で、『文書』の内容を一般的なテキストエディタ、または(画素で構成される画像ならば)一般的なペイントプログラム、あるいは(図面ならば)いくつかの広く入手可能な製図エディタで簡単に改訂するのに適しており、なおかつテキストフォーマッタへの入力に適する(あるいはテキストフォーマッタへの入力に適する諸形式への自動的な変換に適する)ものでなければならない。透過的なファイル形式への複製であっても、マークアップ、あるいはマークアップの不在が読者によるそれ以降の改変をわざと邪魔し阻害するように仕組まれたものは透過的であるとは見做されない。ある画像形式が、相当量のテキスト文章を表現するために使われた場合、それは透過的ではない。透過的ではない複製は「非透過的」複製と呼ばれる。
透過的複製に適した形式の例としては、マークアップを含まないプレーンな ASCII形式、Texinfo入力形式、LaTeX入力形式、一般に入手可能なDTDを用いた SGMLあるいはXML、または人間による改変を想定して設計された、標準に準拠したシンプルなHTMLやPostScript、PDFなどが挙げられる。透過的な画像形式の例には、PNGやXCF、JPGが含まれる。非透過な形式としては、独占的なワードプロセッサでのみ閲覧編集できる独占的なファイル形式、普通には入手できない DTDまたは処理系を使ったSGMLやXML、ある種のワードプロセッサが生成する、出力のみを目的とした機械生成のHTMLやPostScript、PDFなどが含まれる。
「題扉 (Title Page)」とは、印刷された書籍に於いては、実際の表紙自身のみならず、この利用許諾契約書が表紙に掲載することを義務づける文章や図などを、読みやすい形で載せるのに必要なだけの、表紙に引き続く数ページをも意味する。表紙に類するものが無い形式で発表される著作物においては、「題扉」とは本文の始まりに先だって、その著作物の題名が最も目立つ形で現れる場所の近くに置かれる文章のことを指す。
「XYZと題された (Entitled XYZ)」部分とは、『文書』において「XYZ」と名付けられた一部分であり、その題名は正確に「XYZ」であるか、「XYZ」を他の言語に翻訳した上でその後ろに「XYZ」をそのまま括弧で括ったものを含む記述のどちらかである(ここでの「XYZ」とは、この利用許諾契約書において以下で言及される特定の部分名を意味している。例えば「謝辞 (Acknowledgements)」、「献辞 (Dedications)」、「推薦の辞(Endorsements)」、「履歴 (History)」)。あなたが『文書』を改変する場合、そのような部分の「題名を保存する (Preserve the Title)」とは、「XYZと題された」部分として、ここでの定義に従い題名を残すということである。
『文書』は、「保証否認警告 (Warranty Disclaimers)」を、この利用許諾契約書が『文書』に適用されると述べた告知の次に含んでも良い。この種の保証否認警告は、この契約書からの言及という形で利用条件に含まれるものと解されるが、保証の否認に関することについてのみ有効とする。こういった保証否認警告で示しうるその他のいかなる含意も無効であり、この契約書の効能には何ら影響を持たない。
2. 逐語的に忠実な複製
この利用許諾契約書、著作権表示、この契約書が『文書』に適用される旨述べた告知の三つがすべての複製物に複製され、かつあなたがこの契約書で指定されている以外のいかなる条件も追加しない限り、あなたはこの『文書』を、商用であるか否かを問わずいかなる形でも複製頒布することができる。あなたは、あなたが作成あるいは頒布する複製物に対して、閲覧や再複製を技術的な手法によって妨害、規制してはならない。しかしながら、複製と引き換えに代価を得てもかまわない。あなたが相当量の複製物を頒布する際には、本契約書第3項で指定される条件にも従わなければならない。
またあなたは、上記と同じ条件の下で、複製物を貸与したり複製物を公に開示することができる。
3. 大量の複製
もしあなたが、『文書』の印刷された (あるいは通常は印刷された表紙を持つ媒体における)複製物を100部を超えて出版し、また『文書』の利用許諾告知がカバーテキストの掲載を要求している場合には、指定されたすべてのカバーテキストを、表カバーテキストは表表紙に、裏カバーテキストは裏表紙に、はっきりと読みやすい形で載せた表紙の中に複製物本体を綴じ込まなければならない。また、両方の表紙において、それらの複製物の出版者としてのあなたをはっきりとかつ読みやすい形で確認できなければならない。表表紙では『文書』の完全な題名を、題名を構成するすべての語が等しく目立つようにして、視認可能な形で示さなければならない。それらの情報に加えて、表紙に他の文章や図などを加えることは許可される。表紙のみを変更した複製物は、それが『文書』の題名を保存し上記の条件を満たす限り、ほかの点では逐語的に忠実な複製物として扱われる。
もしどちらかの表紙に要求されるカバーテキストの量が多すぎて読みやすく収めることが不可能ならば、あなたはテキスト先頭の一文(あるいは適切に収まるだけ)を実際の表紙に載せ、続きは隣接したページに載せるべきである。
あなたが『文書』の「非透過的」複製物を100部を超えて出版あるいは頒布する場合、それぞれの非透過な複製物と一緒に機械で読み取り可能な透過的複製物を添付するか、それぞれの非透過な複製物(あるいはそれに付属する文書)中で、公にアクセス可能なコンピュータネットワーク上の所在地を記述しなければならない。その場所には、非透過な複製物と内容的に寸分違わず、余計なものが追加されていない完全な『文書』の透過的複製物が置かれ、またそこから、ネットワークを利用する一般公衆が、一般に標準的と考えられるネットワークプロトコルを使ってダウンロードすることができなければならない。もしあなたが後者の選択肢を選ぶならば、その版の非透過な複製物を公衆に(直接、あるいはあなたの代理人ないし小売業者が)最後に頒布してから最低1年間は、その透過的複製物が指定の場所でアクセス可能であり続けることを保証するよう、非透過な複製物の大量頒布を始める際に十分に慎重な手順を踏まなければならない。
これは要望であり必要条件ではないが、『文書』の著者に、『文書』の更新された版をあなたに提供する機会を与えるため、透過非透過を問わず大量の複製物を再頒布し始める前には彼らにきちんと連絡しておいてほしい。
4. 改変
『文書』の改変版を、この利用許諾契約書と細部まで同一の契約の下で発表する限り、すなわち原本の役割を改変版で置き換えた形での頒布と改変を、その複製物を所有するすべての人々に許可する限り、あなたは改変版を上記第2項および第3項が指定する条件の下で複製および頒布することができる。さらに、あなたは改変版において以下のことを行わなければならない。
題扉に(もしあればその他の表紙にも)、『文書』お よび『文書』のそれ以前の版と見分けがつく題名を載せること(もし以前の 版があれば、『文書』の「履歴 (History)」の部分に列記されているはずで ある)。もし元の版の出版者から許可を得たならば、以前の版と同じ題名を使っても良い。
題扉に、改変版における改変を行った1人以上の人物 か団体名を列記すること。あわせて元の『文書』の著者として、最低5人(も し5人以下ならばすべて)の主要著者を列記すること。ただし元の著者たちが この条件を免除した場合は除く。
題扉に、改変版の出版者名を出版者として記載すること。
『文書』にあるすべての著作権表示を残すこと。
他の著作権表示の近くに、あなたの改変に対する適 当な著作権表示を追加すること。
著作権表示のすぐ後に、改変版をこの契約書の条件 の下で利用することを公衆に対して許可する告知を含めること。その形式は この契約書の末尾にある付記で示されている。
元の『文書』の利用許諾告知に書かれた、変更不可 部分の完全な一覧と、要求されるカバーテキストとを、改変版の利用許諾告 知でもそのまま残すこと。
この契約書の、変更されていない複製物を含めること。
「履歴 (History)」と題された部分とその題名を保 存し、そこに改変版の、少なくとも題名、出版年、新しく変更した部分の著 者名、出版者名を、題扉に掲載するのと同じように記載した一項を加えるこ と。もし『文書』中に「履歴」と題された部分が存在しない場合には、『文 書』の題名、出版年、著者、出版者を題扉に掲載するのと同じように記載し た部分を用意し、上記で述べたような、改変版を説明する一項を加えること。
『文書』中に、『文書』の透過的複製物への公共的 アクセスのために指定されたネットワーク的所在地が記載されていたならば、 それを保存すること。同様に、その『文書』の元になった以前の版で指定さ れていたネットワーク的所在地も載っていたならば、それも保存すること。 これらの情報は「履歴(History)」の部分に置いても良い。ただし、それが 『文書』自身より少なくとも4年前に出版された著作物の情報であったり、 あるいは改変版が参考にしている版の元々の出版者から許可を得たならば、 その情報を削除してもかまわない。
「謝辞 (Acknowledgement)」あるいは「献辞 (Dedication)」等と題されたいかなる部分も、その部分の題名を保存し、そ の部分の内容(各貢献者への謝意あるいは献呈の意)と語調を保存すること。
『文書』の変更不可部分を、その本文および題名を 変更せずに保存すること。章番号やそれに相当するものは部分の題名の一 部とは見做さない。
「推薦の辞 (Endorsement)」というような章名が題 された部分はすべて削除すること。そのような部分を改変版に含めてはならない。
すでに存在する部分を「推薦の辞 (Endorsement)」 と題されるように改名したり、題名の点で変更不可部分のどれかと衝突する ように改名してはならない。
保証否認警告を保存すること。
もし改変版に、補遺部分としての条件を満たし、かつ『文書』から複製物された文章や図などをいっさい含んでいない、前書き的な章あるいは付録が新しく含まれるならば、あなたは希望によりそれらの部分の一部あるいはすべてを変更不可と宣言することができる。変更不可を宣言するためには、それらの部分の題名を改変版の利用許諾告知中の変更不可部分一覧に追加すれば良い。これらの題名は他の章名とは全く別のものでなければならない。
含まれる内容が、さまざまな集団によるあなたの改変版に対する推薦の辞のみである限り、あなたは、「推薦の辞 (Endorsement)」と題された章を追加することができる。推薦の辞の例としては、ピアレビューの陳述、あるいは文書がある標準の権威ある定義としてその団体に承認されたという声明などがある。
あなたは、 5語までの一文を表カバーテキストとして、 25語までの文を裏表紙テキストとして、改変版のカバーテキスト一覧の末尾に加えることができる。一個人ないし一団体が直接(あるいは団体内で結ばれた協定によって)加えることができるのは、表カバーテキストおよび裏カバーテキストとしてそれぞれ一文ずつのみである。もし以前すでにその文書において、表裏いずれかの表紙にあなたの(またはあなたが代表する同じ団体内で為された協定に基づく)カバーテキストが含まれていたならば、あなたが新たに追加することはできない。しかしあなたは、その古い文を加えた以前の出版者から明示的な許可を得たならば、古い文を置き換えることができる。
『文書』の著者あるいは出版者は、この利用許諾契約書によって、彼らの名前を利用することを許可しているわけではない。彼らの名前を改変版の宣伝に使ったり、改変版への明示的あるいは黙示的な保証のために使うことを許可するものではない。
5. 文書の結合
あなたは、上記第4項において改変版に関して定義された条件の下で、この利用許諾契約書の下で発表された複数の文書を一つにまとめることができる。その際、原本となる文書にある変更不可部分を全て、改変せずに結合後の著作物中に含め、それらをあなたが統合した著作物の変更不可部分としてその利用許諾告知において列記し、かつ原本にある全ての保証否認警告を保存しなければならない。
結合後の著作物についてはこの契約書の複製物を一つ含んでいればよく、同一内容の変更不可部分が複数ある場合には一つで代用してよい。もし同じ題名だが内容の異なる変更不可部分が複数あるならば、そのような部分のそれぞれの題名の最後に、(もし分かっているならば)その部分の原著者あるいは出版者の名前で、あるいは他と重ならないような番号を括弧で括って記載することで、それぞれ見分けが付くようにしなければならない。結合後の著作物の利用許諾告知における変更不可部分の一覧においても、章の題名に同様の調整をすること。
結合後の著作物においては、あなたはそれぞれの原本の「履歴 (History)」と題されたあらゆる部分をまとめて、「履歴 (History)」と題された一章にしなければならない。同様に、「謝辞 (Acknowledgements)」あるいは「献辞 (Dedications)」と題されたあらゆる部分もまとめなければならない。あなたは「推薦の辞 (Endowsements)」と題されたあらゆる部分も削除しなければならない。
6. 文書の収集
あなたは、この利用許諾契約書の下で発表された複数の文書で構成される収集著作物を作ることができる。その場合、それぞれの文書が逐語的に忠実に複製されることを保障するために他のすべての点でこの契約書の定める条件に従う限り、さまざまな文書中のこの契約書の個々の複製物を、収集著作物中に複製物を一つ含めることで代用することができる。
あなたは、このような収集著作物から文書を一つ取り出し、それをこの契約書の下で頒布することができる。ただしその際には、この契約書の複製物を抽出された文書に挿入し、またその他すべての点でこの文書の逐語的に忠実な複製に関してこの契約書が定める条件に従わなければならない。
7. 独立した著作物の集積
『文書』あるいはその派生物を、他の別の独立した文書あるいは著作物と一緒にし、一巻の記憶装置あるいは頒布媒体に収めた編集著作物は、編集に起因する著作権が編集著作物に含まれる個々の著作物がその利用者に許可した法的権利を制限するよう行使されない限り、「集積」著作物と呼ばれる。『文書』が集積著作物に含まれる場合、この契約書は、『文書』と共にまとめられた他の独立した著作物には、それら自身が『文書』の派生物で無い限り適用されることにはならない。
このような『文書』の複製物において、この利用許諾契約書の第3項によりカバーテキストの掲載が要求されている場合、『文書』の量が集積著作物全体の2分の 1 以下であれば、『文書』のカバーテキストは集積著作物中で『文書』そのものの周りを囲む中表紙、あるいは『文書』が電子的形式である場合には表紙の電子的等価物にのみ配置するだけでよい。その場合以外は、カバーテキストは集積著作物全体を取り巻く印刷された表紙に掲載されなければならない。
8. 翻訳
翻訳は改変の一種と見做すので、あなたは『文書』の翻訳をこの利用許諾契約書の第4項の定める条件の下で頒布することができる。変更不可部分を翻訳によって置き換えるには著作権者の特別許可を必要とするが、元の変更不可部分に追加する形で変更不可部分の全てないし一部の翻訳を含めることはかまわない。この契約書や『文書』中の利用許諾告知、保証否認警告すべての英語原本も含める限り、あなたはこの契約書、告知、警告の翻訳を含めることができる。契約書や告知、警告に関して翻訳と英語原本との間に食い違いが生じた場合、英語原本が優先される。
典型的な例として、『文書』のある部分が原文で「Acknowledgements」、「Dedications」、あるいは「History」と題されていた場合、実際の題名を変更するには、題名を保存する(この契約書の第1項)ための条件(同第4項)を満たすことが必要となる。
9. 契約の終了
この利用許諾契約書の下で明確に提示されている場合を除き、あなたは『文書』を複製、改変、サブライセンス、あるいは頒布してはならない。このライセンスで指定されている以外の、『文書』の複製、改変、サブライセンス、頒布に関するすべての企ては無効であり、この契約書によって保証されるあなたの権利を自動的に終結させることとなる。しかし、この契約書の下であなたから複製物ないし諸権利を得た個人や団体に関しては、そういった人々がこの契約書に完全に従ったままである限り、彼らに与えられた許諾は終結しない。
10. 将来における本利用許諾契約書の改訂
フリーソフトウェア財団は、時によってGNU フリー文書利用許諾契約書の新しい改訂版を出版することができる。そのような新版は現在の版と理念においては似たものになるであろうが、新たに生じた問題や懸念を解決するため細部においては違ったものになるだろう。詳しくは http://www.gnu.org/copyleft/ を参照せよ。
GNU フリー文書利用許諾契約書のそれぞれの版には、新旧の区別が付くようなバージョン番号が振られている。もし『文書』において、この契約書のある特定の版か「それ以降のどの版でも」適用して良いと指定されている場合、あなたはフリーソフトウェア財団から発行された(草稿として発表されたものを除く)指定の版かそれ以降の版のうちどれか一つを選び、その条項や条件に従うことができる。もし『文書』がこの契約書のバージョン番号を指定していない場合には、あなたはフリーソフトウェア財団から今までに出版された(草稿として発表されたものを除く)版のうちからどれか一つを選ぶことができる。
付録: この利用許諾契約書をあなたの文書に適用するには
Copyright (c) YEAR YOUR NAME. Permission is granted to copy, distribute and/or modify this document under the terms of the GNU Free Documentation License, Version 1.2 or any later version published by the Free Software Foundation; with no Invariant Sections, no Front-Cover Texts, and no Back-Cover Texts. A copy of the license is included in the section entitled “GNU Free Documentation License”.
(訳:
Copyright (C) 西暦年 あなたの名前.
この文書を、フリーソフトウェア財団発行の GNU フリー文書利用許諾契約
書(バージョン1.2かそれ以降から一つを選択)が定める条件の下で複製、頒
布、あるいは改変することを許可する。変更不可部分、表カバーテキスト、
裏カバーテキストは存在しない。この利用許諾契約書の複製物は「GNU フ
リー文書利用許諾契約書」という章に含まれている。
)
もし変更不可部分や表カバーテキスト、裏カバーテキストがあれば、「変更不可部分…は存在しない。」というところを以下で置き換えてください:
with the Invariant Sections being LIST THEIR TITLES, with the Front-Cover Texts being LIST, and with the Back-Cover Texts being LIST.
(訳:
(章の題名を列記)は変更不可部分であり、(表カバーテキストを列記)は表
カバーテキスト、(裏カバーテキストを列記)は裏カバーテキストである。
)
変更不可部分はあるがカバーテキストは存在しないなど、その他の三者の組み合せに関しては、状況に合わせて上記二つの選択肢を混ぜてください。
あなたの文書に、他に類を見ない独自のプログラムコードのサンプルが含まれる場合、フリーソフトウェアにおいてそのコードを利用することを許可するために、そういったサンプルに関してはこの利用許諾契約書と同時にGNU 一般公衆許諾契約書のようなフリーソフトウェア向けライセンスのうちどれか一つを選択して適用してもよい、というような条件の下で発表することを推奨します。