第4章 LibreOffice クイックスタート¶
目次
概要
LibreOffice はパワフルな Office スイートで、ワードプロセッサや表計算、プレゼンテーションや データベース、そして描画プログラムが含まれています。
4.1. 互換性¶
LibreOffice はドキュメントや表計算、プレゼンテーションやデータベースについて、 Microsoft Office™ を含む数多くのフォーマットのファイルを 扱うことができます。これらは他のファイルと同様の手順で開くことができ、元のフォーマットで書き込む ことも自由に行なうことができます。ただし、相互運用性については改善が図られた ものの、書式上の問題については未だに発生するのが現状です。お使いのドキュメントで 何らかの問題が発生した場合は、元のアプリケーションでファイルを開いてから、 テキストファイルであれば RTF などのオープンなフォーマットで保存して移行すること をお試しください。また、表計算で移行時の問題が発生した場合は、 Excel ファイルを 中間形式のフォーマットで保存しなおすことも一つの解決法です。ただし CSV フォーマットで保存した場合、各セルの書式情報が失われるほか、表計算ソフトで開いた ときのセルの認識が正しく行なわれず、期待通りでない表示になってしまう場合が あるかもしれません。
4.2. LibreOffice のモジュール¶
LibreOffice は複数のアプリケーションモジュール (サブプログラム) から構成されて います。それらは相互にやりとりを行なうことができ、すべてのモジュールは 同じグラフィカルユーザインターフェイスを持ち、それぞれ似通った機能を 提供しています。
表4.1 LibreOffice のモジュール¶
|
モジュール |
用途 |
|---|---|
|
Writer |
テキストドキュメント用のモジュール |
|
Calc |
表計算モジュール |
|
Impress |
プレゼンテーションモジュール |
|
Base |
データベースモジュール |
|
Draw |
ベクトルグラフィックモジュール |
|
Math |
数式モジュール |
4.3. LibreOffice の起動¶
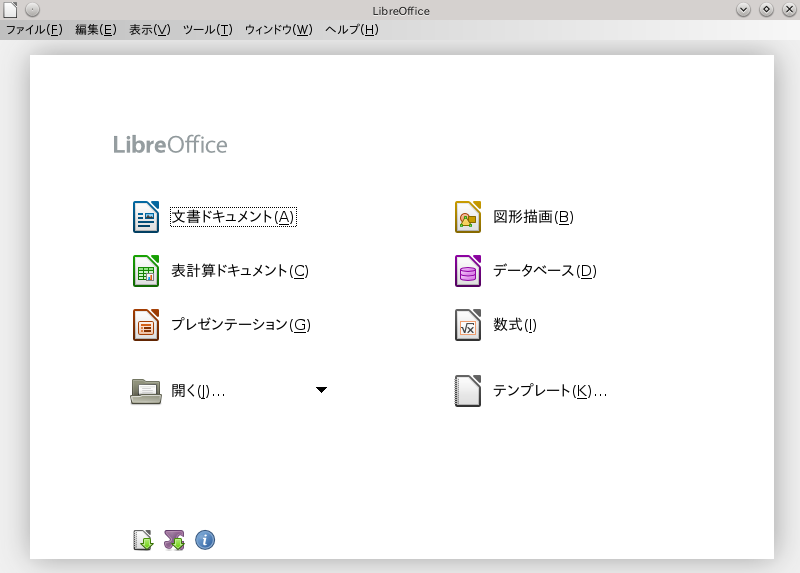 |
LibreOffice スイートを起動するには、 Alt+F2 を押して libreoffice と入力し、 Enter を押します。表示された ダイアログでは、起動したいモジュールを選択します。 LibreOffice をすでに起動 している場合は、 ++ で起動することも できます。
4.3.1. LibreOffice ファイルの保存¶
ファイルを保存するには、 から + または を選択するか、もしくは Ctrl Shift S のキーボードショートカットを使用します。
ファイルの保存先ディレクトリを選択します。
内にファイル名を入力します。
を利用すると、保存時のファイル形式を選択する ことができます。
すべてのモジュールでお使いのドキュメントを LibreOffice ファイルや LibreOffice テンプレート、および Microsoft 形式や StarOffice (StarSuite) 形式で保存 することができます。
4.3.2. ナビゲータとナビゲーションショートカット¶
ツールはドキュメントの内容について情報を 表示します。また、異なる要素に対して素早く移動するためのツールとしても 利用することができます。たとえばナビゲータを利用してドキュメント内の すべての画像を素早く閲覧したりすることができます。 を開くには、 + を選択するか、もしくは F5 を押します。 内に表示される要素は、使用している LibreOffice のモジュールによって異なります。
また、下記のキーボードショートカットでファイル内を移動することができます:
表4.2 ナビゲーションショートカット
|
動作 |
ショートカット |
|---|---|
|
単語の終わりまでを削除 |
Ctrl+Del |
|
単語の始まりまでを削除 |
Ctrl+<— |
|
ドキュメントの終わりに移動する |
Ctrl+End |
|
行の終わりに移動する |
End |
|
すべてを選択する |
Ctrl+A |
|
行のはじめに移動する |
Home |
|
ドキュメントの冒頭に移動する |
Ctrl+Home |
|
左の単語に移動する |
Ctrl+← |
|
右の単語に移動する |
Ctrl+→ |
4.3.3. テンプレートの使用と作成¶
LibreOffice には事前に用意されたテンプレートが提供されているほか、インターネット 上には追加のテンプレートが用意されています。独自のテンプレートを作成したい 場合は、ドキュメントの外観とテンプレート内に必要なスタイルを作成する 必要があります。
テキストのドキュメントや表計算、プレゼンテーションやグラフィックについては、 下記の手順で既存のドキュメントからテンプレートを簡単に作成することができます:
LibreOffice を起動し、テンプレートにしたいスタイルを含むドキュメントを開くか、 もしくは作成します。
++ を選択します。
テンプレートの名前を指定します。
を利用すると、テンプレートを配置したい 分類を選択することができます。
を押します。
4.4. LibreOffice Writer¶
LibreOffice Writer はページ処理やテキスト整形機能を搭載した、完全機能のワードプロセッサ ソフトウエアです。高価なデスクトップ出版アプリケーションにしか 搭載されていない機能も含まれています。 LibreOffice Writer の多くの 機能はその他の LibreOffice モジュールからも利用可能です。
4.4.1. 新規文書の作成¶
LibreOffice Writer では、下記に示すいずれかの方法で新しい文書を作成することが できます:
何もない状態から. 何もない状態から文書を作成するには、 ++ を選択します。 すると、何も書かれていない Writer ドキュメントが作成されます。
ウイザード. 作成する文書に対して、標準化された書式や事前に設定された要素を使用する には、 + を選択し、利用したいウイザードを選択したあと、 表示された手順に従います。
テンプレート (雛形). テンプレートを使用するには、 ++ を選択し、多数あるフォルダ (たとえば
Business Correspondence(ビジネス文書) など) からいずれかを選択します。 あとはテンプレートを選択して を押すと、 選択したスタイルで新しい文書を作成することができます。
標準の書式と事前に設定された要素をお使いのドキュメントでも使用する場合は、 ウイザード (いくつかの基本的な決定を行なうことで、テンプレートから出来 合いのドキュメントを生成する、小さなユーティリティ) をお試しください。 たとえばビジネスレターを作成するには、 ++ を 選択します。ウイザードのダイアログを利用することで、標準の書式を使用する ドキュメントの雛形を作成することができます。
あとは必要に応じてドキュメント内にテキストを記入します。ドキュメントの 外観を調整したい場合は、 ツールバー、もしくは を利用します。ドキュメントの印刷や保存を行ないたい 場合は、 メニューまたはツールバー内の各ボタンを 利用して行ないます。また、 内のオプションを 利用すると、表や画像、グラフなどの追加項目をドキュメントに追加することが できます。
4.4.2. LibreOffice のカスタマイズ¶
LibreOffice では、 メニューを利用することで既定値を 変更し、カスタマイズすることができます。
以下に多くのモジュールで利用できる、主なオプションの一覧を示します:
- 文字設定のカスタマイズ
同時にすべての文字要素を設定するには、 + を選択します。
- 段落のカスタマイズ
段落の書式を統一するには、 + を選択し、変更に適したタブを 選択します。
- 配置のカスタマイズ
配置を修正するには、 + を選択し、設定したい配置方法を 選択します。
- ヘッダやフッタの挿入
ヘッダやフッタを挿入したい場合は、 を選択してから それぞれ または を選択します。
- 特殊な文字の挿入
特殊な文字を挿入したい場合は、 + を選択します。
- 脚注の挿入
脚注を挿入するには、 を選択してから を選択します。
- 列の挿入
列を挿入したい場合は、 を選択してから を選択します。あとは タブ内で、現在のセクションで使用したい 列数を入力します。
- 目次と索引の挿入
目次や索引を挿入したい場合は、 を選択してから を選択します。
あとは から追加のテキスト書式 オプションを選択します。
- コメントの挿入
文書内にコメントを挿入したい場合は、 + を選択します。
4.4.3. マスタードキュメントの使用¶
巨大な文書 (たとえば書籍) の編集作業を行なっているような場合、単一のファイルで 文書を管理せず、マスタードキュメントを利用して文書を管理したほうが、より簡易に 扱うことができます。マスタードキュメントは巨大な文書に対して書式の変更を素早く 適用させることができるほか、編集の際に各サブドキュメントに素早く移動したりする ことができます。
マスタードキュメントは Writer のドキュメント形式の 1 つで、複数の Writer ファイルに対するコンテナとして動作するものを指します。マスタードキュメントでは 個別のファイルで章やサブドキュメントを管理します。また、マスタードキュメントは ある文書に対して複数の作業者が作業を行なう場合にも便利です。 1 つの文書を各 担当者が受け持つ部分ごとに分割することで、他の担当者が作業した部分を上書き してしまうような危険を冒すことなく、自身の作業を行なうことができます。
++ を選択します。
もしくは
既存のドキュメントを開いて ++ を選択します。
サブドキュメントを挿入します。
を選択します。
LibreOffice のヘルプファイルでは、マスタードキュメントを利用した作業について、 より詳しい説明が書かれています。詳しくは のトピックをお読みください。
4.4.4. HTML エディタとしての Writer の使用¶
Writer を完全機能のワードプロセッサとして使用するだけでなく、 Writer を HTML エディタとして使用することもできます。 Writer にはドキュメント内のスタイル と同様なやり方で HTML タグを適用する機能が備わっているため、ブラウザなどでの表示形態の まま編集を行なったり、 HTML コードを直接編集したりすることができます。
++ を選択します。
を押して ウインドウを開きます。
矢印を押して ウインドウの下の方に 移動します。
を選択します。
お使いのテキストにタグを設定するためのスタイルを使用しながら、 HTML ドキュメントを作成します。
+ を選択します。
ファイルの保存先とファイル名をそれぞれ指定し、 では HTML ドキュメント (.html) を選択します。
を押します。
HTML コードを直接編集したい場合や、 Writer ドキュメントとして作成した HTML ファイルについて、 HTML のコードを表示させたい場合は、 + を選択します。 HTML ソースコードの表示モードでは、書式とスタイルの一覧は 利用できません。また、最初に HTML のソースコードモードに切り替えた場合は、 保存されていないものについては HTML ファイルとして保存するかどうかが尋ねられます。
4.4.5. 表¶
Writer や Impress, Draw の各モジュール内には、表を挿入することができます。 お使いのドキュメントに表を直接挿入するには、下記のメニュー項目または ツールバーを利用して行ないます:
+ を選択します。
または ++ を選択します。
または アイコンを押します。
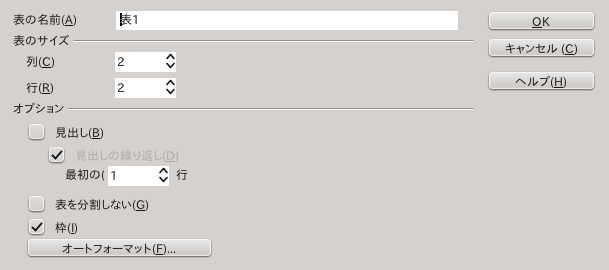 |
データを入力するには、マウスで入力先のセルを選んで入力してください。 セル間を移動するには矢印キーを利用します。また <Tab> はセル内の項目を飛ばして次のセルへの移動を、 Shift+<Tab> では 前のセルへの移動を行なうことができます。
表を修正するには、 メニューまたは ツールバーを利用します。
4.5. LibreOffice Calc¶
Calc は LibreOffice における表計算とグラフ化のためのモジュールです。表計算では 複数のシートを扱うことができるほか、セルにはテキストや数値、数式などを 設定することができます。数式は他のセルからのデータを元にして値を計算し、 結果をそのセルに表示することができるものです。また、 Calc では範囲や フィルタ、データの並べ替えやデータのグラフ化などにも対応しています。 さらにデータパイロットを利用することで、巨大なデータを組み合わせたり 解析したり、比較したりすることもできます。
LibreOffice スイート全体と同様に、 Calc はプラットフォームをまたがって使用する ことができます。また多数の交換用フォーマット (PDF へのエクスポートを含む) にも対応し、 Microsoft Excel のファイルを読み書きする機能も備えています。
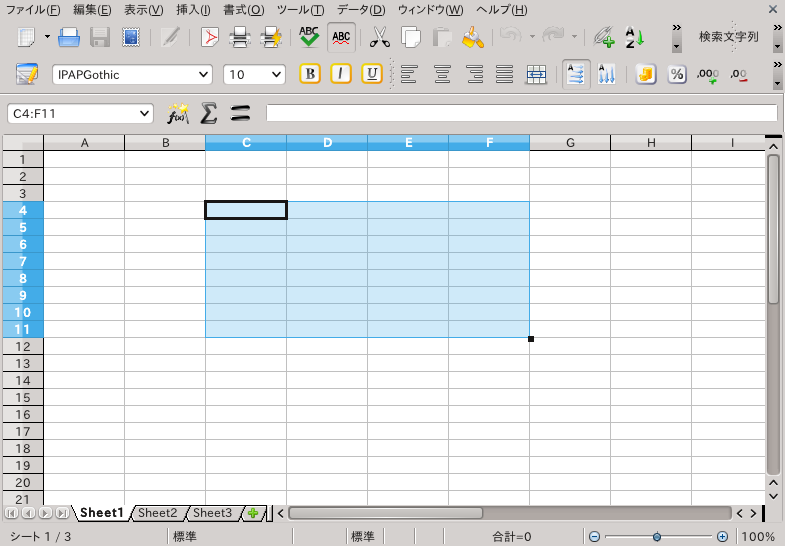 |
4.5.1. 新しいドキュメントの作成¶
LibreOffice を起動して ++ を選択すると、新しいワークシートを作成することができます。それぞれの シートにアクセスするには、ウインドウの下部にあるタブを利用してください。
あとは必要に応じてデータを入力してください。外観を調整するには ツールバーを利用するか、もしくは メニュー、もしくはスタイルを定義してください。 メニューやツールバー内の関連するボタンを利用する と、ドキュメントの印刷や保存を行なうことができます。
4.5.2. LibreOffice Calc のカスタマイズ¶
Calc には、お使いのシートやレポートの外観を改善するための、いくつかの 内蔵セルやページスタイルが用意されています。これらの内蔵スタイルは ほとんどの用途において十分なものですが、よく使用する独自の書式設定として スタイルを作成することもできます。
4.6. その他の LibreOffice モジュール¶
LibreOffice Writer や LibreOffice Calc 以外にも、 Impress, Base, Draw, Math の各種モジュールが存在しています。これらを利用することで プレゼンテーションを行なうことができるほか、データベースの設計や グラフィック/ダイヤグラムの描画、数式の作成などを行なうことができます。
4.6.1. Impress を利用したプレゼンテーション¶
LibreOffice Impress を利用することで、スライドや OHP などの形で画面表示用や 印刷用のプレゼンテーションを作成することができます。すでに他の プレゼンテーションソフトウエアをお使いの場合でも Impress への移行は 不自由なく行なうことができるほか、他のプレゼンテーションソフトウエアと とてもよく似た手順で作業を行なうことができます。
また Impress では Microsoft Powerpoint のプレゼンテーションを開いたり 保存したりすることができるため、 Powerpoint フォーマットで保存すれば それらのユーザとプレゼンテーションを交換することができます。
LibreOffice ではお使いのスライドに対して、遷移効果を設定することも できます。利用可能な遷移スタイルについては、 + を選択してください。
プレゼンテーションの作成は何もない状態から (フォーマット済みのスライドを 使用せずに) 行なうことができるだけでなく、既存のテンプレートから作成 したり、既存のプレゼンテーションから作成したりすることもできます。 Impress では他の LibreOffice モジュールと同様にスタイルやテンプレートを使用することが できます。新しいプレゼンテーションを作成する際には、ウイザードを使用して 利用可能なオプションを選択するのがお勧めです。
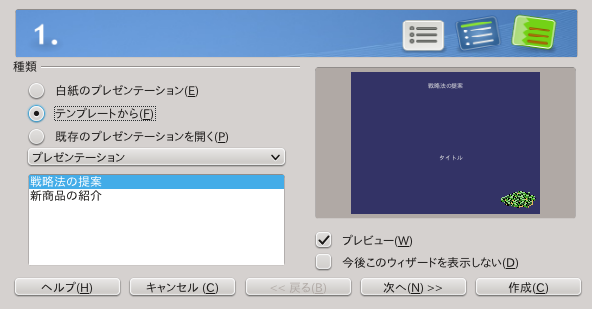 |
4.6.2. Base を利用したデータベース¶
LibreOffice にはデータベースモジュール (Base) が含まれています。 Base を利用する ことで、シンプルなアドレス帳やレシピなど、様々な種類の情報を保管するための データベースを、洗練されたドキュメント管理システムとして作成することが できます。
テーブル、フォーム、クエリ、レポートをそれぞれ手作業で作成することができる ほか、便利なウイザードを利用して作成することもできます。たとえばテーブル ウイザードには、ビジネス用途や個人用途の各種汎用フィールドが用意されて います。ウイザードは新しいデータベースの作成のガイドを行ないます。
LibreOffice Base にはデータベースを作成するための各種定義済みフィールドが提供 されています。ウイザードではこれらを利用して新しいデータベースを作成する ことができます。下記の手順は、定義済みのフィールドを利用してアドレス帳を 作成する際の手順ですが、内蔵のデータベースオプションを利用すれば、簡単に その他の定義済みフィールドを利用できます。データベースを作成するに あたっては、下記のように手順を分解することができます:
手順4.3 データベースの作成
++ を選択します。
新規データベースの作成を選択し、 を押して進めます。
お使いのデータベース情報を他の LibreOffice モジュールからも利用できるように するため、 を 選択し、ダイアログの下半分にある両方のチェックボックスにチェックを 入れます。それぞれ設定を行なったら を押します。
データベースの保存先ディレクトリを指定してから、データベースの名前を 指定します。最後に を押します。
手順4.4 データベース内の表の作成
内で を押します。
の一覧に個人用途の定義済みテーブルが 表示されるようになります。 を選択した 場合は、ビジネス用の定義済みテーブルが表示されます。
内から を選択します。 にアドレス帳向けに利用可能な 定義済みフィールドが表示されます。
では、アドレス帳に利用したい フィールドを選択します。
項目を 1 つだけ選択するほか、 Shift を押しながら選択することで 複数の項目を同時に選択することもできます。
メニュー内に選択したフィールドを 移動するには、矢印が 1 つだけ書かれたアイコンを押します。
利用可能なすべてのフィールドを に移動するには、矢印が 2 つ書かれたアイコンを押します。
選択したフィールドの順序を入れ替えるには、それぞれ上下の矢印アイコン をご利用ください。
テーブル内やフォーム内に現われるフィールドは、この一覧のとおりに 並べられます。
最後に を押すと、アドレス帳を作成すること ができます。これで実際のデータを入力する準備ができたことになります。
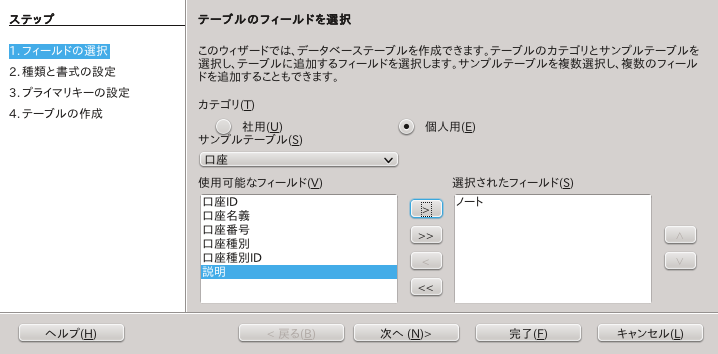 |
4.6.3. Draw を利用したグラフィック作成¶
LibreOffice Draw を利用することで、グラフィックや図表を作成することが できます。作成したグラフィックは今日使用されている多くの汎用フォーマットに 保存することができるほか、その他の LibreOffice モジュールを含む任意の アプリケーションに取り込むこともできます。
LibreOffice では、スケーラブルベクタグラフィック (*.svg) や WordPerfect 形式の グラフィック (*.wpg) を取り込むことができます。 + を 選択し、 のドロップダウンリストを利用して、 それらのファイルを開いてください。
手順4.5 グラフィックの作成
LibreOffice Draw を起動するには、 Alt+F2 を押して oodraw と入力します。
グラフィックを作成するには、ウインドウの下部にあるツールバーを利用します。
作成したグラフィックを保存します。
作成済みの Draw グラフィックを LibreOffice ドキュメントに貼り付けるには、 ++ を選択します。 を選択してから を押すと、挿入先のファイルを検索することができます。 OLE オブジェクトとして 貼り付けた場合は、貼り付けたグラフィックをダブルクリックすることで、 編集を行なうことができます。
手順4.6 他の LibreOffice モジュールからの Draw の起動
Draw の便利な機能の 1 つに、他の LibreOffice モジュールから開くことができる という機能があります。これにより、各種のドキュメント内に貼り付ける グラフィックをすぐに作成することができるようになっています。
LibreOffice モジュール (たとえば Writer) から、 ++++ を選択します。これで Draw が 起動します。
グラフィックを必要に応じて編集します。
ドキュメント内、かつ Draw の枠外の任意の場所でマウスのボタンを押します。
作成したグラフィックをドキュメント内に貼り付けることができました。
4.6.4. Math を利用した数式作成¶
作成しているドキュメント内に複雑な数式を記入する場合、ふつうであれば 困難を伴います。 LibreOffice の Math にある数式エディタを利用すると、ドキュメント 内に演算子や関数、書式アシスタントを利用して数式を作成することができます。 また作成した数式は他のドキュメントに取り込むことのできるオブジェクトとして 保存することができます。 LibreOffice ドキュメント内に貼り付ける場合、他の グラフィックと同様に挿入することができます。
Math を利用する場合、 3 種類の方法で数式を作成することができます:
数式エディタでマークアップを記述する方法。
数式エディタでマウスの右ボタンを押し、表示されたコンテキストメニューから シンボルを選択する方法。
または
ツールボックスからシンボルを選択する方法。
![[Note]](static/images/note.png) | |
Math は計算機ではありません。作成した数式をグラフィックオブジェクトとして 作成するものです。たとえ Calc に取り込んだ場合でも、これらの数式を評価する ことはできません。 | |
4.7. さらなる情報¶
LibreOffice には広範囲にわたるオンラインヘルプも用意されているほか、多くのユーザや 開発者が参加するコミュニティでサポートを提供しています。詳しくは下記のリンクを お読みください:
- http://www.libreoffice.org/download/3-4-new-features-and-fixes/
LibreOffice で利用可能になった新機能の一覧。
- http://www.libreoffice.org/get-help/documentation/
公式の LibreOffice サポートページ。マニュアルなどの文書が提供されています。