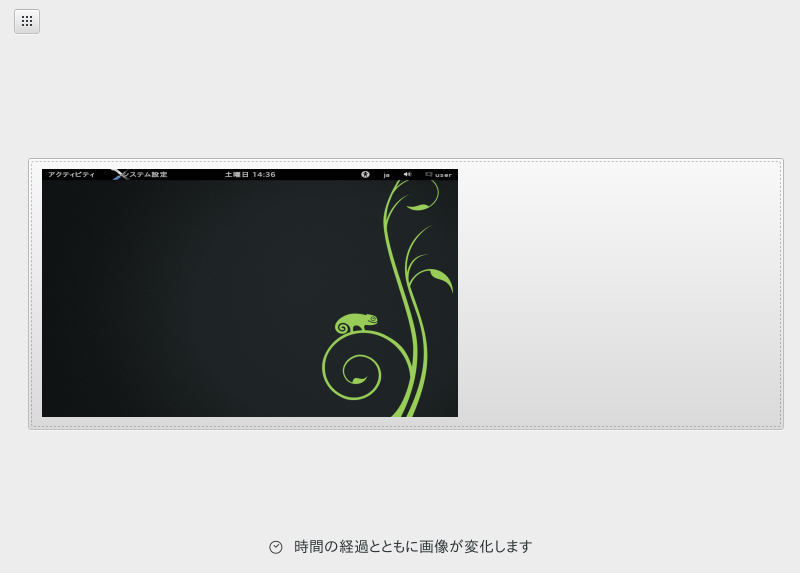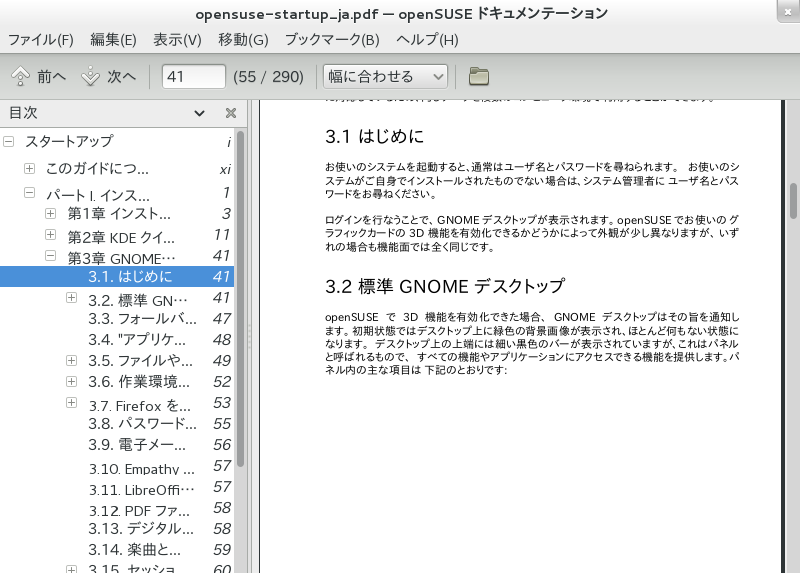第3章 GNOME クイックスタート¶
目次
- 3.1. はじめに
- 3.2. 標準 GNOME デスクトップ
- 3.3. フォールバックモード
- 3.4. "アプリケーションを開く" ダイアログボックス
- 3.5. ファイルやフォルダ、メディアの管理
- 3.6. 作業環境のカスタマイズ
- 3.7. Firefox を利用したインターネットブラウズ
- 3.8. パスワードの管理
- 3.9. 電子メールとカレンダー
- 3.10. Empathy を利用したインスタントメッセージング
- 3.11. LibreOffice の起動
- 3.12. PDF ファイルやその他の文書の閲覧
- 3.13. デジタルカメラの画像管理
- 3.14. 楽曲とビデオの管理
- 3.15. セッションの終了
- 3.16. さらなる情報
概要
openSUSE® では、 Linux* ユーザが日々の作業を行なうのに必要な各種ツールを 提供しています。これはグラフィカル環境 (GNOME* デスクトップ) と呼ばれるもので、 システムやファイル、フォルダやプログラムに対して、対話的な作業を行ったり管理を行なったり するのに便利な仕組みです。また openSUSE では、オフィス環境やマルチメディア、 インターネットなどの用途に対して、それぞれアプリケーションスイートが用意されています。 オフィス環境でのアプリケーションは LibreOffice と呼ばれるもので、様々な形式のファイルを 編集したり、保存したりすることができます。このオフィススイートは複数のオペレーティング システムに対応しているため、同じデータを複数のコンピュータ環境で利用することができます。
3.1. はじめに¶
お使いのシステムを起動すると、通常はユーザ名とパスワードを尋ねられます。 お使いのシステムがご自身でインストールされたものでない場合は、システム管理者に ユーザ名とパスワードをお尋ねください。
ログインを行なうことで、 GNOME デスクトップが表示されます。 openSUSE でお使いの グラフィックカードの 3D 機能を有効化できるかどうかによって外観が少し異なりますが、 いずれの場合も機能面では全く同じです。
3.2. 標準 GNOME デスクトップ¶
openSUSE で 3D 機能を有効化できた場合、 GNOME デスクトップはその旨を通知します。 初期状態ではデスクトップ上に緑色の背景画像が表示され、ほとんど何もない状態になります。 デスクトップ上の上端には細い黒色のバーが表示されていますが、これはパネルと呼ばれるもので、 すべての機能やアプリケーションにアクセスできる機能を提供します。パネル内の主な項目は 下記のとおりです:
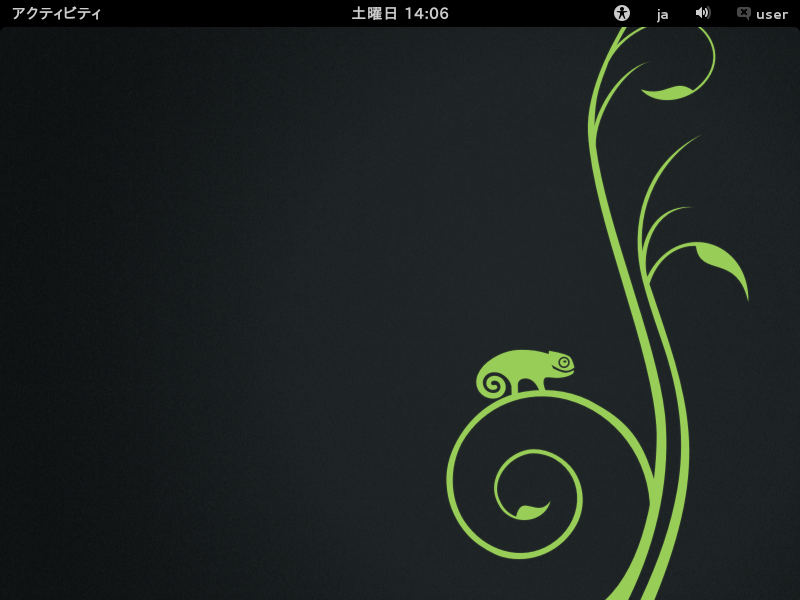 |
時刻, カレンダー, スケジュール管理: 中央には、現在の時刻が表示されます。マウスの左ボタンで選択すると小さなカレンダーが表示され、 右側には直近の予定やイベントが表示されます。また、それぞれのボタンを利用することで、日時の 設定を行なうことができるほか、カレンダーアプリケーションを直接起動する () こともできます。
アクセシビリティ設定: 小さな人型のアイコンをマウスのボタンで選択すると、アクセシビリティ関連の設定を開くことが できます。ここからは、たとえば濃淡の設定やスクリーンキーボードの有効化、フォントの拡大表示 などを設定することができます。これらの機能を有効にするには、それぞれの機能のスライド スイッチ上でマウスの右ボタンを押すだけです。青く光る 印が表示されると、 対応する機能が有効化されたことを示します。また、より詳しい設定を行なうための もあります。
音量: スピーカー型のアイコンは、音量を表します。音を表す曲線の数が多ければ多いほど、音量が大きいことを 示しています。音量を調整するには、アイコンをマウスの左ボタンで押し、表示された白いスライドを マウスの左ボタンで押し、押したまま左または右に移動させ、ボタンを離してください。音量を小さくする には左に移動します。一番左まで移動すると、スピーカー型のアイコンに小さなバツ印が付いて、消音 モードであることを表わします。より詳しい設定を行なうには、コントロール内の をご利用ください。
ネットワーク: ユーザ名のすぐ横にあるアイコンをマウスの左ボタンで選択すると、利用可能なすべてのネットワーク 接続を表示するとこができます。それぞれの接続は、その接続種別ごとに並べられています。たとえば無線 LAN (Wi-fi) の場合、小さな電波形のアイコンで接続品質が表示されています。また、白い錠前型の アイコンは、パスワードを入力しないと使用できない接続を示しています。このパスワードを入力する には、該当するアイコンをマウスのボタンで選択してください。また、接続が有効であり、かつ openSUSE で使用中の接続には、青く光る マークが表示されます。接続を 明示的に切りたい場合や、別のネットワークに切り替えたい場合は、黒いスイッチの上でマウスのボタンを 押してください。なお、ハードウエアに対して特別な設定を行ないたい場合や、何らかの問題が発生して いるような場合は、一覧の一番下にある をご利用ください。
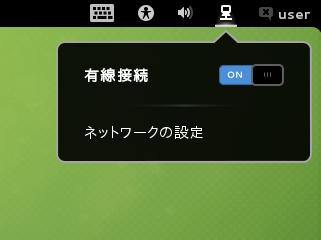 |
ユーザメニュー: 右上にあるユーザ名をマウスのボタンで選択すると、ユーザプロファイルやコンピュータの管理を行なう ためのメニューが表示されます。インスタントメッセンジャーのプログラムである Epiphany を使用して いる場合、ユーザ名の下に表示されるメニューから、状態を直接設定することができます。また、下の ほうにあるスイッチを利用することで、状態に関するメッセージ表示を切ることもできます。これは たとえば、作業に集中して取り組みたいような場合に便利です。それ以外にも、 では、 Goole や Twitter のアクセスデータを保存することができるほか、 を利用することで、昼食時間帯に画面をブロックしたり、他のユーザ アカウントに切り替えたり、 GNOME からログアウトしたりコンピュータの電源を切ったりすることが できます。電源を切った場合も、次回の起動時には直前の時点から再開することができます。また、もしも お使いのコンピュータに対して、 openSUSE から省電力機能にアクセスできる場合は、最後の項目が になります。これはお使いのコンピュータをハイバネートモードに移行する ためのものです。この場合、 機能を利用するには、 Alt キーを押しながら行なう必要があります。
アクティビティ: 画面の左上にある を選択すると、プログラムを起動したり、起動中の プログラムを管理したりするためのアクティビティ機能に移動することができます。このビューに移動する には、マウスポインタを画面の左上に移動するか、もしくは Windows キー (環境によっては Super キーとも呼ばれます) を押してください。 を マウスで選択すると、元の画面に戻ることができます。
通知パネル: フラッシュメモリの接続や、ダウンロードの完了など、何らかの重要なイベントが発生すると、画面の下部にメッセージが 表示されます。表示されたメッセージはすぐに消えるものがあるほか、そのイベントに対して 何らかの処理候補を提示するものがあります。これにはたとえば、挿入された CD を取り出したり、内容を 新しいウインドウ内に表示したりなどの処理が含まれています。なにも行ないたくない場合は、単純に メッセージのタイトル部分をマウスの左ボタンで選択すると、表示されていたメッセージは下に消えていきます。 メッセージ内容によっては、テキストの一部分しか表示されないものもあります。メッセージ全体を読みたい 場合は、マウスのポインタをメッセージに合わせることで、全体が表示されるようになります。なお、見忘れて しまったメッセージを確認するには、左上の メニューを選択し、画面右下の 隅にしばらくマウスカーソルを置いてください。すると、通知パネルと呼ばれるものが起動します。ここには保存された メッセージが表示され、ここから対応する処理を選択することができます。
3.2.1. プログラムの起動¶
アプリケーションを起動するには、まずアクティビティビューに移動 ( を選択するか、もしくは Windows キーを押す) してから、下記の 3 種類のいずれかを実施 します:
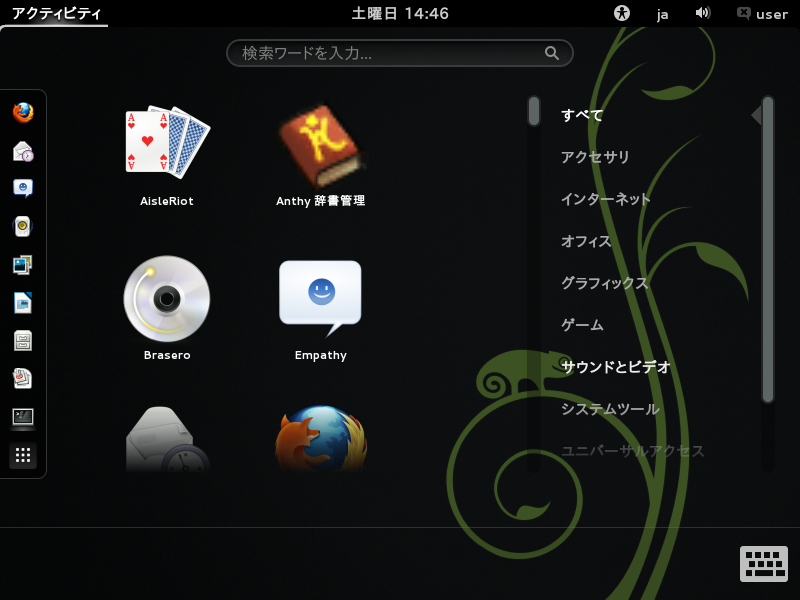 |
ダッシュ (お気に入りバー) からの起動: 画面の左端にある、ダッシュ (もしくはドック) と呼ばれるバーからプログラムを選択することで、それを起動 することができます。それぞれのシンボル上にマウスのポインタを移動すると、 GNOME は関連付けられた アプリケーションの名前を表示します。
アプリケーションビューからの起動: ダッシュ内に必要なプログラムが表示されていない場合は、 を選択 します。すると GNOME は、インストールされているプログラムをすべて表示します。少し見づらいですが、黒いバー状の コントロールをマウスの左ボタンで押し、押したままマウスカーソルを移動させることで、さらなるアプリケーションを 表示することができます。もしもインストールされているプログラムが多くて、目的のものがどれであるのかわからない 場合は、右側にある分類項目を選択する方法もあります。分類項目を選択すると、その分類に適合した アプリケーションのみが表示されるようになります。たとえば の分類を選択 すると、利用可能なグラフィック関連のプログラムだけが表示されるようになります。
検索ボックスからの起動: 探しているものが見つからない場合や、もっと素早くアプリケーションを起動したい場合は、右上端にある検索 ボックスが便利でしょう。ここに検索語句を入力すると、 GNOME は該当するアプリケーションやシステム設定を 表示します。また同時に、下のほうにあるボタンを利用することで、 Wikipedia や Google を利用した検索を 行なうこともできます。なお、検索ボックスへの入力の際、検索ボックスをマウスで選択する必要はありません。 そのまま入力するだけで動作します。
3.2.2. ウインドウの管理¶
アプリケーションを起動した後は、 GNOME が作業領域を自動的に切り替えます。パネル内にはプログラムの名前と アイコンが表示されます。ここからマウスのボタンを押すことで、アプリケーションを終了することができます。 これはウインドウのタイトルバーにある ボタンと同じ意味を持ちます。
手順3.1 ウインドウの最大化¶
ウインドウを画面サイズまで拡大するには、下記の手順で行ないます:
マウスカーソルを、ウインドウのタイトルバーの場所 (プログラム名が書かれている場所) に移動し、マウスの 左ボタンを押したままにします。
左ボタンを押したままマウスカーソルを移動し、パネルの上端まで移動します。
青い表示になったら、マウスのボタンを離します。
ウインドウの最大化状態を元に戻すには、逆の手順を行ないます: マウスを利用して、上端にあるウインドウの タイトルバーを下に引き下げます。これ以外にも、タイトルバーをマウスの右ボタンで選択し、表示されたメニュー から選択を行なってもかまいません。なお、他のオペレーティングシステムとは異なり、 から を行なうと、ウインドウは 内に移動してしまいます。
開いているウインドウを素早く切り替えたい場合は、 Ctrl+Tab のショートカットがお勧めです。また、 の表示では、現在開いているウインドウの概要を表示することができます。また必要であれば、 マウスを利用して特定の を有効化することもできます。 この場合は、選択したウインドウが前面に表示されます。また、 シンボルを マウスのボタンで押すと、ウインドウを閉じることができます。
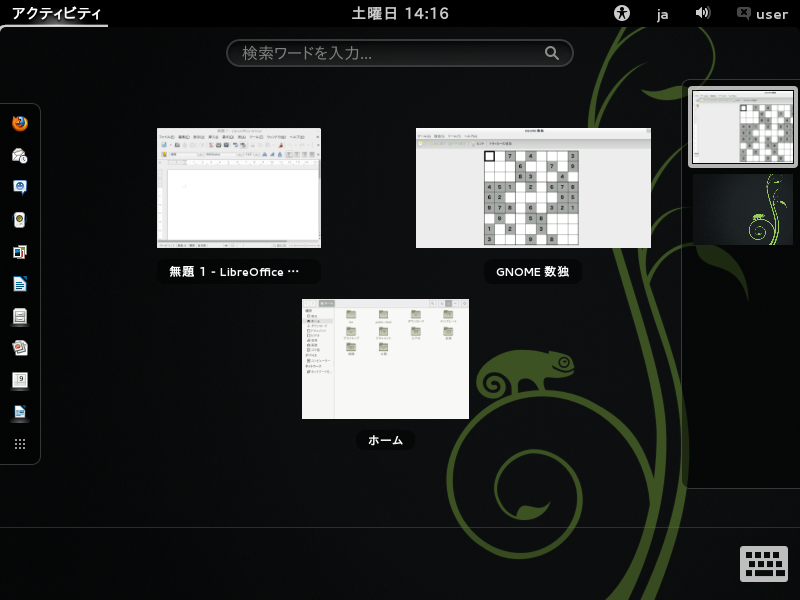 |
3.2.3. ダッシュを利用した作業¶
内にあるダッシュ機能は、よく使用するプログラムを準備しておく 領域だけの機能ではありません。アプリケーションを起動すると、ダッシュ内にアイコンが表示される ようになります。また、表示されたアプリケーションが光っている場合、少なくとも 1 つ以上の ウインドウを開いていることを示します。
アイコンをマウスの右ボタンで選択すると、関連付けられたプログラムに対して様々な処理を行なうメニュー を表示することができます。たとえば を選択すると、 アプリケーションを恒久的にダッシュ内に表示されることができます。逆にダッシュ内からプログラムを 削除したい場合は、 を選択します。ドック内に表示されている アイコンの順序を変更したい場合は、アイコンをマウスの左ボタンで選択し、ボタンを押したまま新しい場所 まで移動して、ボタンを離してください。
3.2.4. 仮想デスクトップの使用¶
GNOME は起動しているプログラムを、複数の仮想デスクトップに分けて表示することができます。特に多数の プログラムを同時に起動して作業を行なうような場合、この仮想デスクトップの仕組みにより、画面内を整理 することができます。また、電子メール用のデスクトップやカレンダー用のデスクトップ、ワードプロセッサ 用のデスクトップやグラフィック用のデスクトップなど、用途別に分けることもできます。
手順3.2 異なる仮想デスクトップへのアプリケーションの移動¶
開いているウインドウを他の仮想デスクトップに移動するには、下記の手順で行ないます:
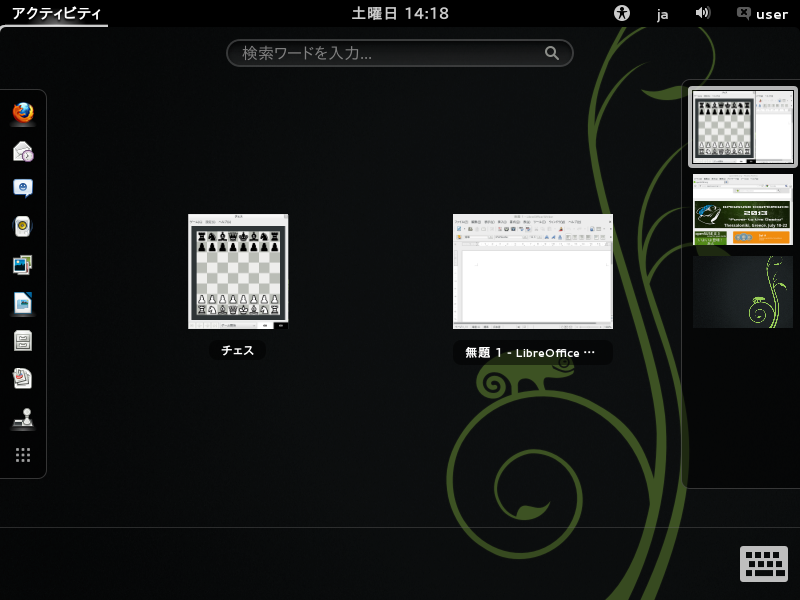 |
ビューを開きます。
移動したいウインドウにマウスカーソルを合わせてマウスの左ボタンを押し、ボタンを押したまま 画面の右端まで移動します。
仮想デスクトップを表すバーが表示されます。あとは移動先のデスクトップの上までマウスを移動 します。
押していたマウスの左ボタンを離すと、移動は完了です。
手順3.3 仮想デスクトップの切り替え¶
仮想デスクトップ間の切り替えは、 Alt+Ctrl+上矢印 と Alt+Ctrl+下矢印 で行なうことができます。 これ以外にも、アクティビティビューからも行なうことができます:
まずはアクティビティビューを開きます (たとえば Windows キーを押します) 。
画面の右端にマウスカーソルを移動します。仮想デスクトップが表示されます。
バー内で切り替えたい仮想デスクトップを選択し、マウスの左ボタンを押します。これにより、 その仮想デスクトップ内にある全ウインドウが表示されます。
再度マウスの左ボタンを押すと、選択した仮想デスクトップに切り替えることができます。
手順3.4 すべてのデスクトップに対するウインドウの表示¶
特定のウインドウを、すべての仮想デスクトップに表示させることもできます:
アプリケーションのタイトルバーをマウスの右ボタンで押します。
を選択します。
メニューを利用することで、ウインドウを特定のデスクトップに移動することもできます。 これを行なうには、 を選択して、移動先のデスクトップ を選択してください。
3.3. フォールバックモード¶
openSUSE で 3D 対応のグラフィックカードが見つからなかった場合、もしくは 3D 機能を有効化できなかった 場合は、 GNOME はフォールバックと呼ばれるモードで起動されます。表示された警告メッセージを と、 GNOME デスクトップには下記のような項目が表示されます:
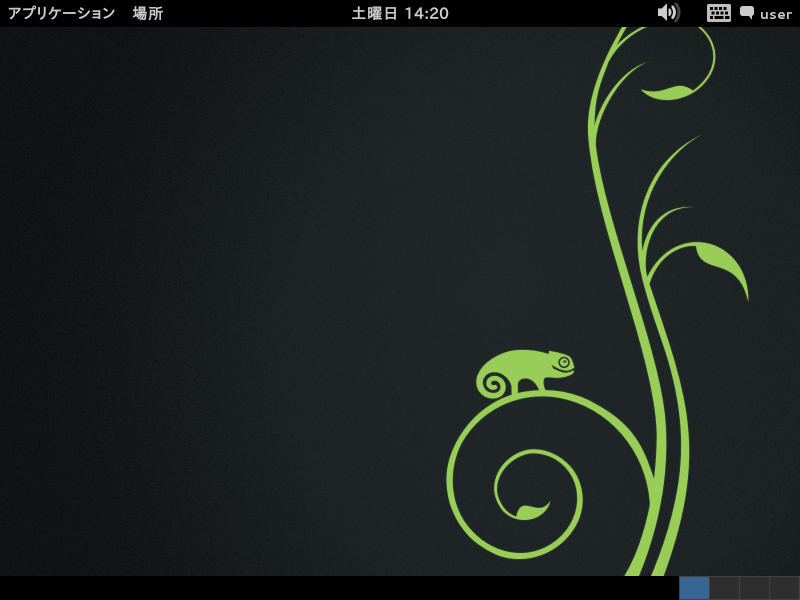 |
下部パネル: デスクトップの下部には、パネルが表示されます。ここには、現在起動中の全アプリケーションが表示されます。 表示された名前をマウスのボタンで選択すると、アプリケーションにアクセスすることができます。また、 右下のアイコンをマウスの右ボタンで押すと、仮想デスクトップの を行なうことも できます。複数の仮想デスクトップを設定している場合は、それぞれのデスクトップに対して 1 つずつアイコンが 表示されます。なお、フォールバックモードではタイトルバー内に 3 種類のボタンが用意されます。右から順に、閉じる/ 最大化/最小化の機能があります。最小化した場合、ウインドウは下部のパネル内に入ります。
アプリケーションメニュー: 左上の アイコンをマウスのボタンで選択すると、インストールされた プログラムがすべて表示されます。ここではみやすく表示する目的で、アプリケーションを分類別に表示します。 各分類内を見たい場合は、その分類にマウスカーソルを合わせてください。
場所メニュー: と呼ばれる、小さなメニューも用意されています。ここには特に重要なフォルダ (たとえば個人用のフォルダや フォルダなど) を開くための仕組みが用意 されているほか、他のコンピュータとの接続状態や、その接続を設定するための機能も用意されています () 。
パネル: 上部の黒いバーは、通常の GNOME モードにあるものと同様の機能をもつものです。時刻が表示されている領域を マウスのボタンで選択すると、小さなカレンダーを開くことができるほか、プロファイルやシステム設定などを 行なうこともできます。
3.4. "アプリケーションを開く" ダイアログボックス¶
Alt+F2 を押すと、小さなダイアログボックスを 開くことができます。表示されたダイアログボックスには、たとえば libreoffice などと 入力して Enter を押すことで、アプリケーションを起動することができます。起動時に 使用するコマンドは通常 (常に、というわけではありません) 、アプリケーションの名前をすべて小文字で表現 したものです。
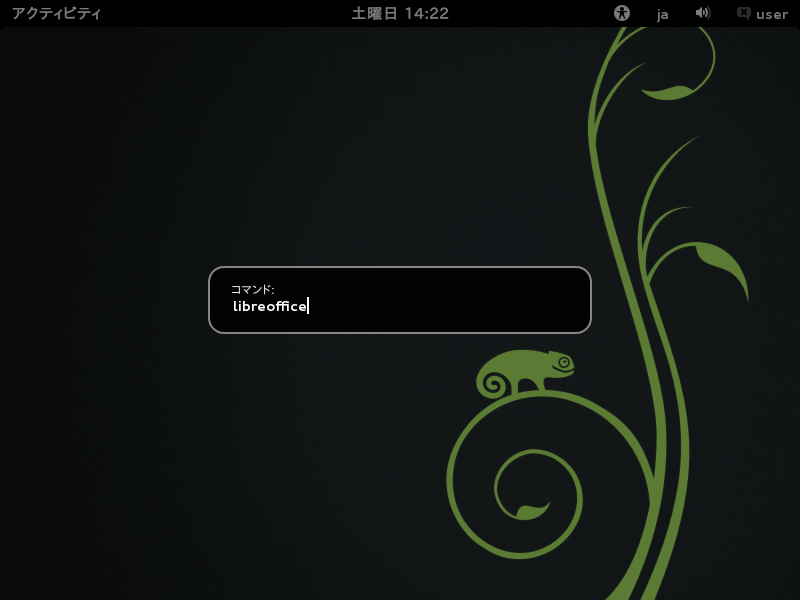 |
3.5. ファイルやフォルダ、メディアの管理¶
Nautilus ファイルマネージャを使用することで、フォルダや文書の作成や閲覧を行なうことができるほか、 スクリプトを実行したり、データ CD を作成したりすることができます。 Nautilus を開くには、たとえば Windows キーを押すなどしてアクティビティビューに切り替え、ダッシュ内のファイル キャビネット型のアイコンを選択します。フォールバックモードの場合は、 内から を開きます。いずれの場合とも、新しいウインドウにホーム ディレクトリ内の内容が表示されます。
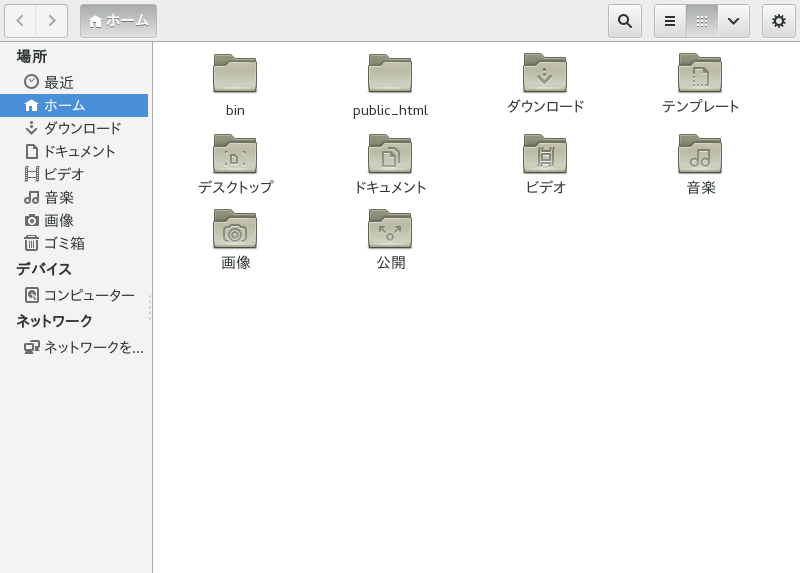 |
Nautilus のウインドウには、下記のような項目があります:
メニュー. ほとんどの作業を行なうことができます。
Path bar. ファイルやフォルダの場所を示します。
サイドバー. 選択したファイルやフォルダに対して、情報を表示することができます。
ビューペイン. フォルダやファイルの内容を表示します。 メニュー内のオプションを 設定することで、ビューペイン内に表示する内容を増やしたり減らしたりすることができるほか、 項目を一覧で表示するか、アイコンで表示するかを選択することもできます。
3.5.1. メディアの取り扱い¶
ドライブに CD や DVD を挿入したとき、もしくはデバイス (フラッシュメモリやリムーバブルディスク) を接続 したとき、何が起こるのかはメディアの種類によって異なります。最もシンプルな場合、 GNOME は自動的に Nautilus を開き、メディアの内容を表示します。
ですが、場合によっては普段とは異なる動作をさせることもできます。動作を変更するには、画面の下部に 表示されたメッセージを利用します。ここではたとえば DVD を挿入した場合、たとえばメディアプレーヤで 開くのか、もしくはファイルマネージャで開くのかを選択することができます。フォールバックモードの場合、 どのような処理をすべきかを設定する新しいウインドウが表示されます。ドロップダウンリストから該当する アプリケーションを選択することができるほか、 で新しい Nautilus ウインドウ内に内容を表示したりすることができます。なお、 GNOME 側でメディアを認識できなかった場合は、 Nautilus を手動で起動する必要があります。
Nautilus のウインドウでは、サイドバーの 内に、接続済みまたは挿入済みの 全メディアが表示されます。それぞれの名前の右側にある矢印ボタンを押すことで、 CD や DVD を取り出すこと ができるほか、フラッシュメモリであれば取り外すことができるようになります。
3.5.2. CD や DVD の作成¶
お使いのシステムに CD や DVD の書き込み装置が搭載されている場合は、 Nautilus ファイルマネージャで CD や DVD に書き込みを行なうことができます。
まずは空のメディアをドライブに挿入します。 GNOME は新しい Nautilus ウインドウを表示します。
表示されたウインドウ内に対し、 CD または DVD に書き込みたいファイルや フォルダをコピーします。
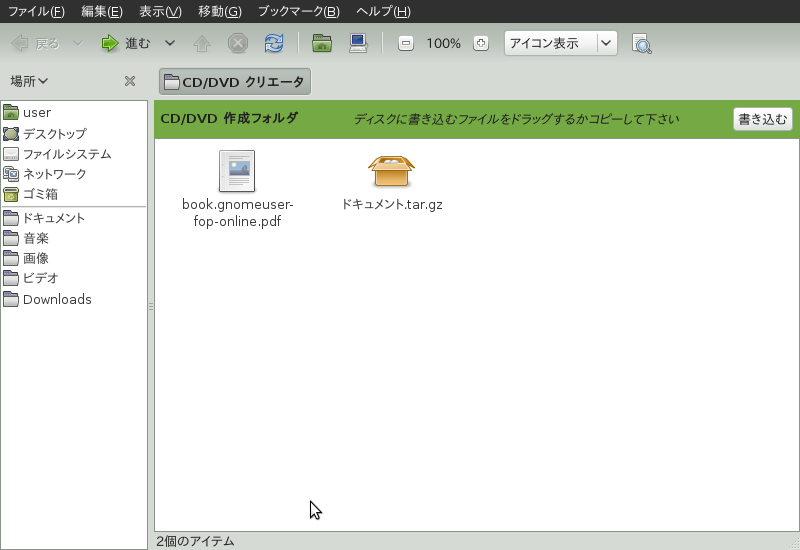
CD や DVD への書き込みを開始するには、 を押します。
内に表示されたデータを、必要に応じて編集します。もちろん提示された 値をそのまま受け入れてもかまいません。最後に ボタンを押すことで、実際の 書き込み処理が始まります。なお、ここまで来てしまうと、もう戻ることはできません。 GNOME はファイルを ディスクに書き込みます。データ量と書き込み装置の速度にもよりますが、しばらくすると処理は完了します。
音楽 CD やデータ CD を書き込みたい場合は、 Banshee を利用することもできます。
3.5.3. 書庫の作成と展開¶
コンピュータ内には保存しておかなければならないものの、直近では使用する予定のないファイルがある場合、 これらをアーカイブファイルと呼ばれる書庫に取り込んで、圧縮しておくことができます。
これを行なうには、 Nautilus のビューペインから書庫に取り込みたいファイルのあるフォルダを 選択して、 を選択します。
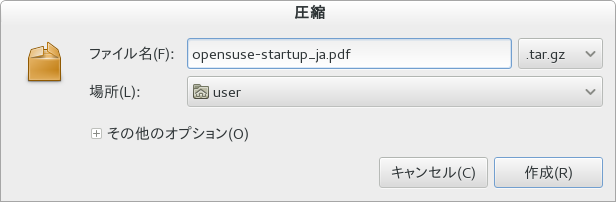
まずはアーカイブファイルのファイル名を指定します。既定値のままでもかまいませんし、新しい名前を 設定してもかまいません。
右側では、ドロップダウンリストでファイル名の拡張子を選択します。これは同時に、圧縮方法の選択という 効果にもなります。たとえばファイルを他のユーザに送りたい場合や、パスワードで保護したい場合は、
.zip形式を選択してください。 Linux の場合、.tar.gz形式もよく使用されます。さらにアーカイブファイルの場所を指定します。
.zipファイル形式を選択した場合、十字型の印をマウスのボタンで押すと、 を開くことができます。ここではパスワードを設定できます。 なお、ここで入力したパスワードを忘れてしまった場合は、アーカイブの中身には二度とアクセス できなくなってしまうことに注意してください。最後に を押します。
作成したアーカイブファイルの内容を取り出すには、アーカイブファイルをマウスの右ボタンで選択し、 を選択してください。
3.5.4. ブックマークの使用¶
お気に入りのフォルダをハイライト表示したい場合は、 Nautilus のブックマーク機能をお使いください。 素早くアクセスできるよう、サイドペイン内に該当する項目が表示されるようになります。
まずはブックマークを作成したいフォルダに移動 (ダブルクリック) します。
+ を選択します。すると、一覧内にブックマークが追加されます。ブックマークの名前は、フォルダ名と 同じになります。
ブックマークの一覧から項目を選択したい場合は、 を選択して、 表示された一覧の中から選択してください。
なお、 + を選択することで、ブックマークを編集することができます。表示されたダイアログボックスで、 必要な作業を行なってください。
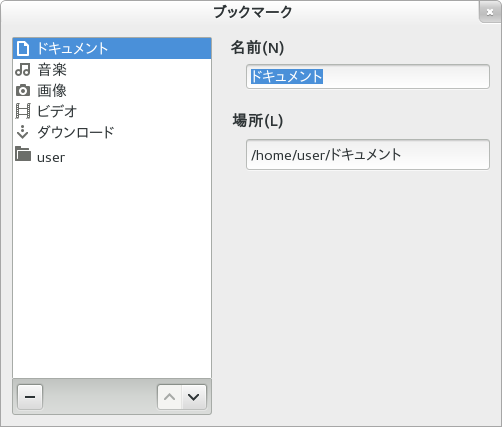 |
ブックマークの順序を変更したい場合は、 内に表示された ブックマークをマウスの左ボタンで選択し、ボタンを押したまま目的の場所に移動して、ボタンを離して ください。
3.6. 作業環境のカスタマイズ¶
GNOME の環境は、必要に応じて自由に変更することができます。またシステム設定では、全体の外観を細かく調整する ための仕組みから、デスクトップの動作までさまざまな変更を行なうことができます。これ以外にも、キーボードや マウスの設定変更や、地域と言語の設定、そしてインターネットやネットワークの使用方法なども設定できます。
システム設定を開くには、 (上部の) パネルにあるユーザ名の書かれた場所をマウスの左ボタンで押して、 を選択します。
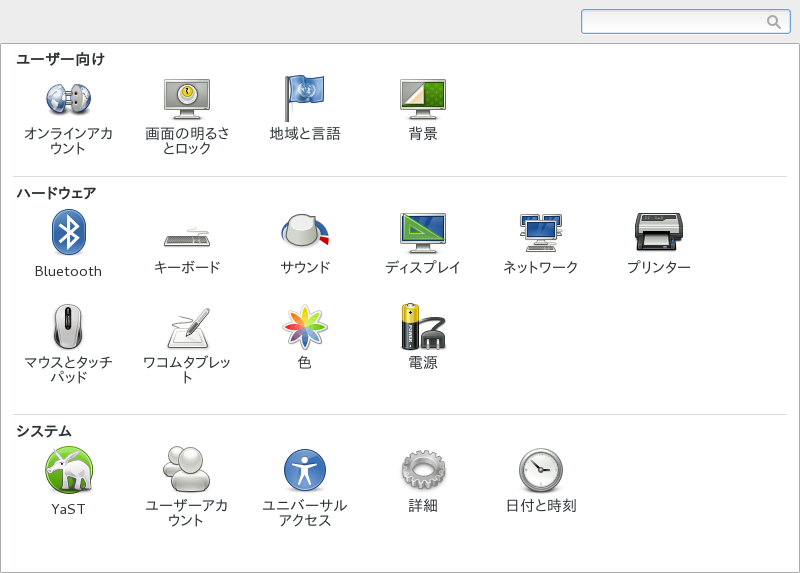 |
3.6.1. デスクトップの背景の変更¶
3.7. Firefox を利用したインターネットブラウズ¶
Firefox* は有名な Web ブラウザのうちの 1 つです。他のブラウザにもある機能の多くを搭載している だけでなく、セキュリティやプライバシーに関する追加機能も含まれています。
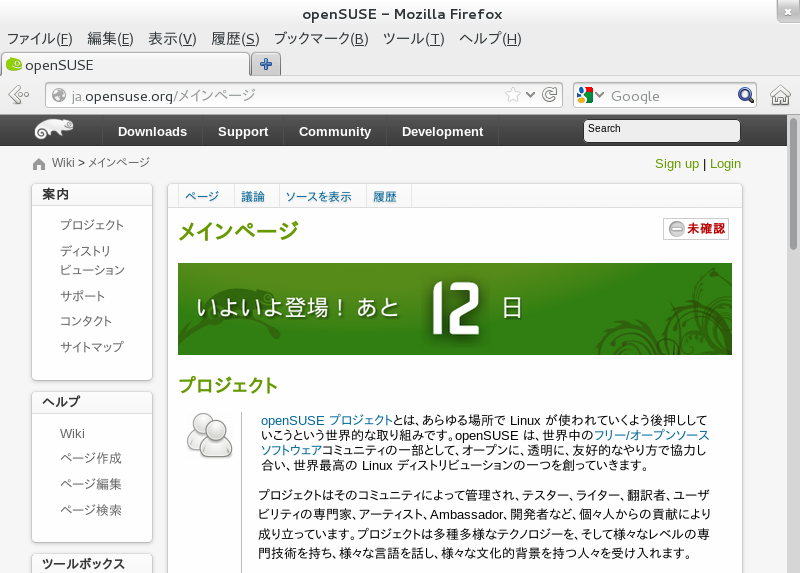 |
Firefox を起動するには、アクティビティビューに切り替え (たとえば Windows キーを押します) てから、ダッシュ内に表示されている地球儀とキツネが描かれているアイコンを選択します。フォールバックモードの 場合は、 ++ を選択します。
タブブラウズやポップアップウインドウのブロック、ダウンロードや画像の管理など、 Firefox には最新の Web 技術が 多数搭載されています。また、複数のサーチエンジンを簡単に利用できるインターフェイスも用意されているため、 必要な情報にすぐにアクセスすることができます。まずはアドレスバー内にインターネットアドレス (URL) を入力して、 ブラウズを始めてください。
Firefox で新しい空のタブを開くには、 Ctrl+T を 押すか、もしくはタブの一番右にある 「+」 印を押します。あとは新しいインターネットアドレスを 入力することで、そのタブを利用することができます。また、新しいタブ内でリンクを開きたい場合は、マウスの中央 ボタンでリンクを押すか、もしくはタブの上で右ボタンを押して、メニューを表示して選択します。タブは新しく作成 することができるほか、特定のタブやすべてのタブに対して再読み込みを実施したり、単一のタブやすべてのタブを 閉じることもできます。また、タブの順序を入れ替えたい場合は、タブをドラッグ&ドロップで移動することができます。
3.7.1. 情報の検索¶
Web 検索を行なうには、アドレスバーの右にある統合検索ボックス内に、キーワードを入力して Enter を押します。 Firefox は、検索結果を現在のウインドウまたはタブに表示します。
検索エンジンを指定したい場合は、検索ボックスの左側にあるアイコンをマウスの左ボタンで選択し、表示された 一覧から選択します。
検索エンジンを指定したら、あとは Enter を押すと検索を始めることができます。
現在表示中の Web ページに対して単語検索を行ないたい場合は、 まず Ctrl+F を押します。あとはウインドウの 下部に表示された 内に、必要な単語を入力して、検索ボックスの右にあるボタンを 押してください。また、検索方向とテキストのハイライト表示を指定することもできます。
3.7.2. Web からのファイルダウンロード¶
Firefox でファイルをダウンロードする場合、 Firefox ダウンロードマネージャが自動的に起動します。この
ダウンロードマネージャは、 Firefox の で指定したディレクトリ内に、ダウンロード
したファイルを保存します。既定では、ホームディレクトリ内の ダウンロード フォルダに
設定されています。なお、ダウンロードの進捗情報と完了は、 内に表示されます。
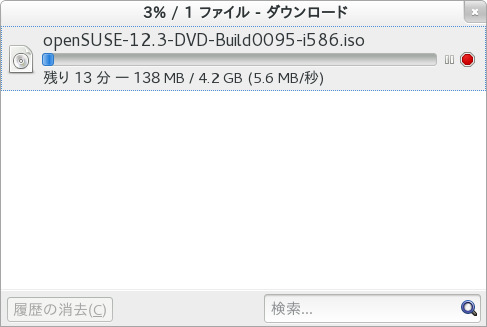 |
ダウンロード済みのファイルは、 ウインドウから直接アクセスすることができる ほか、ダウンロードフォルダにアクセスしてもかまいません。ダウンロード済みの履歴を消去するには、 を押します。
3.7.3. 設定の変更¶
ダウンロード先として設定する標準のフォルダを変更したり、ポップアップブロック機能の有効化や変更を行なったり したい場合は、 + を選択します。
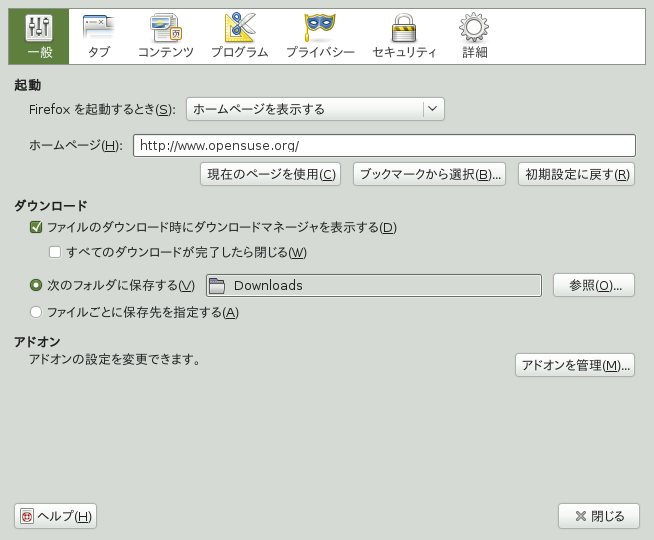 |
ここでは外観や言語、プライバシー機能やタブオプションなども設定することができます。それぞれアイコンを 選択し、必要な設定を行なってください。変更を適用するには、 を押します。
3.8. パスワードの管理¶
GNOME では、 鍵 (キー) リング と呼ばれる仕組みで、パスワードや暗号鍵を管理することが できます。これは特に、さまざまな Web サイトのパスワード管理を行なう際、便利な仕組みです。
新しい鍵リングを作成するには、下記の手順で行ないます:
まずは Alt+F2 を押し、 seahorse と入力します。
+ を選択します。
を選択し、 を押します。
鍵リングに設定する名前を入力し、 を押します。すると、さらに 新しいウインドウが表示されます。
ここではパスワードとパスワードの確認を入力し、 を押します。
あとは必要な数だけ鍵リングを作成します。たとえば 1 つを個人用の鍵リングとして、もう 1 つを 仕事用の鍵リングとして作成しておく、などの方法があります。鍵リング内にパスワードを保存するには、 下記の手順で行ないます:
まずは Alt+F2 を押し、 seahorse と入力します。
+ を選択します。
を選択し、 を押します。
まずはパスワードの保存先となる鍵リングを選択し、説明とパスワードをそれぞれ入力します。
最後に を押します。
3.9. 電子メールとカレンダー¶
メールや予定などを読んだり管理したりする目的で、 openSUSE では Evolution™ と呼ばれる ソフトウエアが用意されています。これはグループウェアプログラムと呼ばれる分類に属するもので、 個人情報を保存したり管理したり、取得したりするのに便利なソフトウエアです。
Evolution では電子メールと予定表、アドレス帳と仕事を、単一の使いやすいインターフェイスから利用できる 機能が備わっています。さまざまな通信仕様やデータ交換の標準にも対応しているため、 Evolution を利用する ことで、 Exchange* を含むさまざまな企業ネットワーク内で作業を行なうことができます。
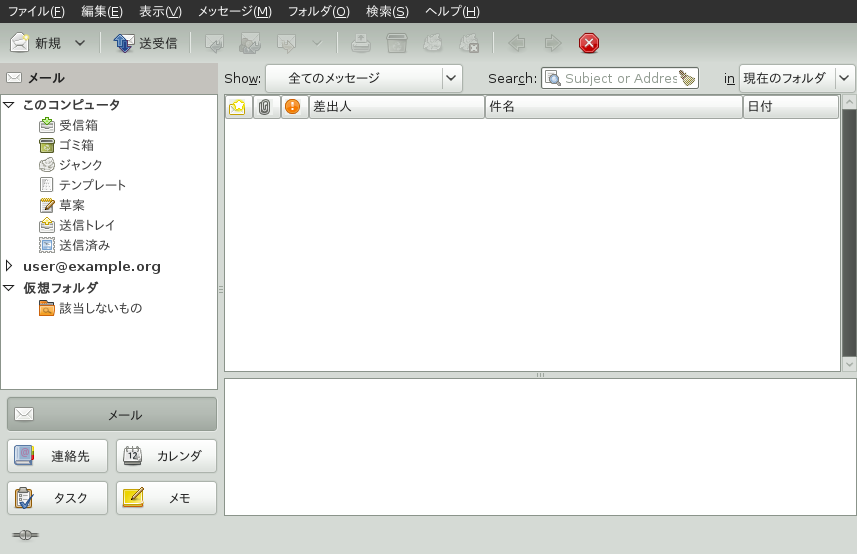 |
Evolution を起動するには、アクティビティビューに切り替え (たとえば Windows キーを押します) てから、手紙が描かれたアイコンを押します。フォールバックモードの場合は、 ++ を選択します。
Evolution をはじめて起動した場合は、最初にさまざまな質問が表示されます。ここで入力する情報は、電子メールの アカウントの設定と、従来の電子メールクライアントからのメール取り込み機能にかかわる項目です。その後、 新しいメールの件数と直近の予定と仕事の一覧、そして現在の天気とニュースフィードがそれぞれ表示されます。 カレンダーとアドレス帳、電子メールの各ツールは、プログラムウインドウの左側に表示された、ツールバーから 利用します。
Evolution で新しい項目を作成するには、 Ctrl+N を押します。左側でメールを選択している場合、これは電子メールを新規作成することになります。また、 連絡先やカレンダーの場合は、それぞれ新しい連絡先や予定を作成することになります。
さらに詳しく使い方を知りたい場合は、 + を選択してください。
3.10. Empathy を利用したインスタントメッセージング¶
Empathy は複数のプロトコルに対応した、インスタントメッセージング (IM) クライアントです。 AOL* Instant Messenger (AIM) や Google Task, GroupWise® Messenger, ICQ, IRC, MSN Messenger, Jabber/XMPP, Yahoo!* など、多数のネットワークに対応しています。
Empathy を利用することで、複数の IM ネットワークに同時にログインすることもできます。また、 Empathy では ビデオチャットやファイル転送、退席時メッセージや入力通知などの機能も用意されています。
Empathy を起動するには、アクティビティビューに切り替え (たとえば Windows キーを押します) てから、吹き出しに青い顔が描かれたアイコンを押します。フォールバックモードの場合は、 ++ を選択します。
Empathy にアカウントを追加するには、設定アシスタントを利用するか、もしくは + を選択します。 十字型のボタンを押してから、プロトコルと接続情報をそれぞれ選択または入力します。最後に を押すと、 IM アカウントを有効化することができます。
あとは + を選択することで、 相手のアカウントを追加することができます。この場合はまずアカウントを選択してから (ID) 情報を入力し、そのアカウントの を設定して を押します。 なお、相手先の追加はオンライン状態 (目的のメッセージングサービスにログインしている状態) でのみ実行できます。
チャットを開始するには、相手の連絡先をダブルクリックして、表示されたチャットウインドウ内の下側に、送信したい メッセージを入力してください。 Enter を押すと、メッセージを送信することができます。 なお、チャットウインドウの上側には、送信したメッセージと受信したメッセージがそれぞれ表示されます。
3.11. LibreOffice の起動¶
オフィススイートである LibreOffice は、ワードプロセッサや表計算、プレゼンテーションやベクトル図描画、そして データベースコンポーネントなどをそろえた、オフィスツール集です。 LibreOffice は多数のオペレーティングシステムで 動作するソフトウエアであるため、異なるオペレーティングシステム間で文書のやり取りも容易に行なうことができます。
LibreOffice を起動するには、アクティビティビューに切り替え (たとえば Windows キーを押します) てから、青色の文書が描かれたアイコンを押します。それ以外にも、検索ボックス内に writer と入力して Enter を押してもかまいません。フォールバックモードの場合は、 ++ を選択します。起動後、新しい文書を作成するには、 + を選択し、文書の種類を選択します。既存の文書を開きたい場合は、 を選択してから、開くべきファイルをファイルシステムから選択します。
3.12. PDF ファイルやその他の文書の閲覧¶
共有文書やプラットフォームをまたがって使用される文書の場合、しばしば PDF (Portable Document Format) と 呼ばれる形式を利用します。 PDF ファイルは LibreOffice スイートなどのアプリケーションで作成できるもので、 GNOME では Evince と呼ばれるソフトウエアで閲覧します。このソフトウエアは PDF 以外にも、 PostScript や DjVu, DVI, マルチページ TIFF などに対応しています。
Evince を起動するには、 Alt+F2 を押してから、 evince と入力します。
3.13. デジタルカメラの画像管理¶
Shotwell はデジタル画像を管理するための管理ツールです。画像に対して様々なタグを割り当てることができるほか、 多数の画像編集機能を利用することができます。たとえば赤目の解消や画像のサイズ変更、明るさや色合いの調整などの 機能があります。また Shotwell は、 JPEG, PNG, TIFF のほか、各種製造元固有の RAW 形式にも対応しています。 また Shotwell には、 Flickr や Picasa, Facebook などのアカウントに対して写真をアップロードする機能も用意されて います。
Shotwell を起動するには、アクティビティビューに切り替え (たとえば Windows キーを押します) てから、額縁に絵が描かれたアイコンを押します。フォールバックモードの場合は、 ++ を選択します。 ボタンを押して 「ようこそ」 画面を抜けると、 Shotwell は画像フォルダを即時に検索し、ライブラリ内に画像を圧縮保存します。
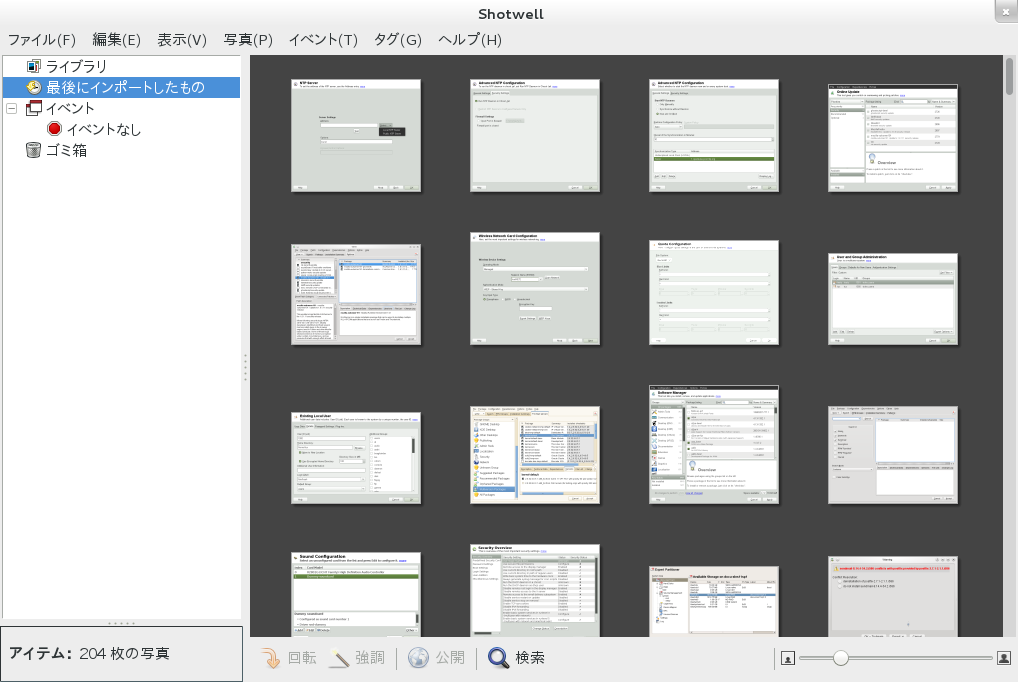 |
Shotwell では、ウインドウの右側に画像のサムネイル (縮小版) を表示します。それらをマウスのボタンで選択する ことで、ウインドウの下端にある や修正 () 、 などを選択することができます。サイドペインには、各写真に対する分類が示されています。 たとえば写真に日付が設定されている場合、 を利用すると、指定した年のものだけを 表示したりすることができます。
また、新しい写真を取り込むには、 + を選択します。 Shotwell は取り込んだ写真を、常に画像フォルダにコピーして使用します。他のフォルダに コピーしたい場合は、 + を選択し、 でフォルダを選択してください。
3.14. 楽曲とビデオの管理¶
Banshee では、 CD の曲を取り込んだり、デジタルメディアプレーヤとの間で曲を同期させたりすることができるほか、 デジタルメディアプレーヤ内の曲を直接再生したり、曲やビデオに対する再生リストを作成したり、ライブラリ内にある曲から 独自のオーディオ/データ CD セットを作成したり、 Podcast の購読やダウンロード、聴取などを行なうことができます。 また Banshee には、インターネットラジオのプラグインも用意されていて、ここからオーディオストリームを聴取する こともできます。
Banshee を起動するには、アクティビティビューに切り替え (たとえば Windows キーを押します) てから、丸の上に 「b」 が描かれたアイコンを押します。フォールバックモードの場合は、 ++ を選択します。
初めて Banshee を起動した場合は、まずご利用の曲をライブラリ内に取り込んで利用できるようにする必要があります。 これを行なうには、メニューから + を選択します。あとは (ファイル単位の取り込み) または (フォルダ単位の取り込み) のいずれかを選択して取り込みます。取り込み処理が完了すると、 ライブラリ内に曲が表示されるようになります。
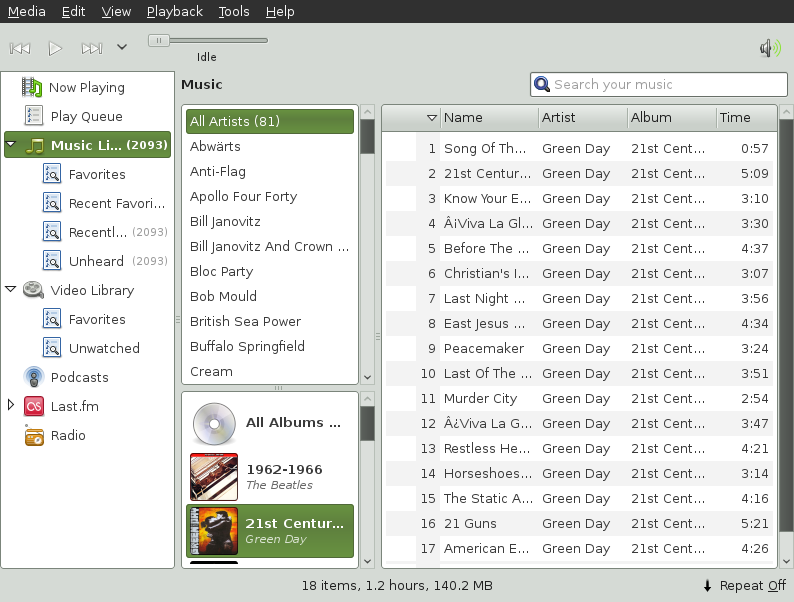 |
曲や動画を再生するには、ライブラリ内で再生したいものを選択し、左上にある再生ボタンを押します。左上のボタンでは、 それぞれ一時停止や前後の曲への移動などを行なうことができます。また右にあるスピーカー型のアイコンを利用すると、 音量を調整することができます。
Banshee には CD プレーヤも内蔵されています。音楽 CD を挿入すると、左側のパネル内に CD のタイトルが表示 されますので、タイトルを選択して再生ボタンを押すと、曲を再生することができます。
オーディオ CD や MP3 CD を作成するには、対象の曲を選択して + を選択します。
3.15. セッションの終了¶
コンピュータでの作業が終わったら、ログアウトしてシステムから抜けることができます。ログアウト以外にも、 システムを再起動したり、シャットダウンしたりすることもできます。
3.15.1. ログアウトまたはユーザの切り替え¶
右上のパネル内にあるユーザ名の書かれた場所をマウスの左ボタンで押し、下記のいずれかを選択します:
ログアウト. 現在のセッションを終了し、ログイン画面に戻ります。
ユーザの変更. と同様にログイン画面に戻りますが、起動していたアプリケーションは裏でそのまま 動作させた状態を保ちます。この機能はたとえば、一時的に他の人がコンピュータを使いたい場合などに使用します。
画面のロック. 画面の表示を消します。元の画面に戻るには、パスワードを入力しなければならなくなります。 これにより、退席中の不正アクセスを防ぐことができます。
3.15.2. コンピュータの再起動とシャットダウン¶
お使いのコンピュータが openSUSE で省電力機能に対応している場合、 機能を 利用することで、お使いの PC をスリープモードに移行させることができます。対応していないコンピュータの場合は、 だけを行なうことができます。 は、 メニューが表示されている状態で Alt を押してもかまいません。それぞれ下記の機能を 利用することができます:
シャットダウン. 現在のセッションを終了し、コンピュータの電源を落とします。
再起動. 現在のセッションを終了し、コンピュータを再起動します。
休止状態. コンピュータを省電力モードに移行させ、ごく少量の電力のみで動作するようにします。次回コンピュータの電源を 投入すると、作業中の環境が復元され、作業を続行できるようになります。特に開いている文書などは、開いた状態が 維持されます。
3.16. さらなる情報¶
GNOME や GNOME アプリケーションについて、より詳しい情報は http://www.gnome.gr.jp/ (日本語) または http://www.gnome.org/ (英語) をお読みください。