第2章 KDE クイックスタート¶
目次
- 2.1. はじめに
- 2.2. 標準 KDE デスクトップ
- 2.3. プログラムの起動
- 2.4. メディアの処理
- 2.5. デスクトップの設定
- 2.6. デスクトップ効果の適用
- 2.7. 仮想デスクトップの使用
- 2.8. ファイルとフォルダの管理
- 2.9. インターネット閲覧
- 2.10. パスワードの管理
- 2.11. 電子メールとカレンダー
- 2.12. Kopete でのインスタントメッセージング
- 2.13. LibreOffice の起動
- 2.14. PDF ファイルやその他の文書の閲覧
- 2.15. データの検索 (Strigi)
- 2.16. CD や DVD の作成
- 2.17. デジタルカメラの画像コレクション管理
- 2.18. 楽曲コレクションの管理
- 2.19. セッションの終了
- 2.20. さらなる情報
概要
openSUSE® では、 Linux* ユーザが日々の作業を行なうのに必要な全てのツールを 提供しています。また、使いやすいグラフィカル環境 (KDE* デスクトップ) も提供 されていて、このデスクトップ環境により基礎となる Linux システムのファイルや フォルダ、プログラムに対してアクセスや管理などを行なっています。 さらに、 openSUSE には幅広い範囲の用途 (オフィス、 マルチメディア、インターネット) に対してアプリケーション統合環境が用意されて います。 それ以外にも様々なフォーマットに対応した LibreOffice スイートも 提供されています。 LibreOffice は複数のオペレーティングシステムに対応して いるため、同じデータを複数のコンピュータ環境で利用することができます。
2.1. はじめに¶
お使いのシステムを起動すると、通常はユーザ名とパスワードを尋ねられます。 お使いのシステムがご自身でインストールされたものでない場合は、システム管理者に ユーザ名とパスワードをお尋ねください。
ログインを行なうことで、 KDE デスクトップが表示されます。 openSUSE でお使いの グラフィックカードの 3D 機能を有効化できるかどうかによって外観が少し異なりますが、 いずれの場合も機能面では全く同じです。
2.2. 標準 KDE デスクトップ¶
はじめて KDE デスクトップにログインすると、それぞれ下記の要素が表示されます:
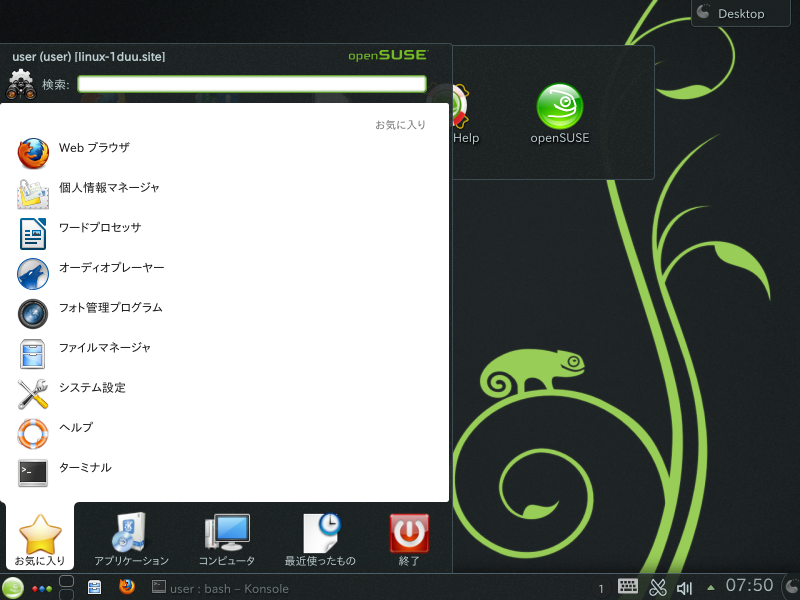 |
デスクトップフォルダ:
左上には、標準で乳白色の表面に ~/Desktop ディレクトリの
内容が表示されます。このディレクトリにファイルを作成すると、
デスクトップフォルダ内にも表示されるようになります。
デスクトップのコンテキストメニュー: デスクトップ上の何もない領域でマウスの右ボタンを押すとコンテキストメニューが 表示されます。ここからデスクトップの外観を設定したりすることができるほか、 デスクトップのパネルやウイジェット (ミニプログラムとも呼ばれます) を追加したり、デスクトップの設定を行なったり、ウイジェット (ミニプログラム) の位置の固定や画面の施錠 (ロック) 、セッションの終了などを行なうことができます。
ツールボックス: デスクトップの右上にあるアイコンにマウスのポインタをあわせると、ウイジェットを 追加したり施錠 (ロック) したりするためのメニューを表示することができます。
KDE パネル: 標準では KDE デスクトップの下部にはパネルが表示されます。ここには 左端に が表示されるほか、右側にはウイジェットや プログラム、およびパネルの設定に関するアイコンが表示されます。 パネル内のアイコンにマウスカーソルを合わせると、短い説明文が表示されます。
メインメニュー: 下部にあるパネルの左端にあるメインメニューをマウスの左ボタンで押すと、 メインメニューを表示することができます。 には下記の項目が含まれています: 1 つはメインメニューの上部にある検索機能です。 ここに入力を行なうことで、特定の機能に素早くアクセスすることができます。 また、使用中のログイン名とコンピュータのホスト名も表示されます。
2.3. プログラムの起動¶
プログラムの起動は から行なうことができるほか、 シェルを利用してコマンドラインから起動したり、 から起動したりすることもできます。また、デスクトップ上やパネル上にある アイコンを選んで、マウスの左ボタンを 1 回押すことでも起動することができます。
2.3.1. メインメニューの使用¶
を表示するには、パネル内の アイコンをマウスの左ボタンで押すか、もしくは Alt+F1 を押します。
には、主なアプリケーションに素早くアクセスするための 標準の選択肢が表示されます。一方 には、お使いの コンピュータにインストールされている全てのアプリケーションが表示されます。メニュー 構造をたどるには、マウスでそれぞれの項目を選んで左ボタンを押してください。パンくず リスト形式の表示 (メニューの上部に表示された、明るい灰色のテキスト) を利用して戻る こともできます。この方法で戻る場合は、戻りたい場所を直接選択するだけでかまいません。 一番最初に戻りたい場合は を選択してください。 また、 や は、頻繁に 使用する場所やアプリケーション、ドキュメントにアクセスする機能を提供します。最後に ある は、ログアウトや画面の施錠 (パスワードを入力する ことでのみ再度アクセスできるようになる機能) のほか、コンピュータのシャットダウンや 再起動などの退出の選択肢を提供しています。コンピュータによっては、セッションをメモリ 内またはディスクにサスペンド (一時停止) することができる場合もあります。
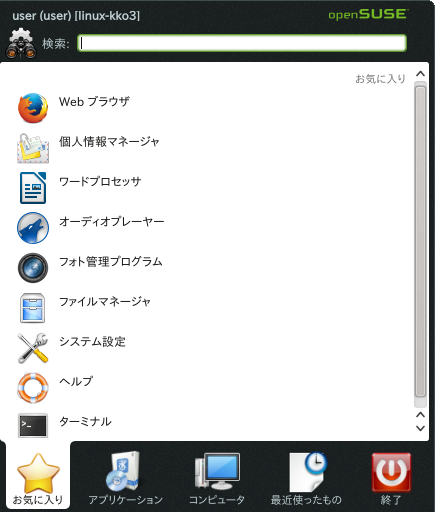 |
しばしば特定のアプリケーションを使用する場合で、毎回メニュー構造をたどる ような作業を行ないたくない場合は、 のタブに アプリケーションを登録することができます。他のタブにあるアイコンを選んで マウスの右ボタンを押し、 を選択して ください。
2.3.2. 「コマンドを実行」 ダイアログの使用¶
KRunner はプログラムを素早く起動することのできるヘルパーアプリケーションです。 また KRunner 以外にもアプリケーションやファイルシステムの場所を検索するための 機能も用意されています。
ダイアログを表示するには、 Alt+F2 を押します。 あとは表示されたダイアログから dolphin のようにコマンド を入力することで、アプリケーションを起動することができます。なおコマンドを 入力する際に、入力した内容に該当するアプリケーションやアクションの一覧が表示 されます。ハイライト表示された該当結果を選択して確定するには、 Enter を押してください。なお、アプリケーションを起動 するためのコマンドの多くは (全てではありません) 、アプリケーション名が小文字 で記述されています。
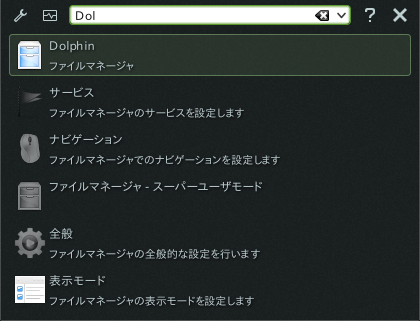 |
ダイアログは異なる用途でも使用すること
ができます。疑問符 (クエスチョンマーク) アイコンを押すと、有効な機能の
一覧が表示されます。機能を設定したり、すべての機能の一覧を表示したりしたい
場合は、歯車の形をしたアイコンを押してください。また、 Konqueror で設定された
Web キーショートカット と呼ばれる機能を利用することも
できます。これはブラウザを開くことなく、検索エンジンに検索リクエストを
送信できる機能です。それ以外にも便利な機能として、
=2+2^4-sin(2) のような数式を計算する機能もあります。
とても便利なのが単位の変換機能で、たとえばマイル毎時からキロメートル毎時
への変換などを行なうことができます。たとえば 60 mph in km/h
のように入力すると、変換後の値を取得することができます。
2.3.3. プログラムの検索¶
や ダイアログではいずれも、アプリケーション名やコマンドを正確に知っていなくても プログラムを起動することのできる、検索機能を提供しています。アプリケーションを 検索するには、 内の フィールドや のダイアログ内から、コマンドや アプリケーション名の一部を入力することで検索を行なうことができます。文字を 入力するごとに検索結果を狭める形で検索を行ないます。
入力フィールドの下には随時検索結果が表示されますので、ここから起動したい アプリケーションを選択することができます。
2.4. メディアの処理¶
CD や DVD をドライブに挿入した際、および取り外し可能なデバイス (USB メモリや リムーバブルハードディスクなど) を接続した場合には、デバイス通知用のウイジェットが 小さいウインドウを表示して通知します。ここから、接続したデバイスの種類に よって利用可能な処理を選択することもできます。
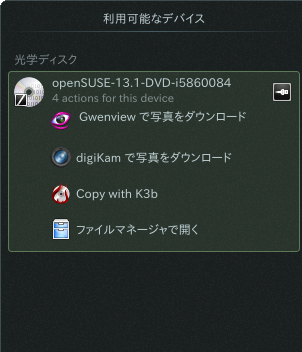 |
たとえばデジタルカメラを接続した場合、 Gwenview や digiKam (画像管理プログラム) で写真をダウンロードすることができます。ウイジェット内のデバイス項目を選んで マウスの左ボタンを押し、利用可能な作業の中からいずれかを選択してください。また、 お使いのコンピュータからデバイスを取り外したい場合は、デバイスの項目の右側にある アイコンをお使いください。
2.5. デスクトップの設定¶
個人的な好みに合わせるため、 KDE デスクトップの外観や振る舞いを設定することが できます。
2.5.1. デスクトップオブジェクトの固定と固定解除¶
デスクトップの各要素は、デスクトップ上での位置が動いてしまわないよう、指定した 位置に固定することができます。これはプログラムのウインドウには設定できず、 ウイジェットやプログラムアイコンに対して設定します。デスクトップの項目が 固定されていると、お使いのデスクトップにオブジェクトを追加したり動かしたり、 削除したりすることができなくなります。
デスクトップの項目を固定または固定解除するには、デスクトップの右上にあるカシュー ナッツ型のアイコン (ツールボックス) をマウスの左ボタンで押し、 (固定) または (固定解除) を選んでください。
また、上記の方法以外にもデスクトップ上の何もない場所でマウスの右ボタンを押し、 (固定) または (固定解除) を選ぶことでも、それぞれを 行なうことができます。
2.5.2. 個別のデスクトップ要素に対する変更¶
本章では、個別のデスクトップ要素について設定を変更するためのいくつかの例を 示しています。
手順2.1 デスクトップへのプログラムアイコンの追加¶
アプリケーションへのリンクを作成し、デスクトップやパネル上に配置するには、 下記の手順で行ないます:
のボタンをマウスの左ボタンで押し、 必要なアプリケーションを探します。
プログラムの項目の上でマウスの右ボタンを押し、表示されたコンテキストメニュー から を選択します。このメニューが 表示されない場合は、デスクトップ項目が固定されている可能性が 考えられます。まずは 2.5.1項 「デスクトップオブジェクトの固定と固定解除」 の手順で 固定解除してください。
デスクトップ上でのアイコンの場所を変更するには、アイコンをマウスの左ボタンで 選択し、ボタンを押したまま希望の位置まで移動してボタンを離してください。
デスクトップからアイコンを削除するには、プログラムアイコンをマウスの右ボタンで 選択し、 を選択します。
手順2.2 デスクトップやパネルに対するウイジェットの追加¶
デスクトップへのウイジェットの追加. デスクトップ上の何もない領域でマウスの右ボタンを押し、 を選択します。
パネルへのウイジェットの追加. パネル内の何もない領域でマウスの右ボタンを押し、 + を選択します。
上記のメニュー項目が表示されない場合は、デスクトップ項目が固定 されている可能性が考えられます。この場合はマウスの右ボタンを押して を選択してください。
表示された一覧の中からウイジェットを選択します。利用可能なウイジェットを を辿るには、スクロールバーを利用してください。 ウイジェットの選択を絞り込むには、左側にある入力フィールドに検索語句を入力するか、 もしくは右側にあるカテゴリの一覧から選択を行なってください。
デスクトップやパネル内に選択したウイジェットを表示するには、対象の ウイジェットをマウスの左ボタンで選択します。左ボタンを押したまま、表示したい場所まで 移動してマウスのボタンを離してください。なお、ウイジェットを配置できない領域に マウスを移動させると、マウスのポインタが禁止マークに変化します。
デスクトップやパネルからウイジェットを削除するには、削除したいミニ プログラムをマウスの右ボタンで選択し、 を 選んでください。
手順2.3 ウイジェットの設定¶
ウイジェットの周囲に透明な枠が表示されるまで、マウスのポインタをウイジェットの 上に合わせ続けます。すると、下記のように複数のアイコンが表示されます:
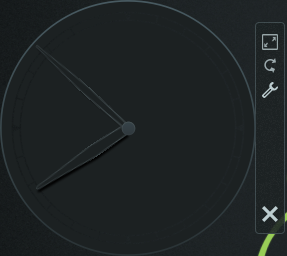
枠が表示されない場合は、ウイジェットが固定されているものと思われます。まずは 2.5.1項 「デスクトップオブジェクトの固定と固定解除」 の手順に従い、固定を解除してください。
ウイジェットの大きさを変更するには、枠内の縮尺表示のシンボルをマウスの左ボタンで 選択し、ボタンを押したままマウスをゆっくり移動させてください。ボタンを離すと、 そのサイズに設定されます。
ウイジェットの向きを変更するには、枠内にある円を描く矢印シンボルをマウスの左ボタン で押し、ボタンを押したままマウスをゆっくり移動させてください。ボタンを放すと、 その向きに設定されます。なお、水平/垂直方向の向きに対して正確に 「固定」 できるようにするため、それぞれの向きに吸い付くような動きを示すようになっています。 もちろん必要であれば、斜めに傾いたままに設定することもできます。
ウイジェットの設定やプロパティを変更したい場合は、枠内にある 歯車の形をしたアイコンをマウスの左ボタンで押してください。すると設定ダイアログボックスが 表示され、必要な設定を行なうことができるようになります。
プログラム用の領域を増やすために、パネルの追加や削除を行なうことができます。
手順2.4 パネルの追加と削除¶
デスクトップ上にパネルを追加したい場合は、デスクトップ上の何もない場所で マウスの右ボタンを押し、 を選択し、一覧から 種類を選択してください。
上記のメニュー項目が表示されない場合は、お使いのデスクトップが固定 されていることが考えられます。この場合はマウスの右ボタンを押し、 を選択してください。
パネルの設定オプションやカスタマイズを行ないたい場合は、パネルの 端にあるカシューナッツ型のアイコンを押してください。詳しくは 手順2.5「パネルの設定」 をお読みください。
パネルを削除するには、削除したいパネル内の何もない領域で マウスの右ボタンを押し、 + を選択してください。 なお、 openSUSE ではデスクトップ上に少なくとも 1 つのパネルが必要です。
手順2.5 パネルの設定¶
メインパネルやその他のパネルには、アプリケーションや ウイジェットを追加することができます。また、パネル内の項目は、必要に応じて ずらしたり、削除したりすることもできます。
現在表示されているパネルに対してオプションを設定するには、パネル 内の何もない領域でマウスの右ボタンを押し、 + を選択してください。右端にある カシューナッツ型のアイコンを押してもかまいません。いずれの場合も、 パネルの表示が変わり、設定オプションが現われます。

メニュー項目やアイコンが表示されない場合は、お使いのデスクトップオブジェクト が固定されていることが考えられます。この場合はマウスの右ボタンを押し、 を選択してください。
パネル内の要素 (たとえばプログラムアイコンやデスクトップの切り替え、 タスクマネージャやパネルのシステムセクションなど) をパネル内の 異なる場所に移動するには、まず移動したいオブジェクトの上にマウスカーソルを合わせて ください。するとマウスカーソルが十字型の表示になります。あとはオブジェクトを マウスの左ボタンで選択し、移動先まで動かしてください。もう一度マウスの左ボタンを 押すと場所を設定することができます。
2 つのウイジェット間の距離を離すには、 を使用します。右側にスペーサーウイジェットが表示されますので、配置したい場所 まで移動してください。
パネルの幅を変更するには、設定パネルの左端または右端にある小さな矢印アイコンを マウスの左ボタンで押し、押したまま幅を調整して離してください。左側の矢印を 利用するとパネルの位置を、右側にある矢印を利用すると最大/最小のサイズをそれぞれ 設定することができます。
パネルの高さを変更するには ボタンをマウスの左ボタンで 押し、必要な高さまでマウスカーソルを移動して調整してください。
画面内の異なる端にパネルを配置するには、 ボタンを使用します。マウスの左ボタンでこれを押し、押したままパネルを必要な 場所まで移動させて離してください。
パネル内に追加のウイジェットが必要な場合は、 手順2.2「デスクトップやパネルに対するウイジェットの追加」 に書かれている手順で ボタンを押して追加してください。
パネルからプログラムアイコンやウイジェットを削除するには、不要な項目を マウスの右ボタンで選択し、メニュー項目からアイコンまたはウイジェットの削除を選択 してください。
システムセクション内のアイコンは通常、裏で動作するアプリケーションに紐付いています。 そのため、これらのアプリケーションを終了 (アイコンをマウスの右ボタンで選択し、 表示されたメニューから を選択) した場合にのみ、 これらのアイコンを取り除くことができます。
さになる設定項目 (向きなど) や機能 (自動マスク機能など) を設定するには、 をご利用ください。
パネルの設定が終わったら、最後にパネルの右端にある 赤いボタンを押して設定を閉じてください。
手順2.6 デスクトップ背景の設定¶
デスクトップの背景は、画像やスライドショー、パターンや色などを表示するよう 設定することができます。またこれ以外にも、世界地図や天気予報などを背景として 表示することもできます。
デスクトップ上の何もない場所でマウスの右ボタンを押し、 を選択します。 すると設定ダイアログが表示されます。
セクションでは、まずデスクトップの背景として設定 したいものを のドロップダウンリストから選択します。 あとの設定オプションは、ここでの選択によって異なります。
たとえば壁紙に画像を設定するには、下記のように行ないます:
では を選択します。
続いて画像の を設定します。
利用可能な壁紙からいずれかを選択するには、一覧内に表示された壁紙から選択を 行ないます。 を選択すると、追加の壁紙を インターネットからダウンロードすることもできます。
任意の画像を使用するには、 を押してファイルシステム の中から画像ファイルを選択します。
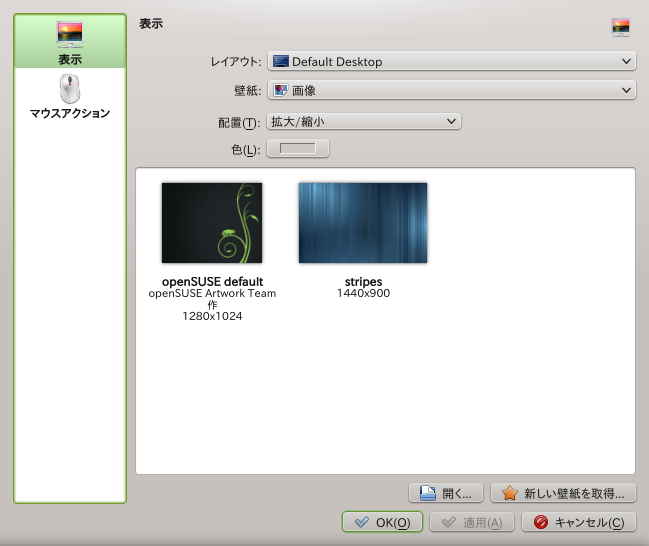
設定ダイアログ内でのその他のオプションは、必要に応じて変更してください。 最後に を押すと設定を保存し、設定ダイアログを終了する ことができます。
2.5.3. 個人設定の変更¶
個別のデスクトップ項目を変更するのとは別に、非常に高度なカスタマイズを 行なうこともできます。全体の外観を調整することができるほか、 ダイアログでデスクトップの動作を変更する こともできます。
を起動するには、 から + を選択します。
設定項目は複数の種類に分類されています。アイコンの上にマウスカーソルを
あわせると、詳しい情報を見ることができます。なお、設定内容によってはシステム
管理者 (root) の許可が必要となる場合もあります。
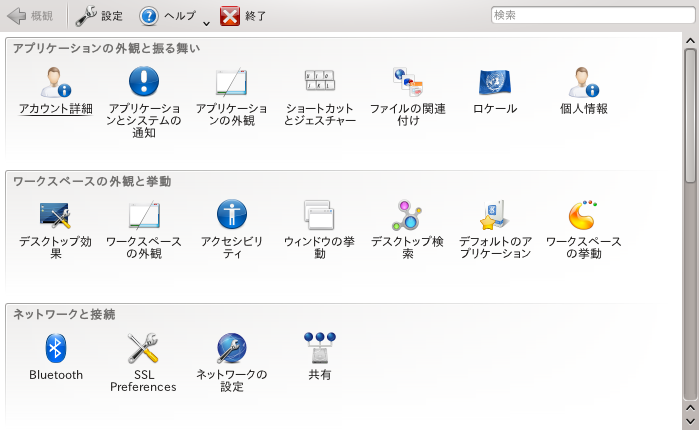 |
設定項目は必要に応じて自由に変更してください。最後に を押すまでは変更した内容は反映されません。適用を行なう前に変更した内容を元に 戻すには、 を押します。また、表示されているすべての 設定項目を既定値に戻すには、 を押します。
最初の表示 (すべての設定分野を表示している状態) に戻るには、ダイアログの左上に ある ボタンを押してください。またウインドウの上部には 検索文字列 (たとえば など) を入力する ための検索窓も用意されています。 の欄に文字を入力して いくと、 1 文字ごとに検索結果を絞り込むことができます。分類内に該当項目がある ものは、他のものとは異なる色で表示されます。
また、すべての設定分野に対して概要を知りたい場合、ツリービューでの表示にも対応 しています。 ボタンを押し、 から設定を行なってください。
2.6. デスクトップ効果の適用¶
お使いのコンピュータが Xgl で 3D グラフィックに対応している環境の場合、 お使いのデスクトップを立方体のような形で表示したり、半透明や透明なウインドウを 表示させたり、デスクトップ画面を拡大/縮小表示したりするグラフィック効果を 利用することができます。それ以外にもシャドウ (影) やブレンディング、変形なども 設定することができます。 3D グラフィックカードをお持ちでない場合、いくつかの効果が 利用できない場合があるほか、システムの性能が落ちる場合もあります。お使いの システムの性能が極端に低い場合は、 Alt+Shift+F12 を押して効果を無効に 設定してください。
お使いのデスクトップにデスクトップ効果を設定するには、下記の手順で行ないます:
まずは 2.5.3項 「個人設定の変更」 に書かれている手順で、 を起動します。
から を選択し、 を選択します。お使いのグラフィックカードが 3D に対応していない場合は、その 旨が通知されます。
また、必要に応じて の項目を設定します。
のタブでは、利用する効果を選択することが できます。それぞれの項目について簡単な説明を読むには、情報アイコン (電球型の アイコン) を押してください。効果が有効に設定されると、右側にある歯車の アイコンが選択できるようになり、効果に対するキーボードショートカットなどの 設定を行なうことができるようになります。
選択した効果を適用するには、 ボタンを押してください。
2.7. 仮想デスクトップの使用¶
デスクトップ環境はプログラムのウインドウを管理する機能のほか、複数のデスクトップ 上のタスクを管理する作業も行ないます。多数のプログラムを同時に起動するような利用 形態の場合、仮想デスクトップは画面上でのウインドウ配置の手間を減らすことができます。 たとえば、一方のデスクトップで電子メールや予定表の管理を、他方のデスクトップで 文書作成やグラフィックアプリケーションの利用などを行なうような利用形態が 考えられます。
手順2.7 アプリケーションを他の仮想デスクトップに移動する方法¶
アプリケーションは、それを起動したままの状態で別のデスクトップに移動したり、 すべてのデスクトップに表示したりすることができます。
まずはアプリケーションを起動します。
アプリケーションのタイトルバーをマウスの右ボタンで選択します。
を選択します。
アプリケーションを配置したいデスクトップを選択します。
表示するデスクトップを切り替えるには、パネル内にあるデスクトップ切り替え スイッチを利用して選択します。デスクトップ上の何もない領域でマウスホイールを 上下に動かすと、それぞれ次と前のデスクトップに移動することもできます。
手順2.8 仮想デスクトップの設定¶
仮想デスクトップはその数を設定できるほか、既定の名称や動作の割り当て、効果 アニメーションや切り替え用のキーボードショートカットをそれぞれ設定することが できます。
仮想デスクトップを追加するには、パネル内のデスクトップ切り替えスイッチで マウスの右ボタンを押し、 を選択します。 新しい仮想デスクトップが切り替えスイッチ内に表示されます。
その他の設定オプションを表示するには、デスクトップ切り替えスイッチ上でマウスの 右ボタンを押し、 を選択します。
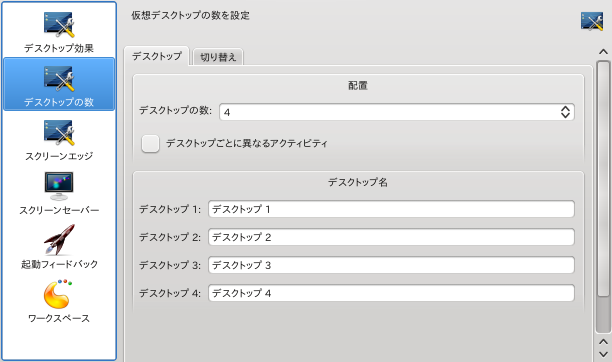
の画面では、パネル内でのデスクトップ切り替え スイッチの外観を設定します。
デスクトップ名やデスクトップ切り替え時に使用するキー、切り替えの種類などは 画面から行ないます。
必要に応じてオプションを設定したら、最後に を押して ください。これで設定項目を適用し、ダイアログを閉じることができます。
2.8. ファイルとフォルダの管理¶
KDE 4 では Konqueror に代わって Dolphin が既定のファイルマネージャとして利用 できるようになりました。なお Konqueror は Web ブラウザとして (詳しくは 2.9項 「インターネット閲覧」 をお読みください) 残っています。 Dolphin を起動するには、メインメニューから + を選択するか、 もしくは Alt+F2 を押してから dolphin と入力します。
2.8.1. Dolphin メインウインドウ¶
Dolphin のメインウインドウは下記の要素から構成されています:
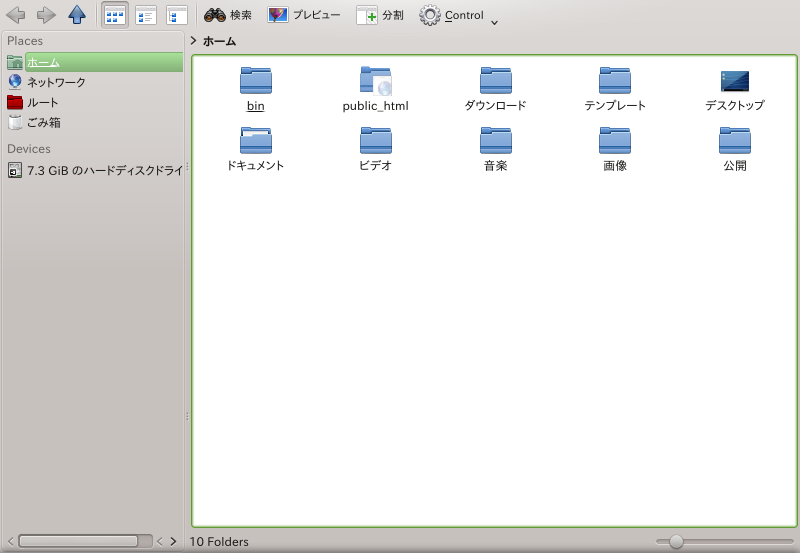 |
メニューバー: メインメニューは、歯車のアイコンから呼び出すことができます。ここには ファイルのコピーや移動、削除などを行なう項目が含まれているほか、表示を変更したり 追加のツールを起動したり、設定変更やヘルプ表示など、全ての機能が提供されています。
シンボルバー: シンボルバーは移動や表示形態を素早く変更できるようにするための機能で、各機能は メインメニューからアクセスできる機能と同じです。それぞれのアイコンの上にマウス カーソルを合わせると、簡単な説明が表示されます。
アドレスバー: アドレスバーは現在表示しているディレクトリへのパスを表示します。表示は 2 種類の 方法で行なうことができます。 1 つ目はそれぞれのディレクトリ項目で 1 つのアイコンを 表示する方法です。このビューでは各アイコンを選択することで、 そのディレクトリに移動することができます。 2 つ目は編集可能なテキスト形式で 表示する方法で、現在のディレクトリをそのまま表示します。
フィールド:
標準では サイドバーが表示されます。これはホームディレクトリ
やファイルシステムのルートディレクトリ (/) 、ごみ箱やリムーバブル
メディアなど、よく使われる場所に素早くアクセスする機能を提供します。また、メインメニュー内の
+ を選択
すると、さらなるパネルを追加することができます。
表示項目 (作業領域): 表示項目には、その時点で選択されているディレクトリやファイルの内容が表示されます。 既定では起動時にホームディレクトリの内容が表示されます。また、特に何も設定して いなければ、フォルダやファイルのアイコンをマウスの左ボタンで選択すると、それらに 対応する動作を行ないます。ファイルであれば関連づけられたアプリケーションで 指定のファイルを読み込むほか、フォルダの場合はそのフォルダを開きます。
ステータスバー: 選択した項目に対し、ファイルの種類とサイズを表示することができるほか、 アイコンや表示項目での項目サイズを拡大/縮小したりすることができます。
2.8.2. Dolphin を利用したファイルとフォルダの管理¶
ファイルのコピーや移動、作成や削除を行なうには、該当するフォルダやファイルに 対して作業を実行するのに必要なアクセス許可が必要です。
ファイルやフォルダをコピー/移動/削除するには、下記の手順で行ないます:
Dolphin で 1 つまたは複数のファイルを選択するには、マウスカーソルをファイル やフォルダの上に移動させてください。このときマウスのボタンは押さないで ください。カーソルを合わせると左上に緑色の十字が表示されますので、これを マウスの左ボタンで押してください。これで選択を行なうことができます。選択から 外すには、選択済みのものに再度マウスカーソルを合わせ、表示された赤色のマイナス 印を左ボタンで押してください。
この方法以外にも、 Ctrl キーを押しながら 選択したい項目をマウスの左ボタンで選ぶことでも、選択や選択解除を行なうことが できます。
選択を行なったらマウスの右ボタンを押し、表示されたコンテキストメニューから または (移動する場合) を選択します。
次に移動先またはコピー先のフォルダに移動します。
現在の場所に新しいフォルダを作成する場合は、 + を選択するか、もしくは F10 キーを押します。あとは作成するフォルダの名称を入力して Enter を押します。
ステップ 2 に示されている手順で切り取りまたはコピーした 項目を貼り付けるには、宛先のフォルダに移動したあと、表示項目でマウスの右ボタンを押し、 を選択します。すると、そのディレクトリに移動または コピーが行なわれます。
ファイルやフォルダを削除するには、メインの表示項目で項目をマウスの右ボタンで選択し、 表示されたコンテキストメニューから を選択します。 これで選択した項目をごみ箱に移動することができます。ごみ箱に移動した後はその 項目を元に戻すことができるほか、完全に削除することもできます。
現在のディレクトリに対して特定のファイル名で素早くフィルタを設定するには、まず Ctrl+I を押して Dolphin メインウインドウの下部に入力フィールドを表示させます。あとはファイル名の 一部を入力すると、現在のディレクトリ内でその検索文字列に該当するファイルだけが 表示されるようになります。より詳しい検索や高度な検索を行なう場合は、 Ctrl+F を押して デスクトップ検索をご利用ください。詳しくは 2.15項 「データの検索 (Strigi)」 をお読みください。
2.8.3. Dolphin の設定¶
Dolphin では必要に応じて外観や全体の設定を変更するための様々なオプションを提供して います。
手順2.9 表示の変更
場所バーを標準のビューから編集可能なテキストビューに変更するには、 F6 を押します。これでディレクトリを入力できるように なります。ディレクトリの入力が終わったら Enter を押すか、 もしくは右側の緑色のフックを押してください。
場所バーの内容を消去するには、左側にある黒い
X印を押します。 標準のビューに戻すには、 Ctrl+L を押してください。
現在表示されているフォルダの表示形態を変更するには、アイコンバー内にある それぞれのアイコン (左から 4, 5, 6 番目) を押します。 Dolphin ではそれぞれの フォルダに対して、設定した表示形態を記憶します。現在のフォルダを 2 列で表示させる には、 F3 を押します。分割したあとはそれぞれの表示で異なる ディレクトリを表示できるため、ファイルやフォルダの移動やコピー、比較などを 行ないやすくなります。もう一度 F3 を押すと分割ビューを 終了することができます。
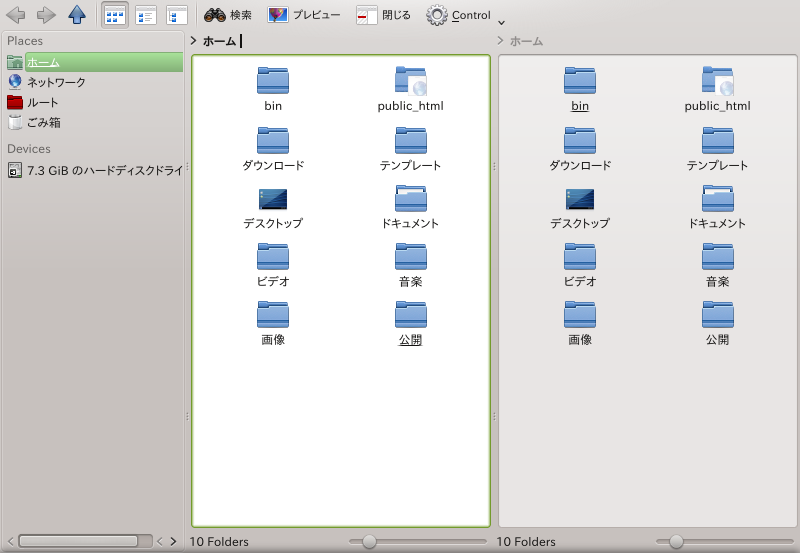
Dolphin に対して隠しファイルを表示するように設定するには、歯車のアイコンを押すことで 表示されるメインメニューから、 + を選択します。
作業領域にファイルの詳細情報 (たとえばパーミッションや所有者情報など) を表示するには、歯車のアイコンを押すことで表示されるメインメニューから、 を選択してください。
サイトバーにディレクトリを追加するには、 作業領域から表示したいフォルダをマウスの左ボタンで選択し、ボタンを押したまま 場所サイドバーまで移動させてボタンを離します。 サイド バーに入っている項目に対しては、項目を選んでマウスの右ボタンを押すと表示される コンテキストメニューから、隠したり編集したり削除したりすることができます。
メインウインドウにサイドバーを追加するには、歯車アイコンを押すことで表示される メインメニューから、 を選択して、追加したいコントロール バーを選びます。それぞれ , などのパネルを追加することができます。
Dolphin のメインウインドウからサイドバーを切り離すには、各パネルの上部にあるタイトル 部分 (サイドバー名を表示している箇所) をマウスの左ボタンで押し、ボタンを押したまま デスクトップ側に移動させてボタンを離してください。サイドバーにタイトルバーがない 場合は、そのバーは固定されています。このような場合は、サイドバー内の何も書かれていない 領域でマウスの右ボタンを押し、 を選択して ください。切り離したサイドバーを Dolphin のウインドウに戻すには、サイドバーのタイトル 部分をダブルクリックしてください。
手順2.10 Dolphin の全体動作の変更
Dolphin の全体動作や表示方法を変更するには、歯車のアイコンを押すことで表示される メインメニューから、 を選択し、 Dolphin 設定ダイアログから設定を行ないます。
すべてのフォルダに対して同じ表示形態を使用したい場合は、左側のサイドバーで を選択してから を選択します。左側のサイドバーで を選択すると、 個別の表示モードに対する設定を行なうことができます。設定を変更したら を押すと設定を保存することができます。
Dolphin の起動時に異なるディレクトリを表示したい場合、もしくは場所バーに対して、 恒久的に通常のテキスト表示を行なわせたい場合は、左側のサイドバーから を選んで必要な設定を行なってください。
Dolphin のコンテキストメニューに表示される項目やサービスを設定するには、まず を選択します。あとは のタブで表示したい項目を選んでください。左側のサイドバーで を選択すると、コンテキストメニューに表示するサービスを選択することもできます。
設定を終えたら を押すと、設定を適用して Dolphin の 設定ダイアログを閉じることができます。
2.9. インターネット閲覧¶
Konqueror (KDE 既定の Web ブラウザ) に加え、 openSUSE では Firefox Web ブラウザを既定のブラウザとして提供しています。 Konqueror や Firefox を起動 するには、 Alt+F2 を押してから konqueror または firefox と入力してください。
タブ表示やポップアップウインドウの制御、ダウンロードや画像の管理など、いずれの Web ブラウザとも最新の Web 技術が提供されています。また、様々なサーチエンジンを 利用して必要な情報を検索することもできます。
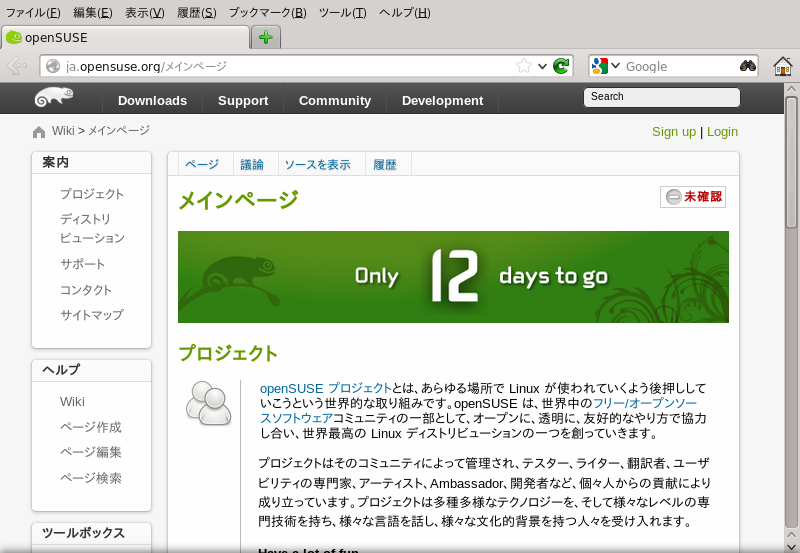 |
インターネットの閲覧は URL を入力して始めます。新しい空白タブを開くには、 Ctrl+T を押します。新しいタブでリンクを開くには、開きたいリンクをマウスの中央ボタンで 選択します。また、タブ自身をマウスの右ボタンで押すと、さらなるタブオプションを 表示させることができます。ここから新しいタブを作成することができるほか、タブで 表示されているもの (1 つまたはすべて) を再読み込みしたり、閉じたりすることが できます。それ以外にも、タブをマウスの左ボタンで押し、押した状態のまま必要な 場所まで移動させてボタンを離すと、タブの順序を入れ替えることもできます。
2.9.1. 情報検索¶
Firefox をお使いの場合は、 2 種類の検索方法があります。 1 つは Web サービスを 利用した検索、もう 1 つは Web ページ内での単語検索です。
手順2.11 Web 検索
Web 上の情報を検索するには、まず右上の検索バーの左側にあるアイコン (場所バーの右側) を押し、利用可能な検索エンジンの一覧を表示します。
利用したい検索エンジンを選んでから、入力フィールドにキーワードを入力します。
Enter を押すと検索を行なうことができます。
Firefox や Konqueror で現在表示されている Web ページ内を検索するには、まず Ctrl+F を押してウインドウの下部に検索バーを表示します。あとは表示された入力フィールドに 検索したい文字列を入力してください。横にあるボタンなどを利用すると、検索する 方向を変えることができるほか、 などの オプションを設定することもできます。
Konqueror の場合、 Web 上を素早く検索するために Web ショートカットと呼ばれる
機能が提供されています。たとえば Google サーチエンジンを利用して yast
を検索したい場合、 Konqueror の場所バーに gg:yast と入力
( ダイアログからでもかまいません) し、
Enter を押します。
2.9.3項 「設定変更」 に書かれた手順を利用することで、 Konqueror や Firefox で個別の Web ショートカットを設定することもできます。
2.9.2. Web からのファイルダウンロード¶
Firefox や Konqueror を利用してファイルをダウンロードする場合、ダイアログ ウインドウが現われてファイルを保存するか特定のアプリケーションで開くかを選択 するように促されます。また、各ファイルタイプによって選択した動作を記憶させる こともできます。 Firefox では、事前に設定したフォルダにファイルを保存し、 ダイアログにダウンロードしたものを表示します。
ここからダウンロードしたファイルを開くには、開くファイルを選んでマウスの右 ボタンを押し、 を選択します。ダウンロード済みの ファイルについて、その履歴を消去するには を 押してください。
2.9.3. 設定変更¶
Konqueror, Firefox とも、様々な設定を変更することができます。 Konqueror の場合、設定ダイアログは + を選択します。 Konqueror の Web ブラウザとしての動作を変更するには、左側にあるナビゲーションエリア から 内のサブカテゴリのいずれかを選択し、設定項目を 表示させてください。たとえば Konqueror の識別文字列を 「隠蔽」 し、 特定のサイトに対して異なるブラウザ (たとえば Internet Explorer*) であるかの ように認識させたりすることができます。これを行なうには、 から を押して サイト固有の識別情報を設定してください。
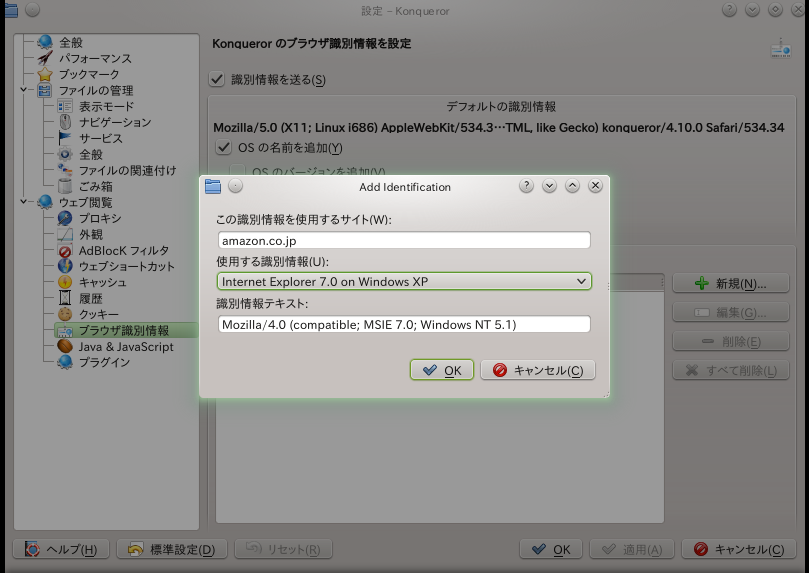 |
Konqueror (または ダイアログ) の場合、 Web ショートカットを設定することもできます。 Konqueror の設定ダイアログで を選択し、まずは既に設定済みの ショートカットを表示させてください。新しいショートカットを設定するには、 を押します。設定した内容を適用して設定ダイアログを 終了するには、 を押します。
Firefox の場合は、 + を選択すると、 ダイアログを開くことができます。上部に表示された各アイコンを 選択すると、それぞれのカテゴリに対する設定オプションが表示されます。たとえば 標準のダウンロードフォルダを変更したい場合は を、 ポップアップウインドウの制御機能を変更したい場合は をそれぞれ選択します。 を押すと設定を保存することができます。
Firefox での検索で使用する Web ショートカットを設定するには、まず検索フィールド で Web ページを表示します。あとは検索フィールドでマウスの右ボタンを押し、 を選択します。あとは に入力を行なって を押してください。
2.10. パスワードの管理¶
KDE アプリケーション (KMail や Konqueror など) 内で最初にパスワードを入力すると、
パスワードを保存するかどうかを尋ねられます。ここで を選択
すると KWallet のアシスタントが起動します。 KWallet はパスワード管理ツールで、
パスワードを収集してそれらを 1 つまたは複数の暗号化ファイル
(ウォレット と呼びます) に保存することができます。
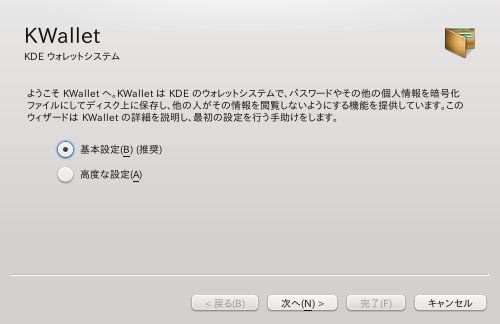 |
KWallet を有効に設定するには、 を選んで
を押します。続いて表示されるウインドウでは
を選択し、パスワードを入力します。ここで入力するパスワードは、次のステップで
作成する標準のウォレット (kdewallet という名称です)
に対するマスターパスワードです。
![[Warning]](static/images/warning.png) | KWallet パスワードの保護 |
|---|---|
ウォレットのマスターパスワードを忘れてしまった場合は復元することができなく なってしまいます。逆にマスターパスワードを他の利用者から知られてしまうと、 そのウォレット内にあるすべての情報を取得できてしまいます。 | |
最後に を押すとアシスタントを閉じることができます。 Konqueror や KMail などの他のアプリケーションから KWallet のアシスタントを はじめて起動した場合は、 KWallet は新しく作成したウォレットにパスワードを 保存するため、パスワードをもう一度入力するように促します。初期設定を完了すると、 あとは必要なときに項目を閲覧したり検索したり、削除したりすることが自由にできる ようになります。以降は KDE が特定の資源に対して認証が必要であると判断すると、 KWallet が自動的に起動するようになります。もちろん自動起動の有無にかかわらず 必要なときに追加のデータを設定することができます。 KWallet の設定を変更する には、 Alt+F2 を押して kwalletmanager と入力してください。すると が起動します。 ウインドウが表示されない場合は、パネル内のシステムセクション (時刻表示の左側) を確認してください。場合によっては小さな三角形をマウスで 選択して、項目を表示させる必要があるかもしれません。 システムセクション内にある を選択すると、起動することができます。あとは + を選択すると、設定を行なう ことができます。
KWallet は複数の KDE アプリケーションのパスワードを集中管理するように設計されて いますが、 Firefox でも Web サイトのユーザ名とパスワードを管理する機能が備え られています。パスワードを入力したあとに表示されるボタンから を選択すると、お使いのハードディスクに暗号化された 形式でパスワードを保存します。次回以降に同じサイトにアクセスした場合、 Firefox は自動的にログイン項目に記入を行ないます。
Firefox に保存されているパスワードを確認したり管理したりするには、 +++ を選択します。
2.11. 電子メールとカレンダー¶
電子メールや予定表を読んだり管理したりするには、個人情報管理ツール (PIM) として Kontact を利用するのがよいでしょう。 Kontact は KMail や KOrganizer, KAddressBook などの KDE アプリケーションに対して、単一のインターフェイスで 統合的なアクセスを行なうことができます。これにより電子メールとカレンダー (予定表) 、 アドレス帳などの PIM 機能に簡単にアクセスできるようになります。また、 Kontact は 複数のメールアカウントを管理することができます。
2.11.1. Kontact の初回起動¶
Kontact を起動するには、 Alt+F2 を押して Kontact と入力します。 KMail などのコンポーネントへのアクセスは、それぞれ左側にある サイドバーからアイコンを選択することで行なうことができます。
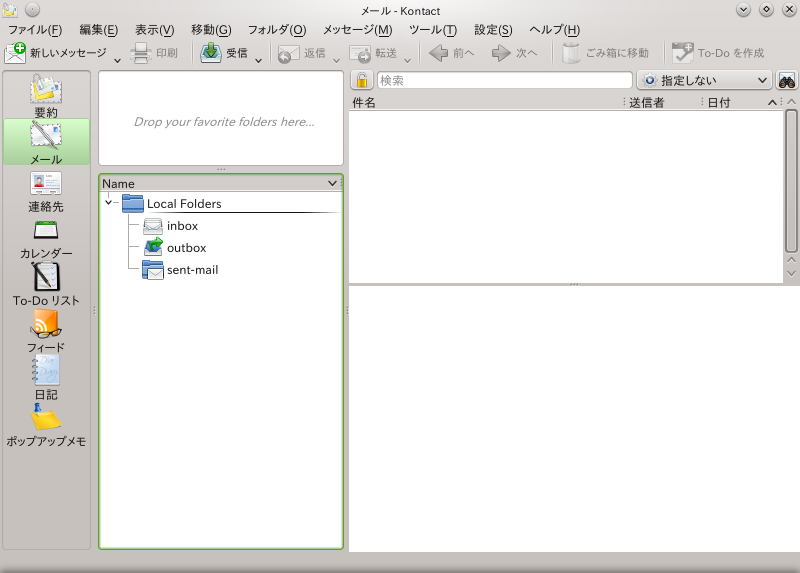 |
メールを送信したり受信したりする前に、まずは電子メールの識別情報とアカウント を設定しなければなりません:
メニューから + を選択します。
左側の一覧内で 内にある を選択し、 KMail が自動的に作成した項目を選択します。選択したら を押し、名前と電子メールアドレスを入力して を押します。
次に左側の 内サイドバーで を選択し、 と に少なくとも 1 つずつアカウントを作成します。作成するには、それぞれで ボタンを押します。 (必要であれば、複数のメールアカウントを設定することも できます)
次にアクセスの種類を選択します。メール受信用のアクセスであれば、 または を選択します。あとはそれぞれ一覧内の必要な項目に設定を 行ない、 を押します。また、 KWallet が表示され、ウォレット内の 保存先のマスターパスワードを入力するように促されます。こちらも必要な設定を行なって ください。さらにアカウントの種類にもよりますが、暗号化や認証に関わる設定も行ないます。 設定内容がよくわからない場合は、お使いのインターネットサービスプロバイダまたはシステム 管理者にお尋ねください。
受信と送信でそれぞれ 1 つ以上のアカウントを設定したら、 ボタンを押して設定を完了します。
新しいメールを作成して送信するには アイコンを選択し、 Ctrl+N を押して メールエディタを起動します。メールの作成が終わったら、 を押すとその場ですぐに送信することができます。 複数のメールアカウントを設定している場合は、 ボタンを 押したままにしているとアカウントの一覧が表示されますので、そこから発信元として 利用したいアカウントを選択してください。
2.12. Kopete でのインスタントメッセージング¶
Kopete は複数の相手とインターネット上でチャット (会話) を行なうことのできる オンラインメッセンジャーアプリケーションです。 Kopete は現在、 AOL* Instant Messenger (AIM), Gadu-Gadu, GroupWise® Messenger, ICQ, Jabber*, SMS, Yahoo!* など、多数のメッセンジャープロトコルに対応しています。インスタント メッセージング (IM) を利用できるようにするには、まず IM サービスを提供する プロバイダに対して登録を行ない、 Kopete 側で登録したアカウントを設定しなければ なりません。
Kopete を起動するには、 Alt+F2 を押してから kopete と入力します。初めて起動した場合は、 + を選択して、アカウントを作成して ください。ここでは を選択して追加を行ないます。 Kopete ではメッセージングサービスの選択やユーザ名, ID などのアカウント情報の入力、およびサーバ名とポート/パスワードなどの認証情報に ついて、それぞれセットアップアシスタントによるガイドが行なわれます。選択した メッセージングサービスに対してプロバイダにアカウント登録を行なっていない場合は、 を押してください。するとブラウザの ウインドウが表示され、登録のためのユーザ情報の入力を求められます。登録が完了 したら Kopete に戻り、表示された情報で設定を行なってください。アカウントの 登録は、 ボタンを押すことで完了することができます。
アカウントの設定を行なったあとオンラインに設定すると、 Kopete のメイン
ウインドウに連絡先 (コンタクト) を登録できるようになります。 Kopete の表示が
オフライン (ステータスバー内) になっている場合は、 ++ を選択してください。
このとき、場合によってはパスワードの入力を求められる場合があります。
接続が完了したら + を選択し、追加を行ないたい
Kopete のアカウントを選択してください。あとは連絡先のデータを入力するか、
もしくは連絡先を検索して を押します。
その時点でオフラインの状態であるものも含めて全ての連絡先を表示するには、 + を選択します。
誰かとチャット (会話) を行なうには、相手の連絡先を選んでから下部のチャット ウインドウに送信したいメッセージを入力してください。 Enter を押すとメッセージを送信することができます。ウインドウの上部には、送信した メッセージと受信したメッセージの両方が表示されます。
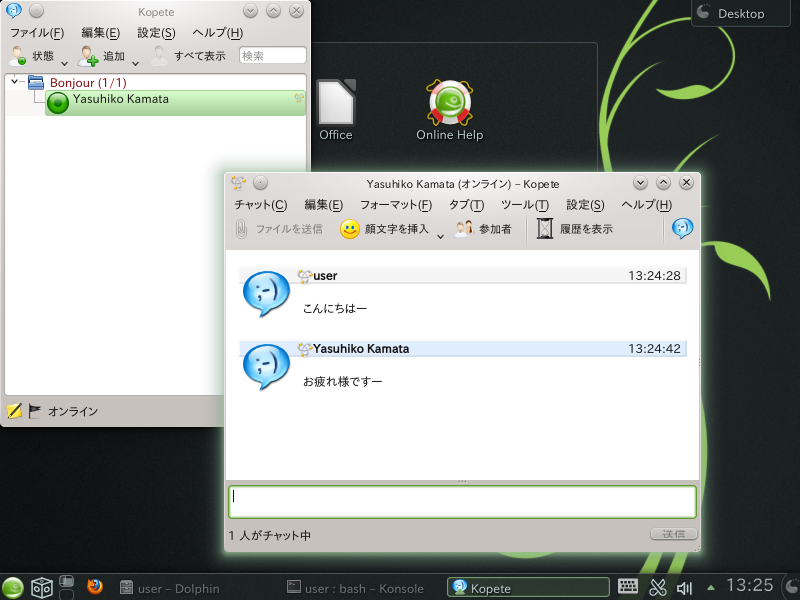 |
2.13. LibreOffice の起動¶
Office スイートである LibreOffice はワードプロセッサやスプレッドシート (表計算) 、 スライドショーやベクトル描画、データベースコンポーネントを含む、オフィス 環境で必要なソフトウエアの完全セットを提供しています。 LibreOffice は様々な オペレーティングシステムで利用できるソフトウエアであるため、異なる コンピューティング環境で同じデータを扱うことができます。
LibreOffice を起動するには Alt+F2 を押し、 libreoffice と入力します。新しいドキュメントを 作成するには、 + を選択し、作成するドキュメントの種類を選択します。既存の ドキュメントを開くには を選択し、ファイルシステム 内から開くファイルを選択します。
詳しくは LibreOffice クイックスタート をお読みください。
2.14. PDF ファイルやその他の文書の閲覧¶
プラットフォームをまたがって共有されたり印刷されたりする文書については、 PDF (Portable Document Format) 形式を利用することができます。たとえば LibreOffice スイートなどで PDF 形式のファイルを保存すると、 KDE の既定のドキュメント ブラウザである Okular で閲覧することができるようになります。
2.14.1. Okular ドキュメントビューアの使用¶
PDF ファイル以外にも Okular は様々なファイルフォーマットに対応しています。 PostScript や各種の画像フォーマットのほか、 OpenDocument フォーマット (ODF) や eBook フォーマット (ePub), Microsoft* コンパイル済み HTML ヘルプ (CHM) にも対応しています。 Okular ではほかにも、ブックマークや注釈付け機能、 フォームフィールドやマルチメディアコンテンツへの対応、ページの回転機能 などにも対応しています。
Okular を起動するには、 から作業を行なうか、 もしくは Alt+F2 を押して okular と入力します。
文書を開くには、 + を選び、ファイルシステムから必要な ファイルを選択します。文書内の移動は、それぞれウインドウ内にある ナビゲーションアイコンを利用します。ご利用の PDF 文書にブックマーク情報が ある場合は、左側にブックマークが表示されます。一番左側にあるナビゲーション バーで選択した項目によって、サイドバーには , , , のいずれかが表示されます。サイドバー内に表示 された項目や文書全体から特定の文字列でフィルタをかけるには、サイドバー上部に あるテキスト入力用のフィールドに検索文字列を入力してください。また、 Okular 内からファイル内のテキストや画像を選択したい場合は、ツールバー内の アイコンをしばらく押し続け、表示されたコンテキスト メニューからいずれかを選択してください。 アイコンを 押すと元の閲覧モードに戻ることができます。
手順2.12 ブックマークとコメントの設定
Okular では特定の文書内のテキストに対してハイライト設定 (マーカー) を行なったり、 コメントやブックマークを設定したりして文書のレビューを行ない、それをファイルのメタ データとして保存することができます。なお、追加した注釈とマーカーは文書内には 保管されないため、これらを保存したり他のユーザに渡したりすることはできません。
ページにブックマークを追加するには、サイドバーまたは表示フィールドからマウスの 左ボタンでページを選択し、 Ctrl+B を押してください。これで指定したページが 左側の サイドバー内に追加されます。 ブックマーク内の項目を選んでマウスの右ボタンを押すことで表示されるコンテキスト メニューからは、そのブックマークへの移動や名前の変更、削除を行なうこと ができます。
あるページに対してコメントを設定するには、 F6 を押すと 表示されるツールバーから、いずれかのコメントツールを選んでください。コメントは の一覧内に保管され、作成したユーザのログイン名 とともに設定されます。サイドバー下部のアイコンを利用すると、ページ ごとや著者ごとに注釈をグループ分けすることができるほか、現在のページに対する 注釈だけを表示するように設定することもできます。
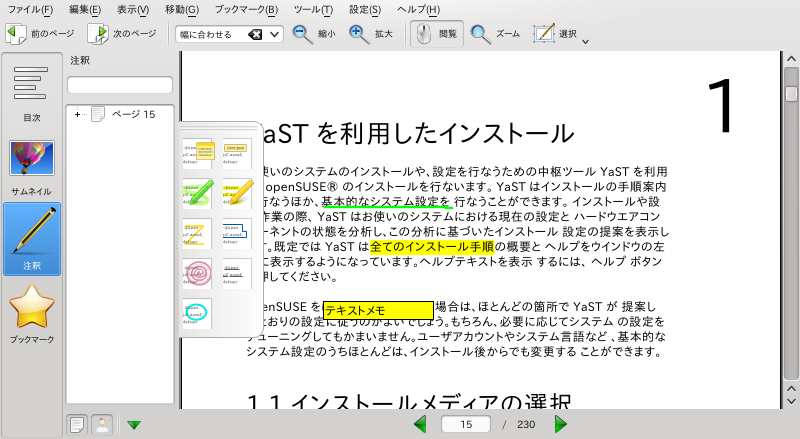
ポップアップノートを開いたりコメントに対してテキストを設定したりしたい場合 (または コメントを削除したい場合) は、 の一覧から設定したい 項目をマウスの右ボタンで選び、メニュー項目を選択してください。追加した 注釈やマーカーは自動的にファイルに添付されるため、別途保存作業を行なう必要は ありません。
2.14.2. Acrobat Reader の使用¶
Acrobat Reader は既定では利用できませんが、 YaST から
acroread パッケージをインストールすることで、利用する
ことができるようになります。 Acrobat Reader を起動するには、 Alt+F2 を押してから
acroread と入力してください。 + を選択し、
閲覧したい PDF ファイルを選んで を押すと閲覧できます。
2.15. データの検索 (Strigi)¶
Strigi デスクトップ検索は、ファイルを検索するだけのものではなく、タグや式、
ダウンロード元 URL などのメタデータを利用した検索も行なうことができます。
検索を行なうには、 nepomuk サービスを起動して
いなければなりません。これらのサービスを起動するには、システム設定を起動して
を選択します。
タブ内にある全てのチェックボックスにチェックを入れ、
を押したあと閉じてください。
サービスを有効に設定したら、 KRunner (Alt+F2) を使用することで、キーワード 入力によるファイル検索を行なうことができます。また Dolphin ファイルマネージャには、 より高度な検索インターフェイスが用意されています。 Dolphin 内で Ctrl+F を押すと、 デスクトップ検索を起動することができます。この場合は , , 場所などで検索結果をフィルタすることもできます。
2.16. CD や DVD の作成¶
CD や DVD に書き込みのできるデバイスをお持ちの場合は、 K3b を利用することで CD や DVD を作成することができます。 CD や DVD を作成するには、下記の手順で行ないます:
Alt+F2 を押し、 k3b と入力します。これで K3b が起動します。
メインメニューから ++ を選択します。
左上にあるツリービューを利用し、書き込みたいファイルやフォルダを検索します。 ウインドウ内の右側に対象のファイルやフォルダが現われたら、対象をマウスの左 ボタンで選択し、ボタンを押したまま ウインドウ以下の場所まで移動し、ボタンを離します。これで選択したファイルや ディレクトリがプロジェクト内の一覧に記載されるようになります。
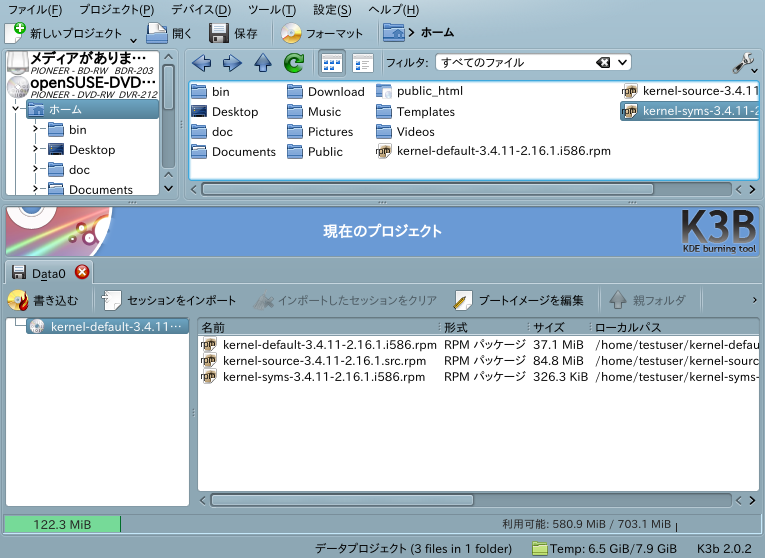
最後に書き込み可能な CD または DVD のメディアをドライブに挿入し、 を押します。
のタブ内にある設定内容を確認します。通常は ほぼ全てのファイルに対して既定値のままで問題なく動作します。必要であれば、 タブ内でさらなるオプションを設定する こともできます ( など) 。
を押すと実際の書き込みが始まります。
2.17. デジタルカメラの画像コレクション管理¶
digiKam を利用すると、お使いのデジタルカメラの画像を簡単に管理できるように なります。カメラから写真をダウンロードしてそれらを編集/調整したり、アルバム の形でまとめたり (もしくは簡単に取り出せるように、フォルダやアルバムに関係なく タグ付けを行なったり) することができるほか、 CD や DVD に保存してまとめたり、 Web イメージギャラリとして公開することもできます。
また digiKam には便利な一括機能 (バッチ) やプラグインが用意されていて、 これらを利用することで複数の画像を様々なフォーマットに変換したり、複数の画像を 一括で名前変更したり、赤目の調整やシミなどを取り除いたり、ホットピクセルと 呼ばれる点を除去したりすることを自動的に行なったりすることができます。 様々なフィルタと効果プラグインにより、デジタルカメラの画像に対する作業を 支援できるというわけです。
digiKam を起動するには Alt+F2 を押してから digikam と入力します。初回の起動では、初回起動時用のアシスタントが表示され、初期設定の ガイドを行ないます。初期設定は一般に、 を押していって 進めます。
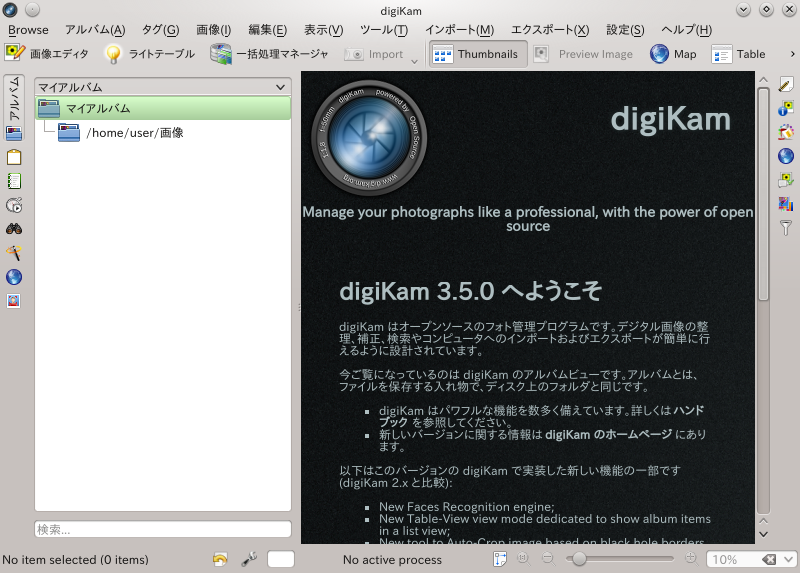 |
digiKam のメインウインドウには左側にツリービューが、右側に画像のサムネイルが それぞれ表示されています。画像に素早くアクセスするには左側のサイドバーをお使い ください。これにより異なるビューに切り替えることができます。たとえば や などのビューがあります。 digiKam の閲覧/編集モードに入るには、画像のサムネイルをダブルクリックして ください。
2.18. 楽曲コレクションの管理¶
KDE の Amarok ミュージックプレーヤを利用することで、様々なフォーマットの楽曲を 再生することができるほか、プレイリストの作成やインターネットラジオ局からの オーディオストリーム聴取のほか、 Podcast を利用することもできます。なお、対応 するファイル形式は、 Amarok で使用するエンジンによって決まります。
Amarok を起動するには、 Alt+F2 を押して amarok と入力 します。 あとは楽曲ファイルを 検索するフォルダを設定します。既定のディレクトリのままでよろしければ、 を押すだけで済みます。
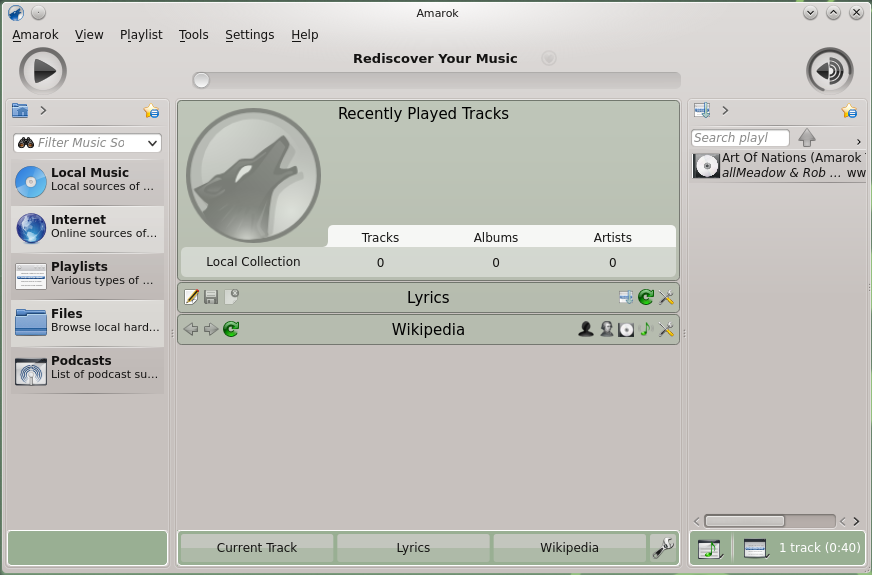 |
Amarok のメインウインドウには、左側に様々なビューを提供するサイドバーが あります。ここにはお使いのマシン上にあるローカルな楽曲コレクションのほか、 Podcast や インターネット上のストリーム放送、設定済みのプレイリストやファイルブラウザなど を表示することができます。中央部はコンテキストブラウザと呼ばれ、現在再生中の 楽曲に関する詳細情報が表示されます。ここには既定の設定ではアーティストの Wikipedia ページと楽曲の歌詞が表示されます。ウインドウの右側は現在のプレイリスト です。楽曲を再生するには、サイドバー内に楽曲を表示させて、それをマウスの左ボタンで 選択し、ボタンを押したままプレイリストの領域まで移動してボタンを離してください。 プレイリスト内にあるものの場合はダブルクリックをすれば再生が開始されます。
ご利用の楽曲ファイルが正しくタグ付けされていれば (少なくともアーティストと アルバム名の情報が必要です) 、 Amarok で提供されている便利な機能を 利用することができます。たとえば Amazon からアルバムのカバー画像を自動的に ダウンロードするには、 + を選択して を押してください。そのアルバムを 次回に再生したときには、カバー画像がコンテキストブラウザとオンスクリーン ディスプレイに表示されます。アーティストについて詳しく知るには中央部にある ボタンを押し、 Amarok の検索機能を利用すると 必要な Wikipedia 記事を読むことができます。
他のエンジン (またはその他の Amarok 機能) を利用するには、 + を選択してください。
2.19. セッションの終了¶
ログアウト (システムを起動したままの状態にする) のほか、コンピュータの再起動や シャットダウンを行なうことができます。
2.19.1. ログアウトとユーザ切り替え¶
パネル内にある ボタンを押し、 + を 選択します。これで利用中のセッションを終了させることができますが、このままでは システムが起動したままになります。異なるユーザで別のセッションを並行して動作 させるには、ログアウトの代わりに + を選択してください。
2.19.2. コンピュータの再起動とシャットダウン¶
を選択したあと、下記のいずれかを選択します:
お使いのコンピュータが電源管理機能に対応している場合にのみ利用可能です。 これを選択すると、ログオフすることなくコンピュータを一時停止させる ことができます。利用中のすべてのデータとセッション情報はメモリ上に保存 されます。
お使いのコンピュータが電源管理機能に対応している場合にのみ利用可能です。 これを選択すると、ログオフを行なうことなくコンピュータを一時停止させる ことができます。利用中のすべてのデータとセッション情報は、休止状態に入る 前にディスクに保存されます。これにより、休止から再開するまでの間にバッテリー の容量が完全になくなってしまった場合でも、データが消えてしまうようなことが なくなります。
お使いのコンピュータを再起動します。
現在のセッションを終了し、コンピュータの電源を落とします。
2.20. さらなる情報¶
KDE や KDE アプリケーションについてさらに詳しく知るには、 http://www.kde.gr.jp/ (日本語) や http://www.kde.org/ (英語) や http://www.kde-apps.org/ (英語) をご覧になるとよいでしょう。