第1章 インストール クイックスタート¶
概要
openSUSE® 13.1 の新しいバージョンをインストールする際は、 下記の手順をご利用ください。この文書では、 openSUSE について既定の インストールを行なう場合の簡単な手順を記しています。
1.1. ようこそ ¶
インストール手順や配置方法についての詳細は、 http://doc.opensuse.org/ から利用できる openSUSE の文書をお読みください。
1.2. システム要件¶
Pentium* III 500 MHz (メガヘルツ) 以上のプロセッサ (Pentium 4 2.4 GHz 以上、もしくは任意の AMD64 プロセッサや Intel* EM64T プロセッサを推奨)
512 MB (メガバイト) の物理 RAM (メモリ) (1 GB (ギガバイト) 以上を推奨)
3 GB (ギガバイト) の空きディスク領域 (より大きな空きを推奨)
800 ドット× 600 ドットのディスプレイ解像度 (1024 ドット× 768 ドットまたはそれ以上を推奨)
1.3. openSUSE のインストール¶
この時点で Linux システムがお使いのマシンにインストールされていない 場合、もしくは既存の Linux システムを入れ替えたい場合に下記の手順を ご利用ください。
openSUSE の DVD をドライブに挿入し、コンピュータを再起動して インストールプログラムを開始します。 プログラムの開始当初は英語モードで表示されますので、まずは F2 を押して言語の一覧を表示させ、そこからカーソル キーと Enter で日本語を選択してください。
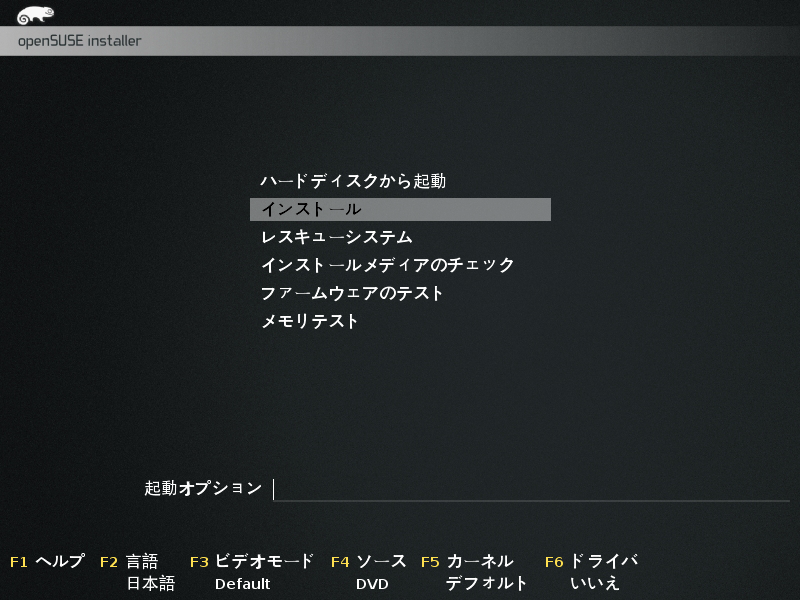
起動画面では を選択して Enter を押します。 openSUSE のインストール プログラムが読み込まれ、通常モードでインストールが始まります。
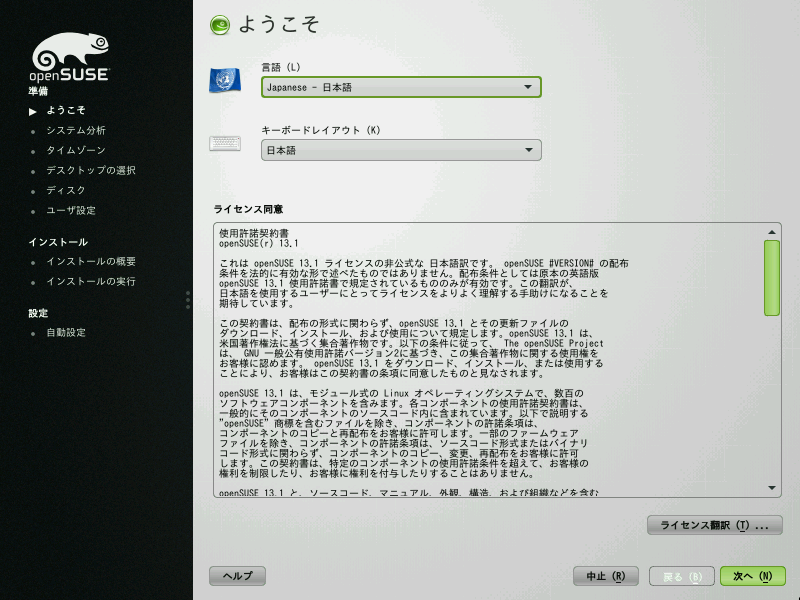
次にインストール時とインストール後のシステムで使用する、言語とキーボード レイアウトを選択します。
ライセンス同意を読み、同意いただける内容であれば を押します。同意いただける内容でなければ を 押してインストールを中止してください。
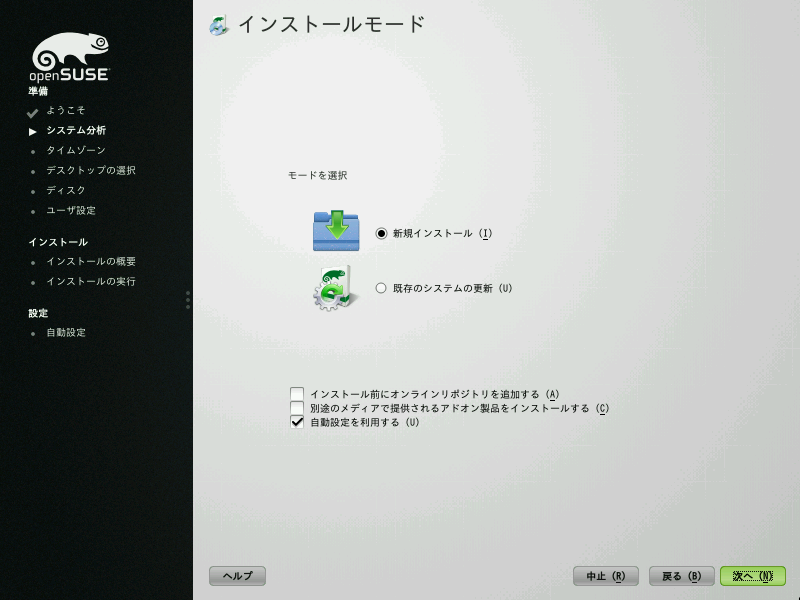
を選択して、 を押します。
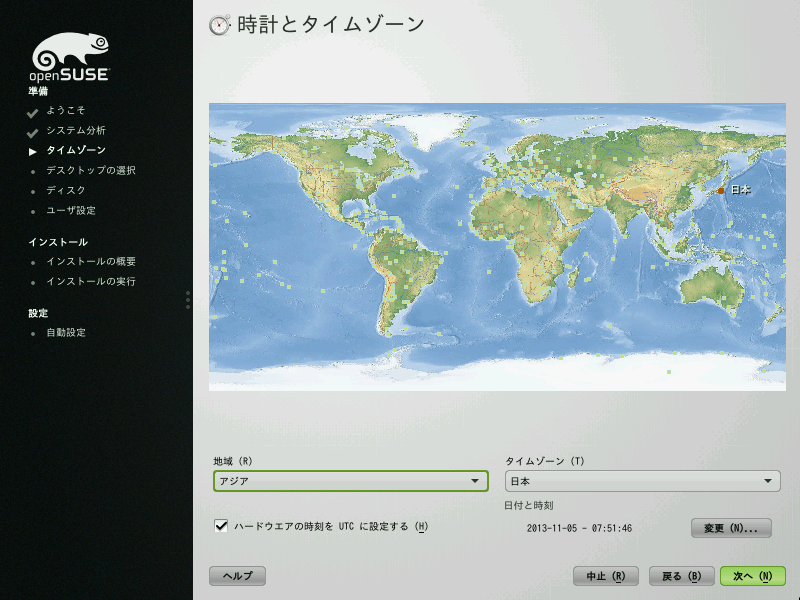
お使いのシステムで使用するタイムゾーンについて、地図から選択するか、 もしくは と のドロップダウンから選択します。選択が終わったら を選択します。
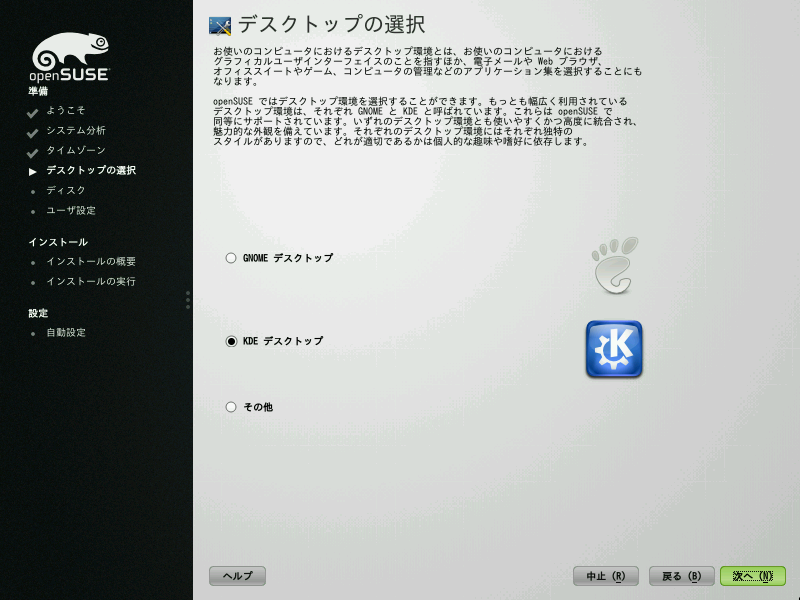
次に使いたいデスクトップシステムを選択します。 と は、いずれも パワフルなグラフィカルデスクトップ環境です。 KDE は比較的 Windows に似た使い方になっています。その他の選択肢は を選択すると表示されます。 選択が終わったら を押します。
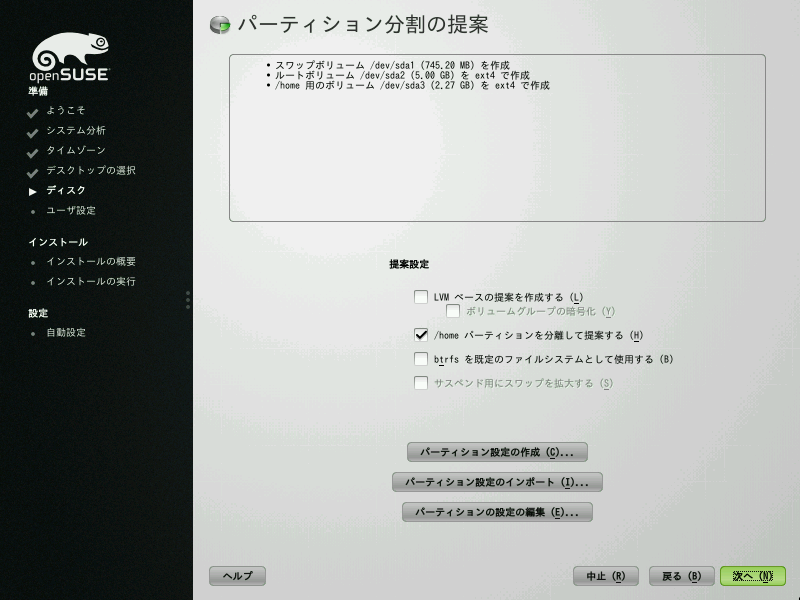
さらに openSUSE 向けのパーティション設定を行ないます。 多くの場合、提案された設定をそのまま利用することができるものと思います。 を押してインストールを継続します。 知識のあるユーザであれば、提案された設定をカスタマイズする () ことができるほか、 独自の設定を作成 () することも できます。
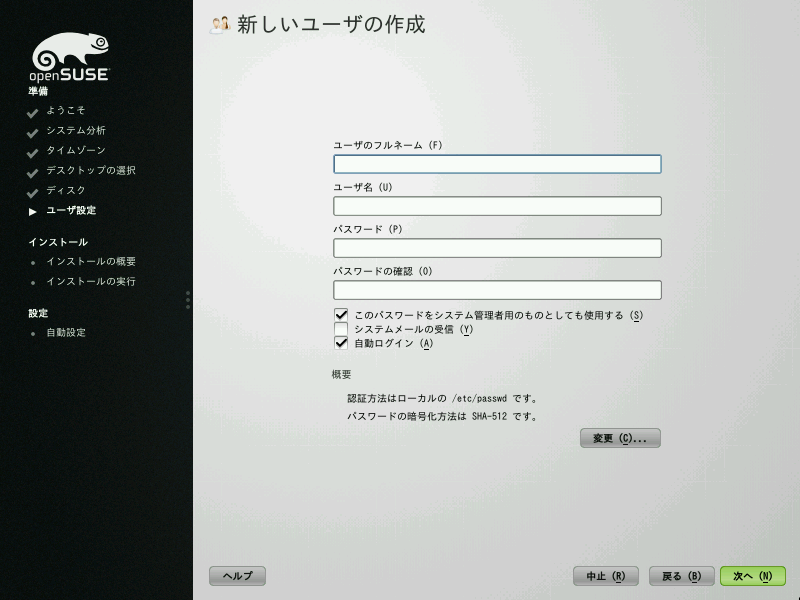
次に の欄にフルネーム (姓名) を 入力し、 と にも それぞれユーザ名とパスワードを入力します。
セキュリティ上の理由により、パスワードは少なくとも 8 文字の長さと アルファベットの大文字と小文字、数字をそれぞれ含む必要があります。 また、パスワードは大文字と小文字を区別します。
既定では、ここで入力したパスワードはシステム管理者
rootの パスワードとしても使用されます。次の段階でrootのパスワードを 別途に設定したい場合は、 の選択を外してください。また、自動ログインを有効に設定していると、システム起動後に一切の認証 を行なうことなくお使いのデスクトップが表示されるところまで進みます。 お使いのシステムに機密データなどが含まれる場合は、お使いのコンピュータ が見ず知らずのユーザにアクセスされることのないよう、関連するオプション 設定を外してください。
設定が終わったら、 を押して進んでください。
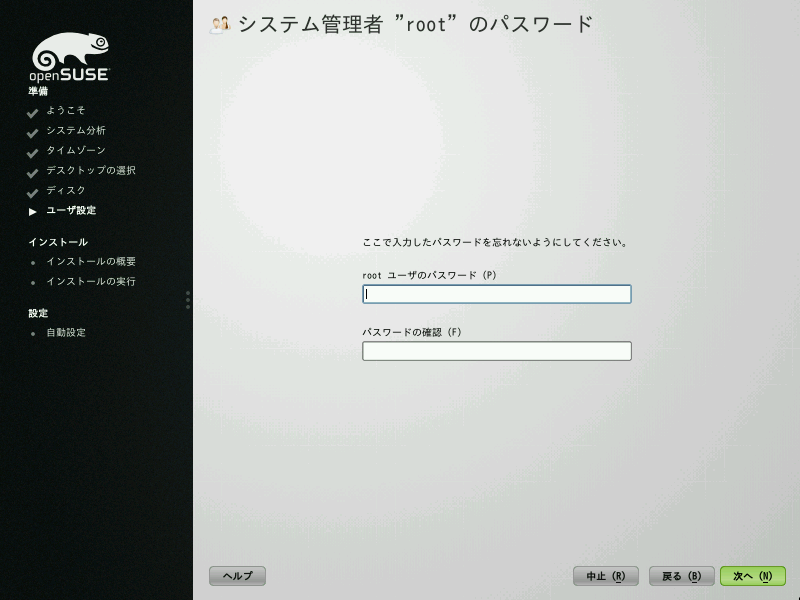
続いてシステム管理者 (
rootユーザと呼びます) のパスワードを 入力します。この手順は、以前の手順で を選択した場合には表示されません。rootのパスワードは決して忘れることの無いように してください。いったん入力すると、パスワードを取り出すことはできず、 リカバリ処理などでしかリセットできません。 を押して進んでください。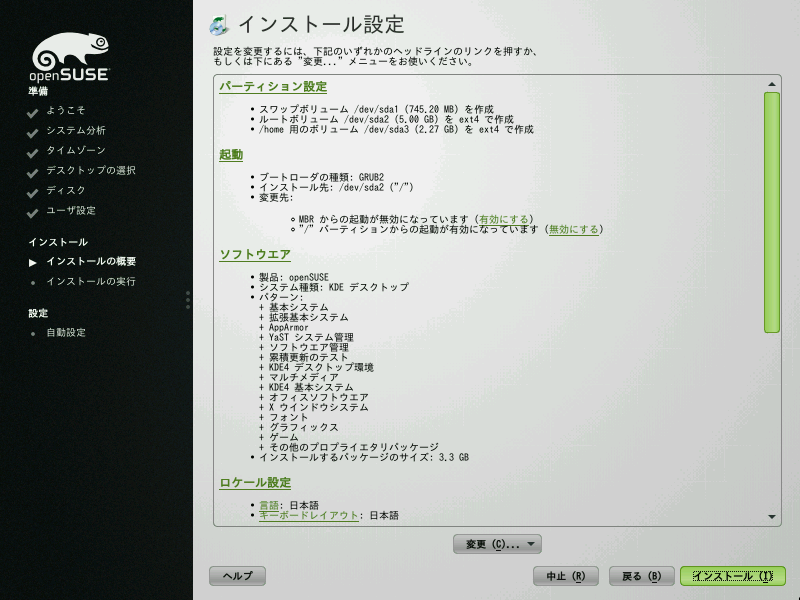
ここではインストール設定が表示されます。いくつか自動的に提案された設定のほか、 今までに設定した項目も表示されます。必要であれば設定を修正してください。
必要な修正が終わったら、 ボタンを押して 続行してください。インストールするソフトウエアの選択にもよりますが、 場合によっては追加のライセンス同意を求められます。それぞれ を押してください。実際のインストールが始まる 前に、下記の画面が表示されます:
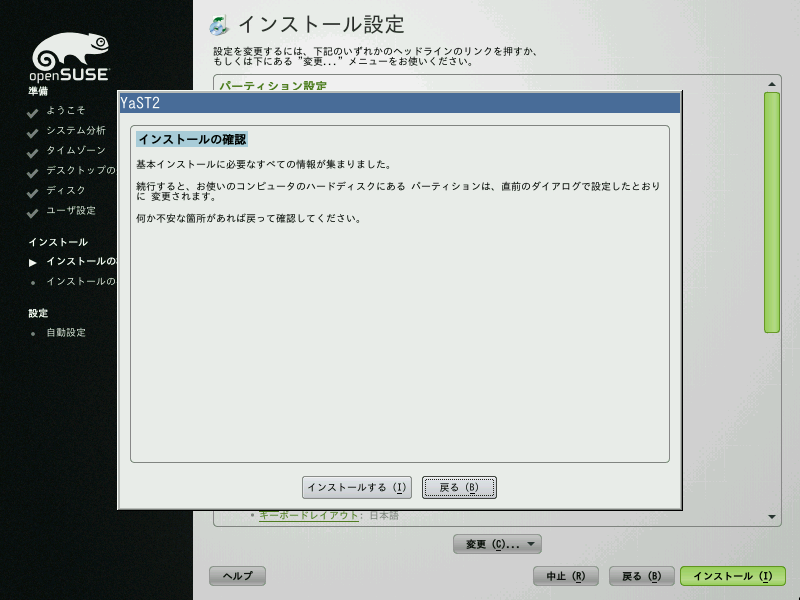
インストールを開始するには、さらに ボタンを押してください。
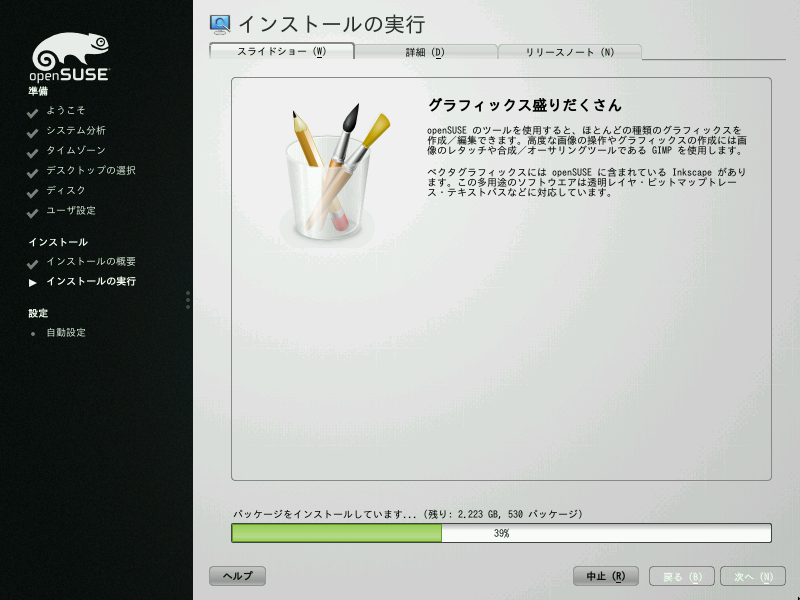
インストール処理はシステムの性能と選択したソフトウエア範囲にも依存しますが、 通常は 15 分から 30 分程度の時間がかかります。インストール処理の最中は 製品の紹介画面か、最新の情報を含むリリースノート、詳細なインストール記録 のいずれかを表示させることができます。
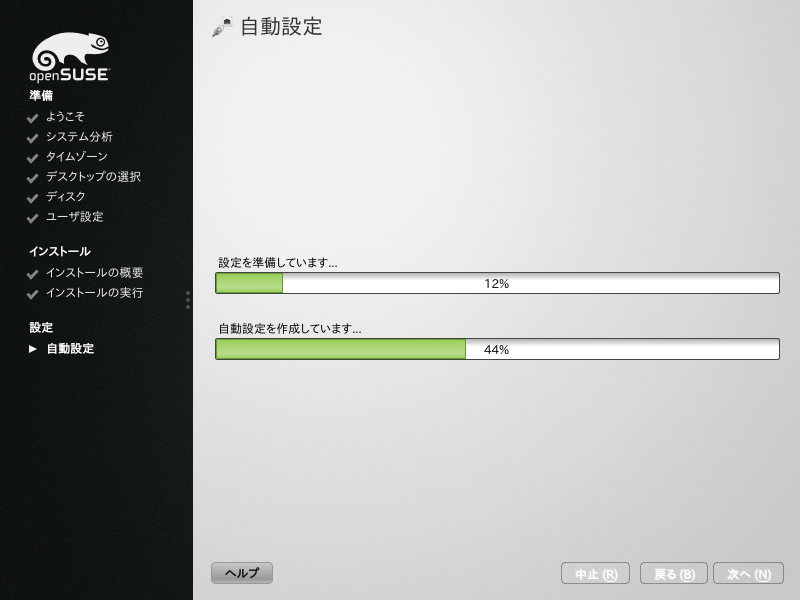
選択した全てのソフトウエアをインストールし、基礎部分のシステム設定が 完了すると、 openSUSE のインストール処理は新しい Linux システムを 起動して自動的なシステム設定を行ないます。 この処理ではネットワークやインターネットの接続設定のほか、お使いのハードウエア 設定についても行なおうとします。この処理の際は特に何も選択したり入力したり する必要はありません。
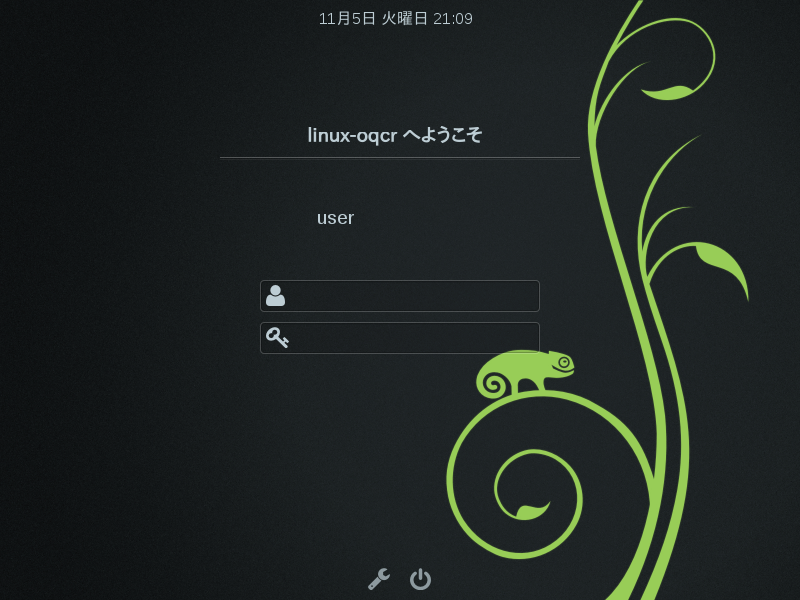
インストール時に自動ログイン機能を有効に設定していた場合は、デスクトップ 画面まで表示されるところまで進みます。そうでない場合はログイン画面が表示 されます。ユーザを選択してから の欄を選択し、パスワードを入力してください。 最後に Enter キーを押すとログインすることができます。