第13章 YaST を利用したハードウエアコンポーネントの設定¶
概要
YaST では、インストール時であってもインストール後からであっても ハードウエアを設定することができます。オーディオハードウエアや プリンタ、スキャナにそれぞれ対応しているほか、お使いのコンピュータに どのようなハードウエアコンポーネントが接続されているのかを、 YaST ハードウエア情報モジュールから調べることもできます。
![[Tip]](static/images/tip.png) | グラフィックカード、モニタ、マウス、キーボードの設定 |
|---|---|
グラフィックカードやモニタ、マウスやキーボードの設定は、それぞれ KDE や GNOME のツールを使用して設定することができます。 | |
13.1. ハードウエア情報¶
お使いのハードウエアについてより詳しく知りたいとき、またはお使いの ハードウエアについて製造元やモデルなどの詳細を知りたいときは、 YaST ハードウエア情報モジュールをお使いください。
YaST を起動し、 + を選択します。 選択すると、ハードウエアの検出作業が始まります。しばらくすると 検出作業が終わり、新しいウインドウが表示されてハードウエア情報 のツリー構造が表示されます。
ハードウエア情報のウインドウは複数階層のツリー構造になっています。 それぞれのデバイスについてより詳しい情報は、それぞれ項目を選択すると 展開して表示することができます。
この内容をファイルに出力するには、 を 押してください。
ハードウエア情報の表示を終了するには、 を 押してください。
13.2. サウンドカードの設定¶
YaST では多くのサウンドカードを自動で検出し、適切な設定値が適用される ようになっています。自動で設定すると問題の発生するサウンドカードをお持ちの 場合や、既定の設定値を変更したりしたい場合は、 YaST サウンドモジュールを お使いください。ここでは追加のサウンドカードを設定したり、それらの順序を 変更したりすることもできます。
サウンドモジュールを起動するには、 YaST を起動して +
を選択します。これ以外にも、コマンドラインから root になった状態で、
yast2 sound & と入力しても起動することができます。
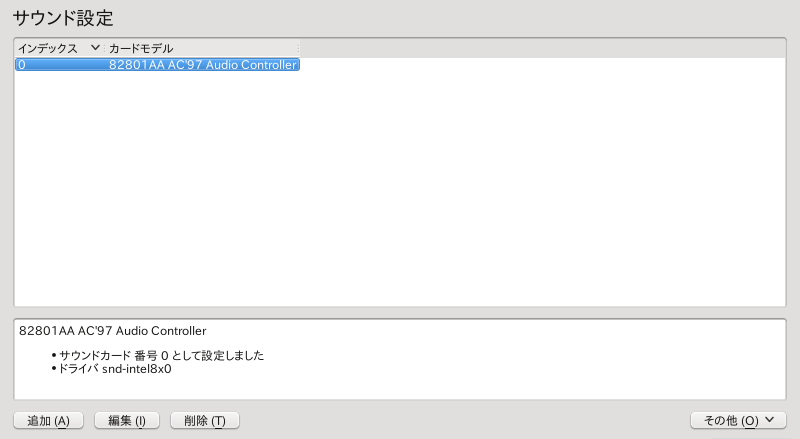 |
ダイアログには検出されたすべてのサウンドカードが表示されます。
手順13.1 サウンドカードの設定¶
新しいサウンドカードを追加した場合や、 YaST が既存のサウンドカードを自動で 正しく設定できなかった場合は、下記の手順を実施してください。新しいサウンド カードを設定する場合は、サウンドカードの製造元と型番を知っておく必要があります。 必要な情報は、サウンドカードに添付されている文書に記されています。 ALSA で対応しているサウンドカードと、対応するサウンドモジュールの一覧については、 http://www.alsa-project.org/main/index.php/Matrix:Main をお読みください。
設定の際、下記のセットアップ方法のいずれかを選択することができます:
細かい設定手順を行なわず、サウンドカードを自動で設定する方法です。 音量などのオプション設定については、後から変更することができます。
設定の際に出力音量とテストサウンドの再生を行なうことができます。
知識のある方のみの選択項目です。サウンドカードに対する全てのパラメータを カスタマイズすることができます。
![[Important]](static/images/important.png)
詳細設定について このオプションを使用する場合は、事前にどのような結果になるのかをよく 調べておいてください。そうでない場合はオプションを選択せず、標準または 簡易設定をお使いください。
まずは YaST のサウンドモジュールを起動します。
検出されたものの になっているサウンドカード を設定するには、一覧から対象の項目を選んで を押します。
新しいサウンドカードを設定するには を押します。 その後、サウンドカードの製造元と型式 (モデル) を選択し、 を押します。
いずれかの設定オプションを選択し、 を押します。
を選択した場合は、 を押してサウンドカードの設定確認と音量の調整をすることができます。 耳やスピーカーにダメージを与えることを防ぐため、 10 パーセント程度のボリューム から順に試しておくことをお勧めします。
全てのオプションを要件に合わせて設定したら、 を押します。
すると ダイアログに戻り、新しく設定したり 設定を修正したりしたサウンドカードが表示されるようになります。
必要の無くなったサウンドカードの設定を削除するには、削除したい項目を選んで を押します。
最後に を押すと変更点を保存し、 YaST サウンド モジュールを終了することができます。
手順13.2 サウンドカードの設定変更
個別のサウンドカードについて設定を変更するには (知識のある方向けの機能です!) 、 ダイアログで設定したいサウンドカードを選択 し、 ボタンを押します。
このボタンを押すと 画面に移動し、様々なパラメータについて細かい調整を行なうことができるように なります。詳しい情報については ボタンを押して ください。
既に設定済みのサウンドカードの音量を変更したり、サウンドカードのテストを 行なったりしたい場合は、 ダイアログから を押し、それぞれ必要な項目を選んでください。
![[Note]](static/images/note.png)
YaST のミキサー設定について YaST のミキサー設定は、基本的な項目のみを設定することができます。 これらはトラブルシューティング (たとえばテストサウンドが聞こえないような 場合) 目的で用意されているものです。 YaST のミキサー設定は、 + から利用できます。普段の使用やサウンドカードの詳細設定を行ないたい場合は、 お使いのデスクトップ向けに用意されたミキサーアプレット、もしくは alsasound コマンドラインツールをお使いください。
MIDI ファイルの再生を行ないたい場合は、 + を選択します。
対応しているサウンドカード (Creative
Soundblaster Live,Audigy,AWEなど) が検出されると、 MIDI を再生するためのサウンドフォントをインストールすることができます。サウンドカード付属の CD-ROM を CD または DVD ドライブに挿入します。
+ を選び、 SF2 SoundFonts™ をお使いのハードディスクにコピーします。サウンドフォントは
/usr/share/sfbank/creative/ディレクトリに 保存されます。
お使いのシステムで複数のサウンドカードを設定した場合、サウンドカードの順番を 設定することができます。特定のサウンドカードをプライマリ (主) として設定する には、 ダイアログで + を選択します。一覧表示でインデックスが
0になっているものが既定のデバイスとなり、システムやアプリケーションが 標準で使用するサウンドカードになります。既定では openSUSE では PulseAudio サウンドシステムを使用します。 このシステムは複数のオーディオストリームを合成 (ミキシング) したり、 ハードウエア側にある様々な制限を回避することを支援したりする、抽象層 として動作するものです。 PulseAudio サウンドシステムを有効にしたり無効に したりしたい場合は、 + を選択します。有効にした 場合、 PulseAudio デーモンがサウンドを再生するようになります。他のものを システム全体で使用したい場合は、 を無効に設定してください。
全てのサウンドカードに対する音量と設定は、 を押すことで
保存され、これにより YaST サウンドモジュールが終了します。ミキサーの設定は
/etc/asound.state に保存されます。
ALSA の設定データは /etc/modprobe.d/sound ファイルの
最後に追加されるほか、 /etc/sysconfig/sound ファイル
にも書き込まれます。
13.3. スキャナの設定¶
YaST を利用することで USB や SCSI のスキャナを設定することが
できます。 sane-backends
パッケージには、スキャナを利用するためのハードウエアドライバとその他の
有効なソフトウエアが含まれています。なお、パラレルポートに接続されたスキャナに
ついては YaST で設定することができません。また、 HP 社製のオールインワン
デバイスをご利用の場合は、 13.3.1項 「HP 社製オールインワンデバイスの設定」
をお読みください。ネットワーク接続のスキャナを設定する方法については、
13.3.3項 「ネットワークを介したスキャン」 をお読みください。
手順13.3 USB スキャナや SCSI スキャナの設定¶
お使いのコンピュータに USB または SCSI のスキャナを接続し、電源を入れます。
YaST を起動して + を選択します。 YaST はスキャナデータベースを構築し、お使いのスキャナの型式について 自動で検出しようとします。
USB や SCSI のスキャナが正しく検出されない場合は、 + を 選択します。
検出されたスキャナから設定を行ないたいスキャナを選択し、 を押します。
一覧から型式を選択し、 を押してから を押します。
正しいドライバを選択できたかどうかを確認するには、+ を選択します。
最後に を押して設定画面を終了します。
13.3.1. HP 社製オールインワンデバイスの設定¶
HP 社製のオールインワンデバイスについても YaST から設定することができます。 パラレルポートに接続されている場合でも、ネットワーク経由で利用する場合でも 可能です。 USB 接続の HP 社製オールインワンデバイスをお使いの場合は、 手順13.3「USB スキャナや SCSI スキャナの設定」 に記述されている方法で設定を行なって ください。正しく検出され、 が成功すればご利用いただけます。
USB デバイスが正しく検出されない場合や、 HP 社製のオールインワンデバイスが パラレルポートやネットワークに接続されている場合は、 HP デバイスマネージャを 起動します:
YaST を起動し、 + を選択します。 YaST はスキャナデータベースを読み込みます。
+ を選択し、 HP デバイスマネージャを起動します。あとは画面上に 表示される指示に従ってください。 HP デバイスマネージャを完了したら、 YaST スキャナモジュールが自動的に検出を行なうようになります。
あとは + を選択し、テストを行ないます。
最後に を押して設定画面を終了します。
13.3.2. ネットワーク上でのスキャナの共有¶
openSUSE では、スキャナをネットワーク上で共有させることができます。 これを行なうには、下記の手順でスキャナを設定します:
13.3項 「スキャナの設定」 に書かれている手順でスキャナを設定します。
+ を選択します。
+ にクライアントのホスト名を入力します (複数を指定する場合は半角のカンマで 区切ります) 。設定を行なったら を押して閉じてください。
13.3.3. ネットワークを介したスキャン¶
ネットワーク上で共有されているスキャナを使用するには、下記の手順で行ないます:
YaST を起動し、 + を選択します。
+ を選択し、 ネットワークスキャナの設定メニューを開きます。
+ 内に、スキャナが接続されている マシンのホスト名を入力します。
を押して閉じます。ネットワークスキャナが スキャナ設定ウインドウ内に表示され、ここから使用できるようになります。