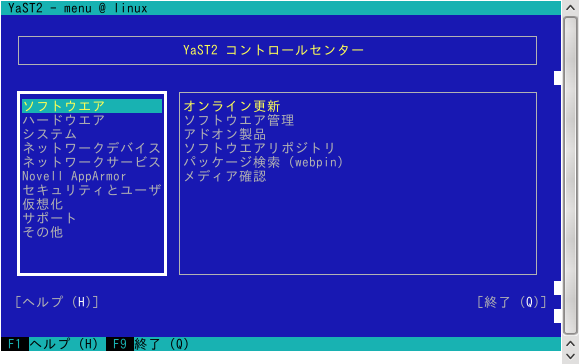第12章 テキストモードでの YaST¶
本章では、お使いのシステムで X サーバを起動させたくない管理者や、テキスト ベースのインストールツールをお使いの方に向けた説明を行なっています。 具体的には、 YaST をテキストモードで起動して操作するための基本的な説明が 記されています。
YaST のテキストモードは、 ncurses ライブラリを使用して擬似的な グラフィカルユーザインターフェイスを提供しています。 ncurses ライブラリは 既定でインストールされています。端末エミュレータなどを使用して表示させる 仕組みになっていて、 YaST は最小で 80x25 文字の環境で動作します。
YaST をテキストモードで起動すると、まずは YaST コントロールセンターが 表示されます (図 12.1 をご覧ください) 。メインウインドウは 3 つの領域に分かれています。左側の フレームには、モジュールの分類が表示されています。 YaST が 起動した段階ではこのフレームがアクティブになっていて、白い太枠で囲まれた 表示になっています。また、項目のいずれかがハイライト表示されていて、これが カーソルを表わしています。右側のフレームには、ハイライト表示された分類内に 存在するモジュールの概要が示されています。下のフレームには と のボタンがそれぞれ 用意されています。
YaST コントロールセンターを起動すると、 の分類が自動で選択されます。それぞれ ↓ と ↑ のキーを利用して、分類を切り替えてください。 分類からモジュールを選択するには、 → を押して右側の フレームを選択し、さらに ↓ と ↑ のキーを利用して個別のモジュールを選択してください。また、利用可能な モジュールは枠内に表示しきれない場合があります。この場合は、これらのキーを 押し続けることで、さらなるモジュールが現われるようになっています。 選択されているモジュールはハイライト表示されます。選択しているモジュールを 起動するには、 Enter を押してください。
様々なモジュールが表示するボタンや選択項目には、ハイライト文字が付与されて いる場合があります (既定では黄色で表示されます) 。 Tab を押していって特定のボタンや選択項目にたどり着くこともできますが、 Alt-ハイライト表示の文字 を押すことで、それらをダイレクトに選択することができます。 たとえば YaST コントロールセンターを終了するには、 を選択して Enter を押してもかまいませんし、 Alt-Q を押して直接選択してもかまいません。
12.1. モジュール間のナビゲーション¶
下記に示す YaST モジュール内に現われる操作要素の説明では、全ての ファンクションキーと Alt キーの組み合わせが動作し、 異なるグローバル機能には割り当てられていない前提で書かれています。 考えられる例外については、 12.2項 「キーの組み合わせに関する制限」 をお読みください。
- ボタンと選択リスト間のナビゲーション
それぞれ Tab キーを利用することでボタンや選択リスト のあるフレーム間を移動することができます。逆順で移動するには、 Alt-Tab または Shift-Tab の組み合わせをご利用ください。
- 選択リスト内でのナビゲーション
矢印キー (↑ と ↓) を利用することで、現在選択中の選択リスト内の項目を移動することが できます。選択リスト内の項目がその枠幅よりも長いものである場合は、 Shift-→ または Shift-← を 押すと、水平方向に移動することができます。また、このキーの代用 として、 Ctrl-E または Ctrl-A を 利用することもできます。この組み合わせは、コントロールセンター内で → や ← を利用した場合に 選択しているフレームが変わってしまうような場合にも利用できます。
- ボタン、ラジオボタン、チェックボックス
何も書かれていない角括弧 (チェックボックス) や何も書かれていない丸 括弧 (ラジオボタン) を選択するには、 Space か Enter を押してください。また、このキーの代用と して Alt-ハイライト文字 で直接選択することも できます。この場合は、 Enter で確認する作業は 不要です。 Tab で項目間を移動している場合は、 Enter で選択したボタンの処理を実行するか、 もしくは関連するメニュー項目を選択してください。
- ファンクションキー
F キーとも呼ばれるもの (F1 から F12) は、様々なボタンに対する素早いアクセスを提供します。利用可能な ファンクションキーによるショートカットは、 YaST の画面の下部に表示され ます。ファンクションキーがどのボタンに割り当てられるかは、利用している YaST モジュールによって異なります。これは、それぞれのモジュールには それぞれ異なるボタンがあるためです (詳細, 情報, 追加, 削除など) 。 ただし、 , , , を示すボタンについては、 共通で F10 が割り当てられているほか、 F1 には YaST ヘルプが割り当てられています。
- ncurses モードでのツリー構造のナビゲーション
YaST のモジュールによっては、設定ダイアログの選択を行なう目的で左側に ナビゲーションツリーが表示される場合があります。ツリー構造内は、矢印キー (↑ and ↓) を利用して移動して ください。また、ツリー構造を開いたり閉じたりするには、 Space を押してください。なお、 ncurses モードで 選択した項目のダイアログを表示させるには、ナビゲーションツリー内で Enter キーを押さなければならないことに注意して ください。これはナビゲーションツリー内を移動する際に毎回ダイアログを表示 させてしまうと、再描画に時間がかかってしまうため、移動が遅くなってしまう ためです。
12.2. キーの組み合わせに関する制限¶
お使いのウインドウマネージャがグローバルな Alt キー 機能を設定している場合は、 YaST 内での Alt キーの 組み合わせは利用できません。 Alt や Shift キーの組み合わせ は、端末側の設定によっても占有される場合があります。
- Alt と Esc の置換
Alt を押す種類のショートカットは、 Alt の代わりに Esc でも 実行することができます。たとえば、 Alt-H の代わりに、 Esc H と押しても同じ効果になります (最初に Esc を押し、 続けて H を押します)
- Ctrl-F と Ctrl-B を利用した前後ナビゲーション
Alt や Shift の組み合わせが ウインドウマネージャや端末で占有されている場合は、 Ctrl-F (前へ) や Ctrl-B (後ろへ) の組み合わせキーを使用することもできます。 instead.
- ファンクションキーの制限
ファンクションキーは他の機能でも使用される場合があります。特定の ファンクションキーは端末で処理されるため、 YaST で利用できない場合も あります。このような場合であっても、純粋なテキストコンソールであれば、 常に Alt キーとファンクションキーの組み合わせが 動作するはずです。
12.3. YaST コマンドラインオプション¶
テキストモードのインターフェイスと同様に、 YaST では純粋なコマンドライン インターフェイスも提供しています。 YaST のコマンドラインオプションを表示 させるには、下記のように入力してください:
yast -h
12.3.1. 個別のモジュールの起動¶
時間を節約する目的で、個別の YaST モジュールを直接起動させることが できます。モジュールを直接起動するには、下記のように入力してください:
yast <モジュール名>
お使いのシステムで利用可能なモジュールの一覧は、 yast -l または yast --list と入力することで表示させることができます。たとえばネットワークモジュール であれば、 yast lan のようにして実行します。
12.3.2. コマンドラインからのパッケージインストール¶
既にパッケージ名をご存じの場合で、そのパッケージがお使いの任意の有効な
リポジトリから提供されるものである場合は、コマンドラインオプション
-i を利用してパッケージをインストールすることができます:
yast -i <パッケージ名>
または
yast --install <パッケージ名>
ここで、 パッケージ名 には 1 つのパッケージ名
(gvim) を入力するか、 RPM
パッケージへのフルパスを入力してください。前者の場合は依存関係のチェック
が行なわれますが、後者の場合はチェックを行なわずにインストールします。
YaST が提供するコマンドラインベースのソフトウエア管理ユーティリティより ももっと便利な機能を必要とする場合は、 zypper のご利用をお勧めします。 この新しいユーティリティは、 YaST パッケージマネージャが利用している ものと同じソフトウエア管理ライブラリをベースにしています。 zypper の基本的な使い方については、 9.1項 「zypper の使用」 をお読み ください。
12.3.3. YaST モジュールのコマンドラインパラメータ¶
YaST の機能をスクリプト内から使用する場合は、 YaST が提供する個別 モジュール向けのコマンドラインサポートをご利用ください。全てのモジュールが コマンドラインに対応しているわけではありませんが、それぞれのモジュールでの 利用可能なオプションについては、下記のように入力すると表示されます:
yast <モジュール名> help
対象のモジュールがコマンドラインに対応していない場合は、対象のモジュールは テキストモードで起動され、下記のようなメッセージが表示されます:
この YaST モジュールはコマンドラインインターフェイスには対応していません。