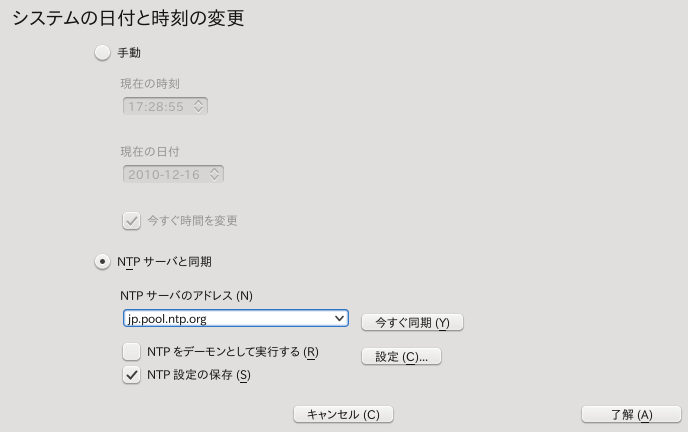第11章 YaST を利用した言語と国の設定変更¶
異なる国で作業を行なったり、複数の言語で作業を行なったりしたい場合は、
お使いのコンピュータでそれらをサポートするよう設定する必要があります。
openSUSE® では異なる ロケール を同時にインストール
することができます。ロケールとは言語や国の設定を定義するパラメータで、ユーザ
インターフェイスでの表示や動作に影響を与えます。
システムの第一言語はインストール時に選択され、キーボードとタイムゾーンの設定は それに合わせて設定されます。ですが、お使いのシステムに追加の言語をインストール しておき、どの言語を既定で使用するのかを選択することができます。
このような作業を行なう場合は、 11.1項 「システム言語の変更」 の手順に 従って YaST 言語モジュールをお使いください。第一言語以外の言語でアプリケーション やデスクトップを起動したい場合は、第二言語をインストールすることで行ないます。
またこれらとは別に、 YaST のタイムゾーンモジュールで国とタイムゾーンの設定を 調整することもできます。またタイムサーバを利用してお使いのシステムの時刻を同期 させることもできます。詳しくは 11.2項 「国と時刻の設定変更」 をお読み ください。
11.1. システム言語の変更¶
デスクトップの使い方や、システム全体を切り替えるのか、それとも デスクトップ環境だけを切り替えるのかによって、実現する方法が違います:
- システム言語をシステム全体で切り替える
11.1.1項 「YaST を利用したシステム言語の変更」 や 11.1.2項 「既定のシステム言語の変更」 で示されている手順に従って、 YaST を利用して追加のローカライズパッケージをインストールし、 既定の言語に設定します。変更はログインをし直すことで反映されます。 システム全体に反映させるには、システムを再起動するか全ての実行中 サービス/アプリケーション/プログラムを起動し直してください。
- デスクトップでのみ言語を切り替える
下記に示す手順でお使いのデスクトップ環境向けに必要な言語パッケージを インストールしたら、お使いのデスクトップ環境で提供されている コントロールセンターから、言語を切り替えることができます。 X システムを再起動すると、お使いのデスクトップ環境 は新しい言語設定に従って表示されるようになります。お使いのデスクトップ 環境に属していないアプリケーションについてはこの変更が反映されず、 YaST で設定した言語のままで表示されます。
- 特定のアプリケーションで一時的に言語を切り替える方法
ある特定のアプリケーションだけを他の言語 (既に YaST から言語環境を インストールしてあるものとします) で起動することもできます。これを 行なうには、 11.1.3項 「個別のアプリケーションにおける言語の切り替え」 に示されている 方法でコマンドラインから言語コードを指定します。
11.1.1. YaST を利用したシステム言語の変更¶
YaST では 2 種類の異なる言語カテゴリを有しています:
- 第一言語
第一言語とは YaST がシステム全体に設定する言語で、 YaST 自身と デスクトップ環境にも適用されます。この言語は、ユーザ側で特段の言語 指定が行なわれない場合に適用される言語になります。
- 第二言語
お使いのシステムを多言語対応にするには、第二言語のインストールを行ないます。 第二言語としてインストールされた言語は、特定の状況下でのみ選択されます。 たとえば特定の言語でワードプロセッサを起動したりしたい場合は、第二言語の 設定を利用して作業を行ないます。
なお、追加の言語をインストールする前に、新しい言語をインストールした後にどれを 既定のシステム言語 (第一言語) として使用するのかを決めておく必要があります。
YaST の言語モジュールにアクセスするには、 YaST を起動して
+ を選択します。これ以外にも、 root になっている状態で
コマンドラインから yast2 language & を実行すると、
ダイアログを直接表示することができます。
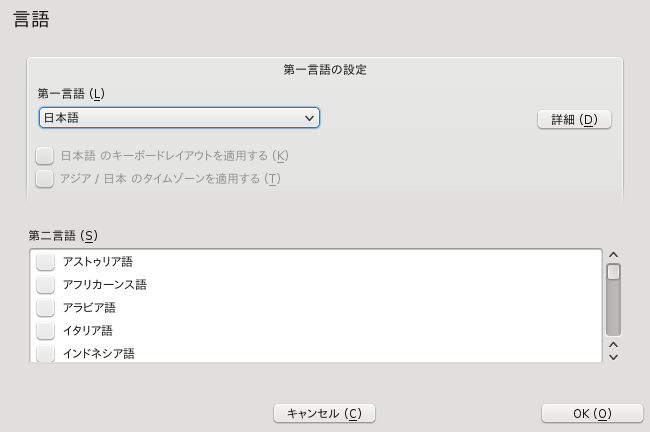 |
手順11.1 追加言語のインストール¶
追加の言語をインストールする場合、 YaST では root に対する既定の
ロケール設定を指定することができます。詳しくは
ステップ 4 をお読みください。
のオプションでは、
/etc/sysconfig/language ファイルのうち、 root
向けのロケール設定 (LC_*) を指定します。この値は通常のユーザ
と同じロケールを使用するように設定することができるほか、言語の変更について
影響を受けないように設定するか、 RC_LC_CTYPE の変数だけを
通常のユーザと同じ値に設定するかを選ぶことができます。この変数は言語固有の
機能呼び出しについてローカライズを設定します。
YaST 言語モジュールから追加の言語をインストールするには、インストールしたい を選択します。
特定の言語を既定の言語として設定するには、 の欄で設定を行ないます。
必要であれば、新しい第一言語にあわせてキーボードやタイムゾーンの設定を 調整することもできます。
![[Tip]](static/images/tip.png)
キーボードやタイムゾーンの高度な設定は、 YaST から + または + から行なうことができます。 詳しくは 11.2項 「国と時刻の設定変更」 をお読みください。
rootユーザに対する固有の言語設定を変更するには、 を押します。必要に応じて を設定します。 詳しくは ボタンを押してください。
rootに対して するかどうかを選択します。
第一言語の一覧内にお使いのロケールが含まれていない場合は、 を押して言語を選択してください。 ただし、ここから選択を行なった場合、翻訳が完全ではない場合があります。
最後に設定内容を確認し、 を押します。第二言語を 選択した場合は、 YaST が追加言語用のソフトウエアパッケージをインストール します。
これでお使いの言語を多言語に対応させることができました。ただし、第一言語 以外の言語でアプリケーションを起動するには、 11.1.3項 「個別のアプリケーションにおける言語の切り替え」 に書かれている方法で言語を 指定する必要があります。
11.1.2. 既定のシステム言語の変更¶
既定のシステム言語を切り替えるには、 YaST 言語モジュールを起動します。
で新しいシステム言語を選択します。
![[Important]](static/images/important.png)
以前のシステム言語の削除 第一言語を異なるものに切り替えた場合、お使いのシステムからは以前のシステム 言語に対応するパッケージが削除されます。既定のシステム言語を切り替えるものの、 以前のシステム言語を第二言語として使用したい場合は、 の欄で必要なチェックボックスを付けてください。
必要に応じてキーボードとタイムゾーンの設定を調整します。
最後に ボタンを押して変更を保存します。
YaST で変更を適用したら、 X サーバの再起動を行ないます (たとえばいったん ログアウトし、ログインし直します) 。これで YaST とデスクトップ アプリケーションが新しい言語設定で動作するようになります。
11.1.3. 個別のアプリケーションにおける言語の切り替え¶
YaST から必要な言語をインストールしたら、その言語で単一のアプリケーション が起動できるようになります。
- 標準 X および GNOME アプリケーション
下記のようなコマンドラインでアプリケーションを起動します:
LANG=
言語アプリケーションたとえば f-spot をドイツ語で起動したい場合は、 LANG=de_DE f-spot のように入力します。ドイツ語以外の言語については、それぞれ適切な 言語コードを指定する必要があります。全ての言語について一覧を表示 するには、 locale
-avを実行して ください。- KDE アプリケーション
下記のコマンドラインでアプリケーションを起動します:
KDE_LANG=
言語アプリケーションたとえばドイツ語で digiKam を起動するには、 KDE_LANG=de digikam のように入力します。 他の言語の場合は、それぞれ適切な言語コードを入力してください。
11.2. 国と時刻の設定変更¶
YaST の日付と時刻のモジュールを利用することで、ご利用の地域でのシステム日時と
タイムゾーンを設定することができます。 YaST のモジュールにアクセスするには、
YaST を起動して + を選択します。これ以外にも、
root になっている状態でコマンドラインから yast2 timezone &
を実行すると、 ダイアログを直接表示
することができます。
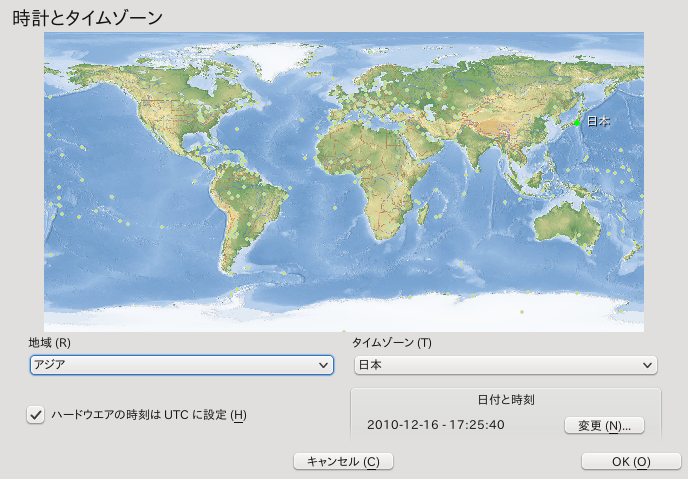 |
まずは のように地域を選択します。あとは 設定したい国を選択してください。たとえば を選択します。
お使いのシステムでどのようなオペレーティングシステムが動作しているのかに よりますが、ハードウエア時刻は以下のように設定してください:
お使いのシステムで Microsoft Windows のような他のシステムが動作して いる場合は、 UTC ではなくローカル時刻を使用しているはずです。 この場合は、 の チェックボックスのチェックを外してください。
お使いのシステムで Linux だけが動作している場合は、ハードウエア時刻は UTC に設定してください。こうすることで、標準時から夏時間 (サマータイム) に自動的に切り替えることができます。
日付と時刻は手動で変更することができるほか、 NTP サーバを利用した時刻 同期を行なうこともできます。時刻同期は継続的に行なうこともできますし、 一回だけ行なうこともできます。