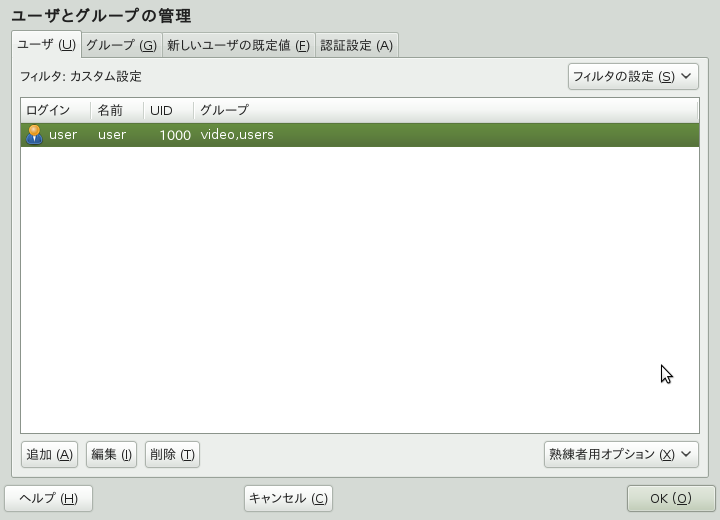第10章 YaST を利用したユーザ管理¶
目次
インストールの際にユーザ認証方法を設定することができます。
ローカル (/etc/passwd ファイルを介した) 認証のほか、
ネットワークが利用できる環境であれば、 NIS, LDAP, Kerberos, Samba
(詳しくは 項 「新規ユーザの作成」 (第1章 YaST を利用したインストール, ↑リファレンス)
をお読みください) を利用することもできます。
また、インストール後からでも YaST を利用してユーザの作成や修正、
認証方法の変更などを行なうことができます。
それぞれのユーザにはシステム内で唯一のユーザ ID (UID) が割り当てられて います。お使いのマシンにログイン可能なユーザとは別に、システム内部で使用 される複数の システムユーザ も設定されています。 また、それぞれのユーザは 1 つ以上のグループに属しています。 システムユーザ と同様に、システム内部で使用される 複数の システムグループ も存在しています。
10.1. ユーザとグループの管理ダイアログ¶
ユーザやグループを管理するには、 YaST を起動して + を選択してください。また、コマンドラインから直接 yast2 users & と入力しても ダイアログを開くことができます。
選択したユーザの種類 (ローカルユーザ, ネットワークユーザ, システムユーザ) によってメインウインドウに表示されるタブが異なりますが、それぞれ下記のような 作業を行なうことができます:
- ユーザアカウントの管理
のタブを利用すると、 10.2項 「ユーザアカウントの管理」 に書かれているようにユーザ アカウントの作成や修正、削除や一時的な無効化を設定することができます。 パスワードポリシーの強制やホームディレクトリの暗号化、指紋読み取り装置での 認証、ディスククォータの管理など、より細かい設定については 10.3項 「ユーザアカウントに対する追加のオプション」 をお読みください。
- 既定値の変更
ローカルユーザアカウントの作成は、 にある設定をもとに行なわれます。既定で属するグループの変更や ホームディレクトリの既定パス、アクセス権について、詳しくは 10.4項 「ローカルユーザに対する既定値の変更」 をお読みください。
- ユーザのグループへの割り当て
個別のユーザに対してグループの割り当てを変更する方法について、詳しくは 10.5項 「ユーザに対するグループの割り当て」 をお読みください。
- グループの管理
のタブを利用すると、グループの追加や変更、 既存のグループの削除を行なうことができます。詳しくは 10.6項 「グループの管理」 をお読みください。
- ユーザ認証方法の変更
NIS や LDAP のようにユーザ認証機能を提供しているネットワークに接続して いるマシンであれば、 タブからそれらを設定 することができます。詳しくは 10.7項 「ユーザ認証方法の変更」 をお読みください。
ユーザとグループの管理について、それぞれのダイアログは似通った構成になって います。それぞれダイアログの冒頭部にある適切なタブを選択して、それぞれ ユーザとグループを切り替えてください。
フィルタオプションを利用すると、ユーザやグループの一覧表示にフィルタを設定する ことができます: または のタブを選択した状態から を押し、それぞれ 分類 (, (LDAP を使用するよう設定している場合のみ) など) を選択すると、選択した条件 に該当するユーザやグループだけが表示されるようになります。また、個別の フィルタを設定したい場合は + を選択してください。
選択するフィルタにもよりますが、下記に示すオプションや機能が一部ご利用 いただけない場合があります。
10.2. ユーザアカウントの管理¶
YaST では、ユーザアカウントの作成や修正、削除や一時的な無効化を設定する ことができます。知識のあるユーザや管理者である場合を除き、ユーザアカウント の修正は行なわないことをお勧めします。
![[Note]](static/images/note.png) | 既存のユーザに対するユーザ ID の変更 |
|---|---|
ファイルのアクセス権はユーザ名ではなく、ユーザ ID に結びつけられています。 ユーザ ID を変更すると、その変更を適用する段階で、該当するユーザのホーム ディレクトリに設定されているユーザ ID を書き換えます。ただし、ホーム ディレクトリ以外に作成されたファイルについては、ユーザ ID を変更すると 元のユーザの所有権は失われてしまい、手作業による修正が必要になります。 | |
下記では、既定のユーザアカウント設定手順が示されています。 たとえばユーザやグループに対する自動ログインやパスワード無しでのログイン、 ホームディレクトリの暗号化やクォータの管理など、より細かいオプション設定 については 10.3項 「ユーザアカウントに対する追加のオプション」 をお読み ください。
手順10.1 ユーザアカウントの追加や変更
YaST から ダイアログを開き、 タブを選択します。
を利用して、管理したいユーザの種類を 選択します。ダイアログには、システム内に設定されているユーザと、その ユーザが属するグループが表示されます。
既存のユーザに対するオプション設定を変更するには、ユーザを選択してから を押します。
新しいユーザを作成するには、 を押します。
まずは最初のタブで必要なユーザ情報を入力します。 (ログイン時に使用します) と をそれぞれ入力してください。 これらはユーザを作成する際に必要な項目です。ここで を押すと、システムは自動的にユーザ ID を割り当て、その他の値については 全て既定値のまま作成されます。
システム通知関連のメールをユーザ側で受信したい場合は、 を選択してください。この設定を 有効にすると、
rootに対するメールアカウントの別名が作成され、 最初にrootでログインしなくてもシステムメールを読むことができる ようになります。ユーザ ID やユーザのホームディレクトリのパスなど、詳細設定を調整したい 場合は、それぞれ タブから修正してください。
既存のユーザに対してホームディレクトリの場所を変更したい場合は、新しい ホームディレクトリのパスを項目に入力し、 を選択して現在のホームディレクトリから内容を移動させてくだ さい。選択しない場合は、新しいホームディレクトリが作成されるだけで、 既存のデータはそのまま元の場所に置かれたままになります。
ユーザに対して定期的なパスワード変更を求めたりなど、パスワードに関する オプションを設定するには、 タブを 選択してオプションを設定してください。詳しくは 10.3.2項 「パスワードポリシーの強制」 をお読みください。
オプション設定が全て完了したら、最後に ボタンを 押してください。
+ を選択すると、 ダイアログを閉じることなく全ての 設定を保存することができます。また、 ボタンを押すと 管理ダイアログを閉じて設定を保存します。この時点で、新規に作成したユーザは 指定したログイン名とパスワードでログインできるようになります。
![[Tip]](static/images/tip.png) | ユーザ ID の同期 |
|---|---|
ネットワーク環境との統合を行ないたいラップトップコンピュータに対して、既に 他のコンピュータ上にユーザ ID を持つユーザを新規に作成したい場合は、 ネットワーク上のユーザ ID とローカル環境のユーザ ID を一致させておくと便利 です。これにより、ネットワーク上に直接ファイルを作成したファイルも、 「オフライン」 で作成したファイルも同じファイルアクセス権で 賄うことができるようになります。 | |
10.3. ユーザアカウントに対する追加のオプション¶
既定のユーザアカウントに対する設定に加え、 openSUSE® ではパスワード ポリシーの強制や暗号化したホームディレクトリ、ディスククォータなどをユーザ およびグループに設定することができます。
10.3.1. 自動ログインとパスワード無しのログイン¶
KDE や GNOME のデスクトップ環境をお使いの場合、常に特定のユーザで使用する 際に選択する 自動ログイン 機能や、パスワード無しで ユーザだけを選択してログインを行なう パスワード無しログイン を設定することができます。 自動ログインでは、システムが起動すると自動的にデスクトップ環境が表示される ところまで動作するようになります。この機能は同時に 1 つのユーザに対して しか設定することができません。パスワード無しでのログインは、ログイン マネージャ内でユーザを選択するだけで、パスワードを入力することなくログイン できるようにするための機能です。
![[Warning]](static/images/warning.png) | セキュリティリスク |
|---|---|
自動ログイン や パスワード無しログイン をマシン上の 1 人以上のユーザに設定することは、セキュリティ 上のリスクとなります。認証を行なうことなく任意の利用者がお使いのシステム とデータにアクセスできてしまうためです。もしもお使いのシステムに機密 データを含むような場合は、この機能を利用しないでください。 | |
自動ログインやパスワード無しでのログインを行ないたい場合は、 YaST から を開き、 + を開いて設定してください。
10.3.2. パスワードポリシーの強制¶
複数のユーザが設定されているシステムでは、基本的なパスワードポリシーを 強制することは、セキュリティ向上につながる良い案です。ユーザは自身の パスワードを定期的に変更し、簡単に突破されないよう強度の強いパスワードを 使用するよう設定することができます。ローカルユーザに対しては、下記の手順で 行ないます:
手順10.3 パスワードの設定
YaST から ダイアログを開き、 タブを選択します。
パスワードオプションを変更したいユーザを選択して、 ボタンを押します。
のタブに切り替えます。 タブ内にはユーザが最後にパスワードを変更した日付が表示されます。
次回のログイン時にパスワード変更を行なわせたい場合は、 を選択します。
パスワードの定期的な変更を強制するには、 と をそれぞれ 指定します。
パスワードの期限が切れる前にユーザに対して通知を行ないたい場合は、 を指定します。
パスワードの期限が切れた後にログインできる期間を制限したい場合は、 を指定します。
また、パスワードの期限を日付指定で行なうこともできます。 の欄に
YYYY-MM-DDの書式で入力してください。それぞれのオプションと既定値について詳しく知るには、 ボタンを押してください。
最後に設定を保存するため、 を押します。
10.3.3. 暗号化ホームディレクトリの管理¶
窃盗やハードディスクの盗難からホームディレクトリのデータを守るため、ユーザ 向けのホームディレクトリに対して暗号化を設定することができます。これらは LUKS (Linux Unified Key Setup) と呼ばれる方法で暗号化を行ないます。これは、 ユーザが作成したイメージとそのイメージ用の鍵で運用を行なう方法です。 イメージ用の鍵はユーザのログインパスワードで保護されていて、ユーザが システムにログインしたときに暗号化ホームディレクトリをマウントし、ユーザ から利用できるようになります。
![[Note]](static/images/note.png) | 指紋読み取り装置と暗号化ホームディレクトリ |
|---|---|
指紋読み取り装置をご利用になる場合は、暗号化ホームディレクトリを使用する ことはできません。指紋読み取り装置はパスワードそのものを生成する仕組み ではないため、ログイン時の暗号解除を行なうことができず、ログインが失敗 します。 | |
YaST を利用することで、新規のユーザや既存のユーザに対して暗号化ホーム ディレクトリを設定することができます。既存のユーザ向けに設定した暗号化 ホームディレクトリの設定を変更するには、そのユーザのログインパスワードを 知っておく必要があります。既定では全てのユーザデータを新しい暗号化された ホームディレクトリにコピーしますが、コピー元である暗号化されていない ディレクトリからはデータは削除されません。
![[Warning]](static/images/warning.png) | セキュリティ制限 |
|---|---|
ユーザのホームディレクトリを暗号化しても、同じシステムを使用する他の ユーザに対する強固なセキュリティにはなりません。強固なセキュリティが必要 となる場合は、物理的にシステムを共用しないでください。 | |
暗号化ホームディレクトリに関する背景情報や、より強いセキュリティを実現する ために行なわなければならない作業について、詳しくは 項 「暗号化されたホームディレクトリの使用」 (第11章 パーティションとファイルの暗号化, ↑セキュリティガイド) をお読みください。
手順10.4 暗号化ホームディレクトリの作成
YaST から ダイアログを開き、 タブを選択します。
既存のユーザに対してホームディレクトリの暗号化を行なうには、ユーザを選択 して を押します。
新しいユーザアカウントを作成してホームディレクトリの暗号化を行なう場合は、 を押して新しいユーザアカウントの作成を行ない、 まずは最初のタブで必要なユーザデータを入力します。
その後 タブに移動し、 を選択します。さらにそのユーザ向けに作成する 暗号化イメージファイルのサイズを、 の欄にメガバイト単位で入力します。
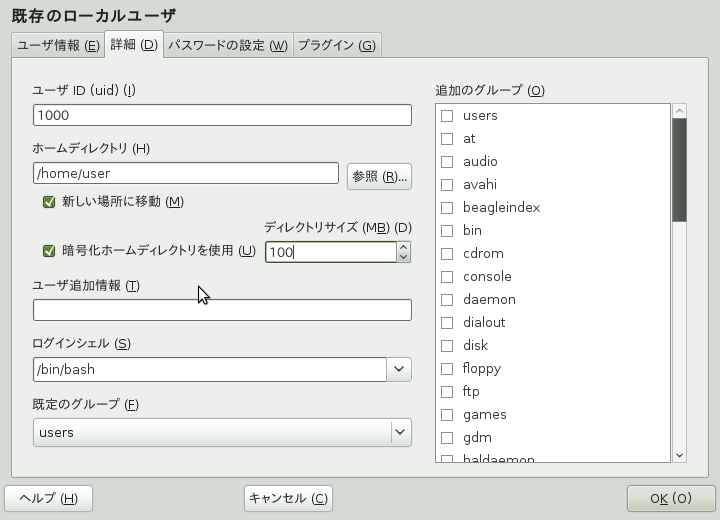
設定を適用するため、 を押します。
次にユーザの現在のログインパスワードについて尋ねられたら、パスワードを入力します。
+ を選択して、管理ダイアログを閉じずに変更を 保存するか、もしくは ボタンを押して設定を保存して 終了します。
手順10.5 暗号化ホームディレクトリの設定変更と無効化
任意のタイミングでイメージファイルのサイズを変更したり、ホームディレクトリの 暗号化設定を無効化したりすることができます。
YaST から ダイアログを開き、 タブを選択します。
一覧からユーザを選択し、 を押します。
暗号化を無効化したい場合は、 タブを選択して の選択を外します。
そのユーザに対する暗号化イメージファイルのサイズを拡大または縮小したい 場合は、 の欄にメガバイト単位で 入力します。
設定を適用するため、 を押します。
次にユーザの現在のログインパスワードについて尋ねられたら、パスワードを入力します。
+ を選択して、管理ダイアログを閉じずに変更を 保存するか、もしくは ボタンを押して設定を保存して 終了します。
10.3.4. 指紋読み取り装置の使用¶
お使いのシステムに指紋読み取り装置が接続されている場合、ログインやパスワード といった標準的な認証方法に加え、生体認証を利用することもできます。 指紋読み取り装置を登録すると、指紋読み取り装置で指をなぞるか、もしくは パスワードを入力するかのいずれかの方法でログインを行なうことができます。
指紋は YaST で登録することができます。指紋認証に関する設定方法や使用方法 について、詳しくは 第7章 指紋読み取り装置の使用 (↑セキュリティガイド) をお読みください。 また、対応しているデバイスの一覧は、 http://www.freedesktop.org/wiki/Software/fprint/libfprint をご覧ください。
10.3.5. クォータの管理¶
システムの容量が気づかないうちに使い果たされてしまうような事態を防ぐため、 システム管理者はユーザやグループに対して割り当て量 (クォータ) を設定する ことができます。クォータは複数のファイルシステムに対して設定することが でき、利用可能なディスク領域や作成可能な inode (インデックスノード) 数で 制限を行ないます。 inode はファイルやディレクトリ、もしくはそれ以外の何 らかのファイルシステムオブジェクトに対して割り当てられる基本情報を保持 するためのデータ構造です。ファイルシステムオブジェクトに対して、ファイル 名とその内容を除く全ての属性 (ユーザやグループの所有権、読み込み/ 書き込み/実行のパーミッション) を保持します。
openSUSE では、それぞれ ソフト クォータと
ハード クォータを設定することができます。ソフト
クォータは一般に、ユーザに対して上限が近いことを知らせる警告レベルで、
ハードクォータはその書き込み要求が拒否されるレベルを設定します。
さらに特定の容量の範囲で、一時的なユーザやグループの制限超過を許すための
猶予期間を設定することもできます。
手順10.6 パーティションに対するクォータの有効化設定
あるユーザやグループにクォータを設定するには、まず YaST の熟練者向け パーティション設定を利用してクォータ機能を有効化しておく必要があります。
YaST から + を選択し、 を押して先に進めます。
では、クォータを有効に したいパーティションを選択して、 を押します。
を押し、 を選びます。
quotaパッケージがインストールされていない場合は、その後の段階で確認メッセージ が表示されますので、 を押して進めてください。最後に変更内容を確認し、 を終了してください。
手順10.7 ユーザやグループに対するクォータの設定
ユーザやグループに対するソフト/ハードクォータ、および猶予期間をそれぞれ 設定します。
YaST から を起動し、クォータ を設定したいユーザまたはグループを選択して、 を 押します。
タブに移動し、 を選択して を押します。すると、 ダイアログが表示されます。
から、クォータを適用したいパーティション を選択します。
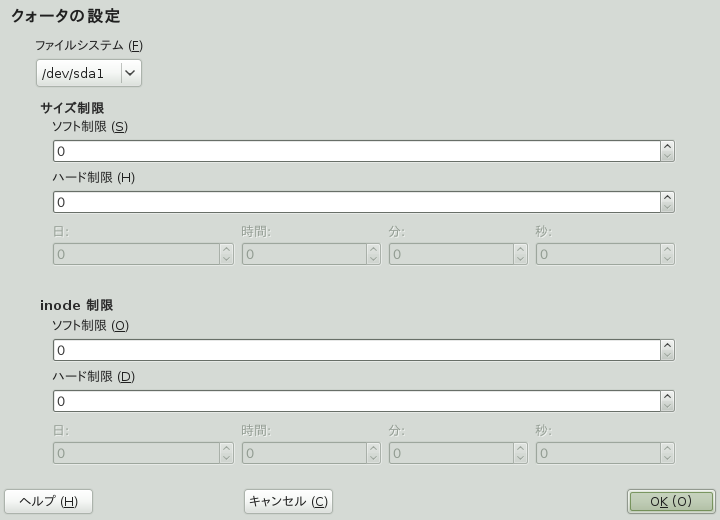
の項目では、ディスク領域の制限量を指定すること ができます。このパーティションに対してユーザやグループが書き込むことのできる サイズを、 1 KB (キロバイト) 単位のブロック数で指定します。 それぞれ と に 設定を行なってください。
あわせて、このパーティションに対してユーザやグループから作成することのできる inode 数の上限も指定することができます。 の項目 にある や に入力 を行なってください。
ユーザが既に指定したサイズや inode のソフト制限を超過している場合にのみ、猶予 期間を設定することができます。そうでない場合は、時間関連の入力項目は設定 できません。ユーザがその制限を超過することを許可する時間を指定します。
設定を終えたら、 を押します。
+ を選択して、管理ダイアログを閉じずに変更を 保存するか、もしくは ボタンを押して設定を保存して 終了します。
openSUSE では、設定したクォータ値を超過した場合にディスクの使用形態を
操作したり、電子メールで通知を流したりするためのツールである
repquota や、 warnquota のようなコマンド
ラインツールも提供しています。また quota_nld では、その
クォータ値超過が発生した旨のカーネルメッセージを D-BUS に転送することができ
ます。詳しくは repquota,
warnquota, quota_nld の各
マニュアルページをお読みください。
10.4. ローカルユーザに対する既定値の変更¶
新しいユーザを作成する際、 YaST ではいくつかの既定値を利用します。 たとえばユーザが属する既定のグループや追加のグループ、ホームディレクトリの アクセス権設定などがあります。これらの既定値は要件にあわせて変更することが できます:
YaST から ダイアログを開き、 タブを選択します。
新しいユーザを作成する際に自動で所属する既定のグループを変更するには、 で選択を行ないます。
新しいユーザのセカンダリグループを変更するには、 欄でグループ名を追加または削除 します。複数のグループ名を指定する際は、それぞれカンマで区切ります。
/home/を新規 ユーザに対する既定のホームディレクトリとして使用したくない場合は、 を変更します。ユーザ名新しく作成するホームディレクトリに対して設定する既定のパーミッションを 変更するには、 の値を変更します。 umask についての詳細は、 第10章 Linux におけるアクセス制御リスト (↑セキュリティガイド) と umask の マニュアルページをお読みください。
また、それ以外の個別のオプションについては、 ボタンを押して説明をお読みください。
設定を終えたら最後に を押します。
10.5. ユーザに対するグループの割り当て¶
ローカルユーザは、 ダイアログ内の の設定に従い、グループの割り当てが 行なわれます。下記では、個別のユーザに対してグループの割り当てを修正するための 方法について述べています。新規ユーザに対する既定のグループ設定を変更する場合は、 10.4項 「ローカルユーザに対する既定値の変更」 をお読みください。
10.6. グループの管理¶
YaST を利用することで、グループの追加や編集、削除を行なうことができます。
手順10.9 グループの作成と管理
YaST から ダイアログを開き、 タブを選択します。
から、管理したいグループの種類を選択 します。選択を行なうと、グループの一覧が表示されます。
新しいグループを作成するには、 を押します。
既存のグループを編集するには、対象のグループを選択して を押します。
表示されたダイアログ内で必要な設定または修正を行ないます。右側にある表 には、グループのメンバーになりうる全てのユーザとシステムユーザが表示 されています。
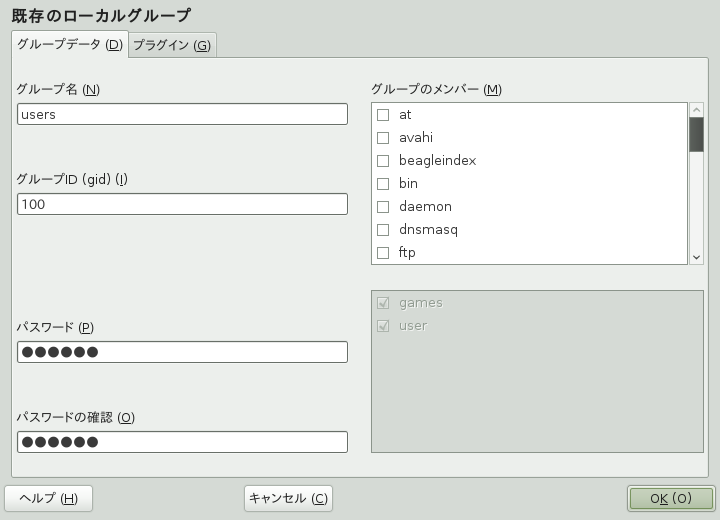
既存のユーザを新しいグループに追加するには、 内に表示されたユーザ一覧から、追加したいユーザのチェックボックス に印を付けます。グループから外したい場合はチェックを外してください。
次に を押すと変更が保存されます。
+ を選択して、管理ダイアログを閉じずに変更を 保存します。
グループを削除するには、グループメンバーが存在してはなりません。メンバーが 存在しない状態にしてから、削除するグループを選択して を押してください。 その後、 + を選択すると、 ダイアログを閉じることなく全ての 設定を保存することができます。また、 ボタンを押すと 管理ダイアログを閉じて設定を保存します。
10.7. ユーザ認証方法の変更¶
お使いのマシンが認証サービスの提供されているネットワーク内にある場合は、 インストールの段階で認証方法を設定することができます。それぞれ下記の方法を 選択することができます:
- NIS
ネットワーク内の NIS サーバでユーザを統合管理している場合に選択します。 詳しくは 第3章 NIS の使用 (↑セキュリティガイド) をお読みください。
- LDAP
ネットワーク内の LDAP サーバでユーザを統合管理している場合に選択します。 LDAP について詳しくは 第4章 ディレクトリサービス LDAP (↑セキュリティガイド) をお読み ください。
LDAP のユーザについては、 YaST ユーザモジュールから管理することも できます。 LDAP ユーザに対する既定の設定などを含む全ての LDAP 設定は、 YaST の LDAP クライアントモジュールから設定しておく必要があります。 詳しくは 項 「YaST を利用した LDAP クライアントの設定」 (第4章 ディレクトリサービス LDAP, ↑セキュリティガイド) をお読み ください。
- Kerberos
Kerberos ではいったんユーザが認証されると、ネットワーク全体でその セッションが信頼され共有されます。
- Samba
SMB 認証は Linux と Windows が混在するネットワーク環境でしばしば 利用されます。詳しくは 第19章 Samba (↑リファレンス) および 第5章 Active Directory への対応 (↑セキュリティガイド) をお読みください。
認証方法を変更するには、下記の手順で行ないます:
YaST から ダイアログを 開きます。
タブを開きます。すると、利用可能な認証 方法と現在の設定が表示されます。
認証方法を変更するには、 ボタンを押して変更 したい認証方法を選択します。これにより、 YaST にある各クライアント 設定モジュールが起動されます。それぞれのクライアントに関する詳しい 設定方法については、下記をお読みください:
NIS: 項 「NIS クライアントの設定」 (第3章 NIS の使用, ↑セキュリティガイド)
LDAP: 項 「YaST を利用した LDAP クライアントの設定」 (第4章 ディレクトリサービス LDAP, ↑セキュリティガイド)
設定を終えると、 画面に 戻ります。
最後に ボタンを押して管理ダイアログを閉じます。