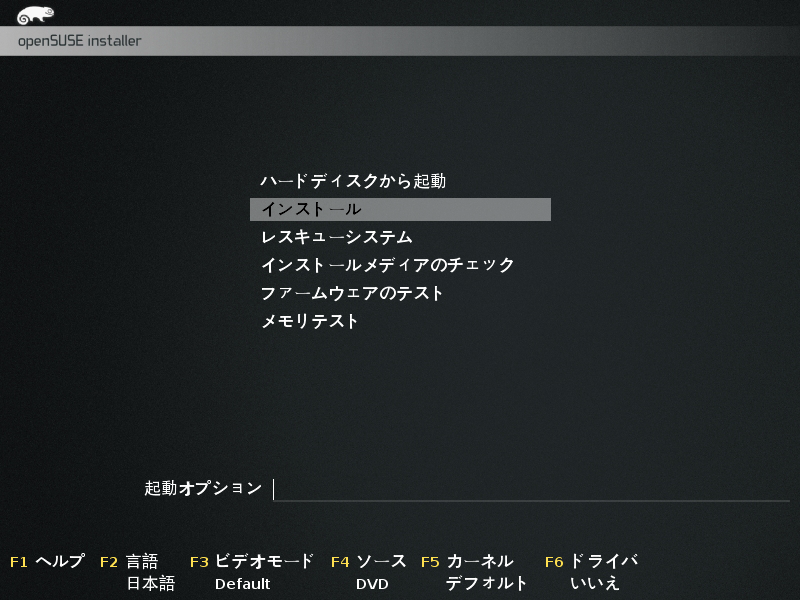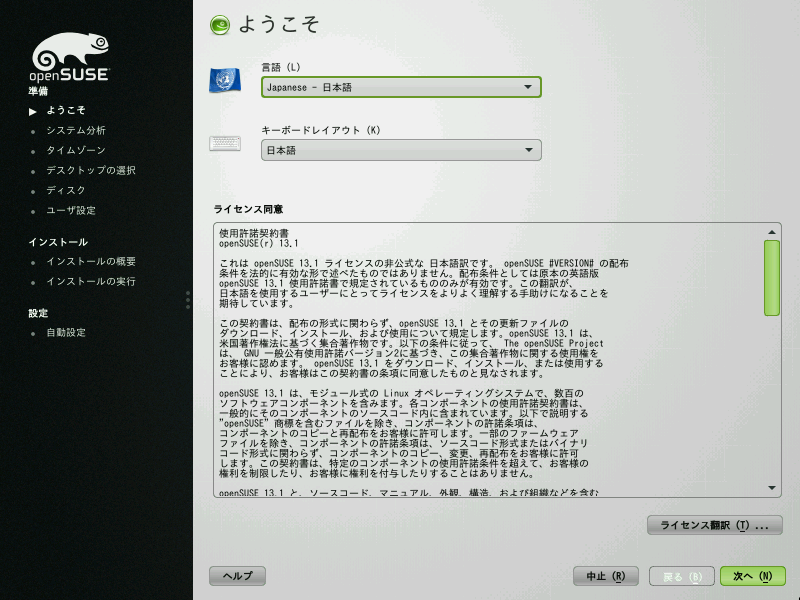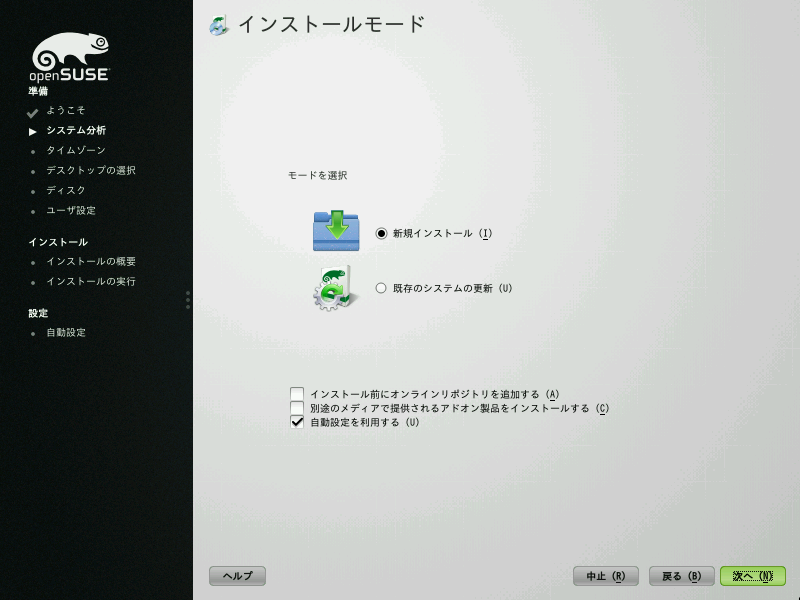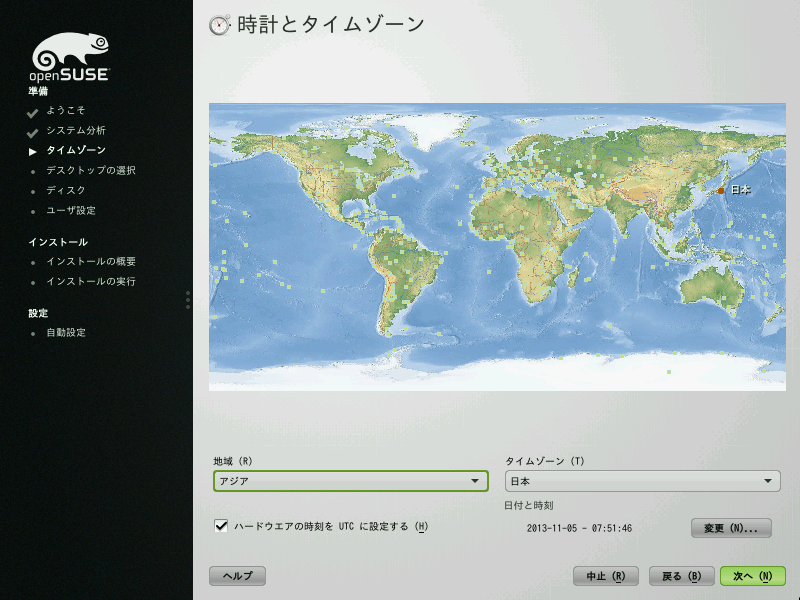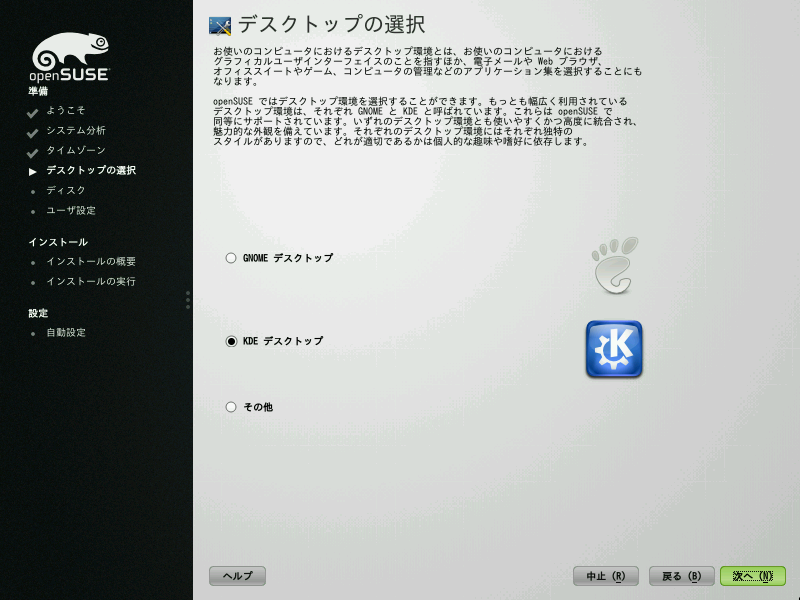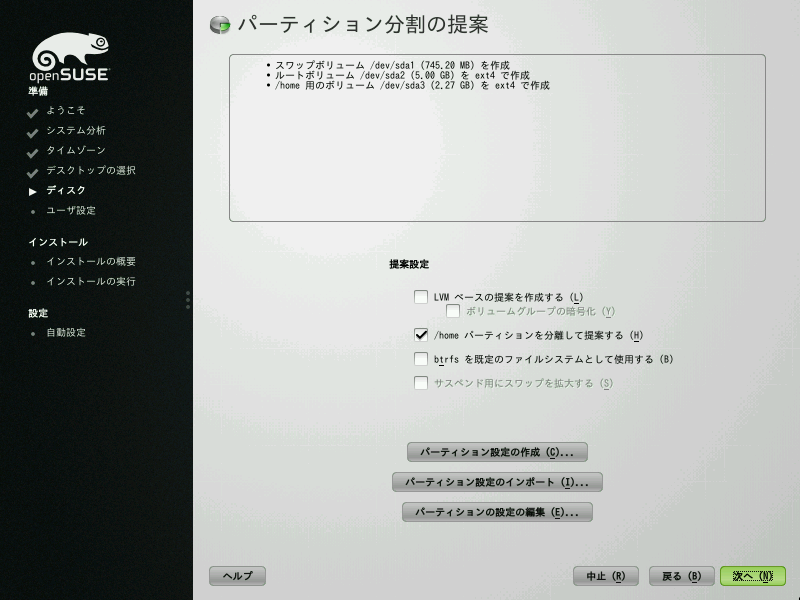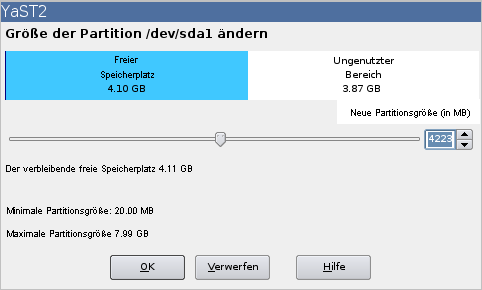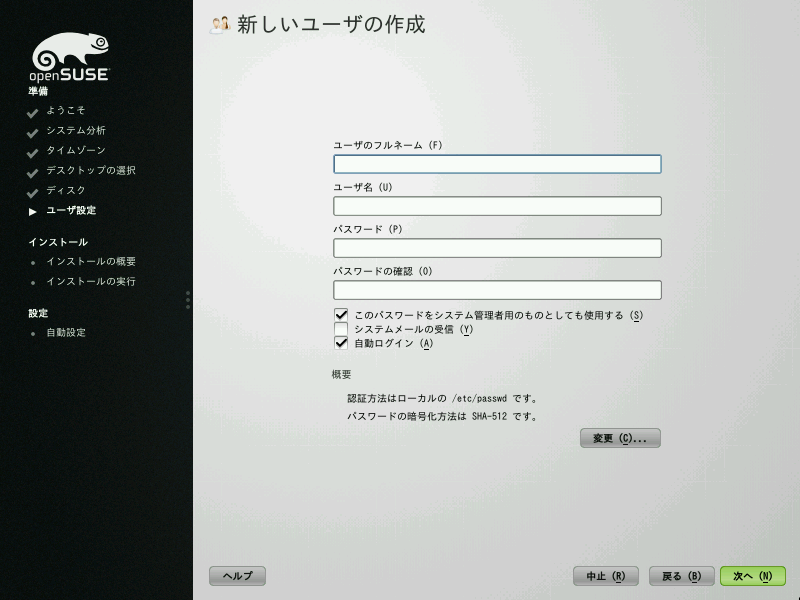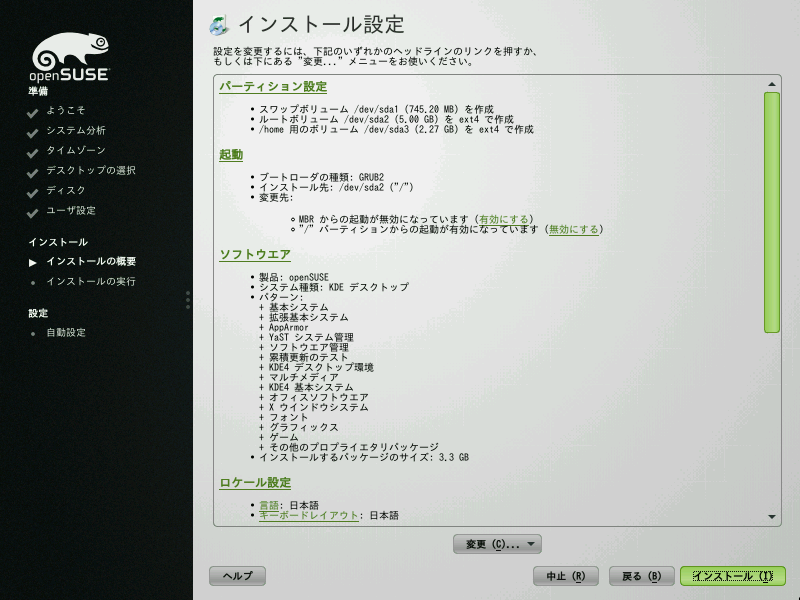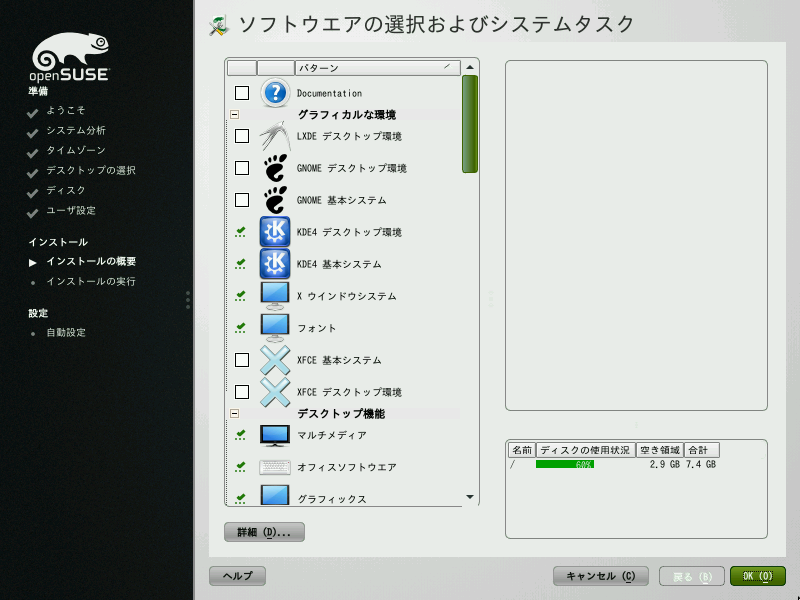第1章 YaST を利用したインストール¶
目次
概要
お使いのシステムのインストールや、設定を行なうための中枢ツール YaST を利用し、 openSUSE® のインストールを行ないます。 YaST はインストールの手順案内を行なうほか、基本的なシステム設定を 行なうことができます。 インストールや設定作業の際、 YaST はお使いのシステムにおける現在の設定と ハードウエアコンポーネントの状態を分析し、この分析に基づいたインストール 設定の提案を表示します。既定では YaST は全てのインストール手順の概要と ヘルプをウインドウの左側に表示するようになっています。ヘルプテキストを表示 するには、 ボタンを押してください。
openSUSE をはじめてお使いになる場合は、ほとんどの箇所で YaST が 提案したとおりの設定に従うのがよいでしょう。もちろん、必要に応じてシステム の設定をチューニングしてもかまいません。ユーザアカウントやシステム言語など 、基本的なシステム設定のうちほとんどは、インストール後からでも変更する ことができます。
1.1. インストールメディアの選択¶
openSUSE のインストールは、オンラインや小売りの形式で 提供されている下記のようなメディアから行なうことができます:
- DVD 小売り版
1 枚目のメディアには、 32 ビット版と 64 ビット版両方の openSUSE ディストリビューションが含まれています。 2 枚目のメディアには、 プロプライエタリと呼ばれる商用アドオンソフトウエアが含まれています。
このインストール方法の場合、インストール時におけるネットワークアクセス は必要ありません。 openSUSE を完全インストールする場合であっても 外部のリポジトリを利用する必要はありません。もちろん、インストールサーバ からネットワークを経由して、本 DVD の内容にアクセスさせることもできます。
- DVD ダウンロード版
32 ビット版または 64 ビット版として、 1 枚の DVD (単層) メディアが 提供されています。
完全な openSUSE システムを用意したい場合に、このインストール オプションを選択してください。 DVD の ISO イメージをダウンロードする 作業以外のネットワーク接続は必要ありません。メディア全体をダウンロード して実際のインストールメディアを書き込んでからインストール作業を行なう ことになります。もちろん、インストールサーバからネットワークを経由して、 本 DVD の内容にアクセスさせることもできます。
- KDE4/GNOME ライブ CD
ダウンロード可能なライブ CD には、それぞれ KDE4 デスクトップ版と GNOME デスクトップ版があります。それぞれ有名どころのアプリケーションと共に、 32 ビット版と 64 ビット版があります。
はじめて openSUSE をご利用になる場合にこのオプションを選択して ください。ライブ CD 版は、お使いのコンピュータ内にあるハードディスク の内容を変更したりすることはなく、全て RAM 内で動作します。そのため、 インストール作業も不要です。ただし、インストール作業を行ないたい場合は ライブ CD を起動している状態から openSUSE のインストールを行なう こともできます。メディアのダウンロード作業以外にはネットワーク接続の 必要はありません。
![[Tip]](static/images/tip.png)
USB メモリからのライブ CD 起動 ライブ CD は USB メモリの起動イメージとしても利用することができます。 コマンドラインプログラム dd を利用することで、 起動可能な USB メモリを作成することができます。下記のような書式で 実行してください:
dd if=
ISO イメージファイルof=USB メモリのデバイス名bs=4Mdd は、既定では Linux や MacOS で利用できます。 Microsoft Windows 版は http://www.chrysocome.net/dd からダウンロードしてください。
警告: dd コマンドを使用すると、 USB メモリ内にある全ての データが上書きされます!
- ミニ CD
ミニ CD には、インストール作業に必要な最小限の Linux システムが含まれています。 インストールシステムそれ自身とインストールデータは、それぞれネットワーク上の資源から 読み込むことになります。 SLP を利用したネットワークインストールを行なうには、 1.2.1項 「SLP を利用したネットワークサーバからのインストール」 で説明されている手順でインストールを 行なってください。 HTTP, FTP, NFS, SMB の各サーバを利用したネットワークインストール を行なうには、 1.2.2項 「SLP を利用しないネットワークソースからのインストール」 をご覧ください。
![[Important]](static/images/important.png) | アドオン CD—追加ソフトウエアのインストール |
|---|---|
アドオン CD (拡張またはサードパーティ製品) は単独のインストールメディアとして 利用することはできません。その代わり、インストール時の追加ソフトウエア資源として 組み込むことができます。 現時点では、 openSUSE 向けに 追加言語と非オープンソースのソフトウエアを提供しています。 詳しくは 1.7.1項 「アドオン製品」 をお読みください。 | |
1.2. インストール方法の選択¶
インストールメディアを選択したら、次に要件に応じたインストール方法と 起動オプションを決定してください。
- openSUSE メディアからのインストール
マシン単独のインストールを行なって、インストールデータや起動時のインフラ にネットワークを利用しない場合に、このオプションを選択してください。 1.3項 「インストール手順」 に示されたインストール手順のとおりに 実施してください。
- ライブ CD からのインストール
ライブ CD からのインストールを行なうには、まず CD からライブシステムを 起動してください。起動した後は、デスクトップ上にある アイコンを押すことでインストール処理が 起動します。インストール処理の第 1 段階は、デスクトップ上のウインドウ 内で作業を行なうことができます。また、ライブ CD では既存のシステムを 更新することはできず、新規のインストール (自動設定付き) のみを行なうことができます。
- ネットワークサーバからのインストール
お使いのネットワーク上にインストールサーバをお持ちの場合や、インストール データを外部のサーバから取得したい場合に選択してください。 このインストール方法では物理的なメディア (フロッピィ, CD または DVD, ハードディスクなど) のほか、 PXE/BOOTP を利用したネットワークブートを 設定して起動することもできます。詳しくは 1.2.1項 「SLP を利用したネットワークサーバからのインストール」 や 1.2.2項 「SLP を利用しないネットワークソースからのインストール」, 第2章 リモートインストール をそれぞれお読みください。
- Windows からの openSUSE 13.1 インストーラを 利用したインストール
Windows から Linux へのスムーズな移行作業を行ないたい場合、このオプションを 選択してください。 openSUSE 13.1 インストーラは、 Windows のブートローダを修正することで openSUSE のインストール処理を起動できるようにします。 このインストールオプションは DVD メディアをご利用の場合にのみ選択できます。 詳しくは 1.2.3項 「Windows からの openSUSE 13.1 インストーラを利用したインストール」 をお読みください。
openSUSE では、いくつかの方法から起動オプションを選択することができます。 これは利用可能なハードウエアに依存するほか、希望するインストールシナリオに 従って選択を行ないます。 openSUSE メディアからの 起動や openSUSE 13.1 インストーラの使用が最も素直な選択ですが、 要件によっては特別な選択を行なう必要があるかもしれません :
表1.1 起動オプション¶
|
起動オプション |
説明 |
|---|---|
|
DVD |
これが最も簡単な起動オプションです。このオプションは、 Linux に 対応しているローカル DVD-ROM ドライブをお持ちの場合に選択できます。 |
|
openSUSE 13.1 インストーラ |
openSUSE 13.1 インストーラは、 Microsoft Windows で 動作するソフトウエアで、インストール処理を直接起動できるように設定します。 |
|
PXE または BOOTP |
ネットワークからの起動はシステムの BIOS やファームウエアでの対応が 必須であり、ネットワーク上にブートサーバを用意する必要があります。 ブートサーバとして他の openSUSE システムを利用することもでき ます。詳しくは下記をお読みください: http://ja.opensuse.org/SDB:PXE_boot_installation 第2章 リモートインストール |
|
ハードディスク |
ハードディスクから openSUSE インストールを起動することもできます。
これを行なうには、インストールメディア内の
|
![[Tip]](static/images/tip.png) | UEFI マシン上での DVD からの起動 |
|---|---|
►amd64 em64t: DVD1 は UEFI (Unified Extensible Firmware Interface) 対応のマシン の起動メディアとしても利用することができます。詳しくは、お使いのマシン の製造元が提供する文書をお読みください。起動がうまく行かない場合は、 お使いのファームウエアで CSM (Compatibility Support Module) を有効に 設定することも試してみてください。 ◄ | |
1.2.1. SLP を利用したネットワークサーバからのインストール¶
ネットワークが OpenSLP に対応するように構築されていて、かつお使いのネットワーク インストール元が自分自身を SLP でアナウンスするよう設定している場合 (2.2項 「インストール元のデータを保存するサーバの構築」 にて説明しています) は、システム起動後の起動画面で F4 を押し、表示されるメニューから を選択してください。
インストールプログラムは DHCP を利用してネットワーク接続の自動設定を行ない、 OpenSLP サーバからネットワーク上のインストール元に関する情報を取得します。 DHCP による自動ネットワーク設定がうまくいかない場合は、それぞれ適切な パラメータを手動で指定する必要があります。その後インストール処理は本書で 書かれているとおりに進みます。ただし追加のリポジトリを設定するのに必要となる ネットワーク設定については行ないません。この作業は既にインストール開始時点で 実施済みであり、不要であるためです。
1.2.2. SLP を利用しないネットワークソースからのインストール¶
お使いのネットワーク環境が、インストール元に関する情報を得るための OpenSLP に 対応していない場合は、システム起動後の起動画面で F4 を押し、 表示されるメニューから適切なネットワークプロトコル (NFS, HTTP, FTP, SMB/CIFS) を選択してください。また、サーバのアドレスとインストールメディアへのパスも 指定する必要があります。
インストールプログラムは DHCP を利用してネットワーク接続の自動設定を行ないます。 自動設定がうまくいかない場合は、それぞれ適切なパラメータを手動で指定する必要が あります。その後、インストール処理は指定した箇所からインストールデータを取得 します。あとのインストール処理は本書で書かれているとおりに進みます。ただし、 追加のリポジトリを設定するのに必要となるネットワーク設定については行ないません。 この作業は既にインストール開始時点で実施済みであり、不要であるためです。
1.2.3. Windows からの openSUSE 13.1 インストーラを利用したインストール¶
openSUSE 13.1 インストーラは、
BIOS の設定を行なうことなく直接お使いのコンピュータから openSUSE の
インストール処理を起動できるよう、準備作業を行なう Microsoft Windows
アプリケーションです。 DVD メディアからのみご利用いただけます。 インストーラ
を利用するには、 Windows 環境下で openSUSE のメディアを挿入して
ください。 openSUSE 13.1 インストーラ
が自動的に起動します (起動しない場合は、 DVD を開いて
openSUSE11_2_LOCAL.exe を起動してください) 。
あとはインストール時に使用する言語を選択して、画面に表示されたそれぞれの
指示に従ってください。ここで選択する言語は、 openSUSE のインストール
で使用する言語にもなります。
準備作業ののち、再起動を行なうことで Microsoft Windows のブートローダが起動 します。インストール作業を行なうには、 openSUSE 13.1 Installerを選択してください。インストールを続けるにはインストール メディアを挿入する必要があることに注意してください。インストールは下記に示す 手順のとおりに進行します。その後 Microsoft Windows に戻ると、 openSUSE 13.1 Installer は自動的に アンインストールされます。
![[Tip]](static/images/tip.png) | Microsoft Windows と openSUSE の共存 |
|---|---|
openSUSE と Microsoft Windows は簡単に共存させることができます。 下記に示すインストール手順のとおりに実行してください—これにより、 既存の Windows インストールを自動的に検出し、それぞれを選択して起動する ためのオプション設定が施されるようになっています。 Windows がインストール 先のハードディスク全体を占有しているような場合にも、インストール処理は openSUSE をインストールするため、既存の Windows パーティションを 縮小するための変更提案を行なうようになっています。インストール作業を 行なう前に、 1.10.1.1項 「Windows パーティションのサイズ変更」 に書かれた詳細をお読みください。 | |
1.3. インストール手順¶
openSUSE のインストールは、大きく分けて「準備」「インストール」「設定」の 3 つ のパートに分かれています。「準備」の段階では言語や時刻、 デスクトップ種類やユーザ、パスワード、 ハードディスクの設定とインストール範囲をそれぞれ設定します。その後、対話 処理の必要がない「インストール」の段階に移行し、 ソフトウエアをインストールして初回の起動のための準備までを行ないます。 「インストール」の段階が終了すると、マシンは新しくインストールした環境に 移行するため、再起動を行ないます。あとは最終的なシステム設定を行なうため の「設定」段階になります。「設定」の段階では 完全自動モードで設定するか、もしくは手動設定モードで行なうのかを選択する ことができます。また、 ネットワークとインターネット接続のほか、 プリンタなどのハードウエアコンポーネントについての設定を行ないます。
1.4. インストール向けのシステムスタートアップ¶
openSUSE は openSUSE の CD や DVD のようなローカルインストール 元からインストールすることができるほか、 FTP, HTTP, NFS, SMB サーバのよう なネットワークインストールを行なうこともできます。いずれの場合とも、インス トール作業時にはそれらのインストール元に物理的にアクセスする必要があるだけ でなく、キー入力などが必要になります。インストールの手順はインストール元に 関わらず同じような流れですが、例外についてはそれぞれ以降の説明で強調して 表示しています。
1.5. 起動画面¶
起動画面では、インストール処理に関するいくつかのオプション設定を行ないます。 起動当初はメッセージが英語表示になっていますので、まずは F2 を 押して言語の一覧の表示させ、カーソルキーで日本語を選んで Enter を 押してください。また、 既定では (Boot from Hard Disk) が 選択されていて、このまま放っておくとインストール済みのシステムが起動するように なっています。これは、インストール作業後にしばしば CD を入れたままにしてしまう 場合を想定した作りになっています。インストール作業を行なうには、カーソルキーを 利用して上記以外のオプションを選択し、 Enter キーを押して ください。それぞれの項目の意味は下記のとおりです:
通常のインストール作業を行ないます。全てのハードウエア機能が有効に なるよう設定されます。このインストールがうまく行かない場合は、 F5 にある起動オプションを お読みのうえ、潜在的な問題を抱えているハードウエアを無効に設定してください。
グラフィカルユーザインターフェイスを持たない最小限の Linux システムを 起動します。詳しくは 項 「レスキューシステムの使用」 (付録A ヘルプとトラブルシューティング, ↑スタートアップ) をお読みください。このオプションは、ライブ CD を ご利用の場合には選択できません。
このオプションは、ダウンロードした ISO ファイルをメディアに書き込んで 起動している場合にのみ、表示される項目です。この場合、インストール メディアの正当性を確認しておく必要があるためです。このオプションを選択 すると、インストール作業の前にメディアが正しく読み取れるかどうかを チェックします。チェックが正しく終了すると、通常のインストール処理が 始まります。チェックがうまくいかなかった場合は、インストール処理を 中止します。
お使いの BIOS 内に存在する ACPI などの構成が正しいかどうかを検証する ため、 BIOS チェッカーを起動します。 このオプションは、ライブ CD をご利用の場合には 選択できません。
繰り返しメモリ内を読み書きすることで、お使いのシステムにある RAM を テストします。テストを終了すると、システムを再起動するようになって います。詳しくは 項 「起動に失敗する問題」 (付録A ヘルプとトラブルシューティング, ↑スタートアップ) をお読み ください。 このオプションは、ライブ CD をご利用の 場合には選択できません。
言語や画面の解像度、インストール元の指定やハードウエア製造元のドライバ を追加するには、それぞれ画面の下部に示されたファンクションキーを押して ください:
- F1
起動画面での各要素に対応した、状況依存のヘルプ画面を表示します。 カーソルキーを利用して閲覧することができます。リンクをたどるには Enter キーを、ヘルプ画面を終了するには Esc キーをそれぞれ押してください。
- F2
インストール時に使用する言語と、関連するキーボードレイアウトを選択 します。既定の言語は英語 (English) (US) になっています。
- F3
インストール時に使用する画面のディスプレイ解像度を選択します。 どの解像度を選択してもうまく表示できない場合は、 を選択してください。
- F4
何も指定しない場合、インストールは挿入されたインストールメディアから インストールを行ないます。ここでは FTP や NFS サーバなど、他の インストール元を選択することができます。インストールを SLP サーバが 稼働しているネットワーク上で行なう場合は、そのサーバで対応している インストール方法を選択してください。 SLP については、 第14章 ネットワーク内の SLP サービス をお読みください。
- F5
通常のインストール方法でうまく起動できない場合は、このメニューを利用して 潜在的な問題を抱えたハードウエアを無効化することができます。たとえば お使いのハードウエアが ACPI (advanced configuration and power interface) 対応していない場合は、 ACPI を無効化するため を選択してください。また、 を 選択すると、ハードウエアによっては問題となる APIC (Advanced Programmable Interrupt Controllers) を無効化することができます。 を選択すると、 CD/DVD-ROM ドライブ向けの DMA モード設定が無効 化されるほか、電源管理機能も無効になります。
どれを選択したらよいのかわからない場合は、まずは または のオプションを試してみてください。 Linux に詳しい方の場合は、コマンドライン () やカーネルパラメータを指定することもできます。
- F6
お使いのシステムに対応した openSUSE 向けのオプションドライバを お持ちの場合に、このキーを押してください。それぞれ または に必要な 情報を入力すると、インストールが始まる前にそれらのドライバを 直接読み込みます。 を選択すると、インストール 処理の最中に適切な場所に更新ディスクを挿入するよう指示されます。
- F7
32 ビットと 64 ビットの両方に対応したインストールメディアからインス トールしようとしている場合で、プロセッサが 64 ビット対応のものである 場合は、 64 ビットと 32 ビットのどちらを利用するのかを選択することが できます。既定では 64 ビット対応のコンピュータでは 64 ビットのシステム をインストールしようとします。 32 ビットのシステムをインストールしたい 場合は、 F7 キーを押して を選択してください。
![[Tip]](static/images/tip.png) | インストール時の IPv6 の使用について |
|---|---|
既定では、インストール時にはお使いのマシンに IPv4 ネットワークアドレス
のみを割り当てることができます。インストール時に IPv6 を利用したい場合は、
起動オプションにそれぞれ下記のパラメータを入力してください:
| |
インストール処理が始まると、 openSUSE はインストール処理を続けて いくために必要な、最小限の Linux システムを読み込んで設定します。 この設定処理で出力される起動メッセージやコピーライトメッセージを閲覧する には、 Esc キーを押してください。処理が完了すると YaST のインストールプログラムが起動して、グラフィカルなインストーラが動きだします。
![[Tip]](static/images/tip.png) | マウス無しでのインストール |
|---|---|
インストーラがマウスを検出できなかったような場合は、キーボードでの操作も 行なうことができます。 Tab キーで項目間の移動を、カーソル キーでスクロールを、 Enter キーで項目の選択をそれぞれ行なう ことができます。また、ボタンや選択項目には下線で示された文字が書いてある 場合があります。これらの項目は、 Alt-下線で示された文字 を押すことで、 Tab キーを使用せずにボタンや選択項目を直接選択することが できます。 | |
1.6. ようこそ¶
openSUSE のインストールは、まず言語を選択するところから始まります。 言語を選択することで、キーボードレイアウトも自動的に選択されるように なっています。自動選択されたものではなく、他のキーボードレイアウトに 変更したい場合も、ドロップダウンメニューから行なうことができます。 また、ここで選択された言語はタイムゾーンの既定値としても使用されます。 この設定 (お使いのシステムにインストールする第二言語についても) は、 の画面 (1.12項 「インストール設定」 ) で修正することもできます。 インストール済みのシステムにおける言語設定については、 第11章 YaST を利用した言語と国の設定変更 (↑スタートアップ) をお読みください。
言語とキーボードの選択の下には、ライセンス同意が表示されています。 各言語への翻訳については、 から 選択してください。ライセンスに同意する場合は、 を押してインストールを 継続してください。ライセンスに同意できない場合は、 を押してインストールを 中止してください。
1.7. インストールモード¶
システムの分析 (YaST が記憶デバイスを検出し、お使いのシステムに他の システムがインストールされているかどうかを確認する処理) が完了すると、 利用可能なインストールモードが表示されます。 ライブ CD からインストールしようとしている場合、インストールモードは表示され ません。これは、ライブ CD が自動設定付きの新規インストールにしか対応 していないためです。
新しくインストールを行ないたい場合に選択します。
既存のインストールを新しいバージョンに移行したい場合に選択します。 システム更新について、詳しくは 第16章 システムのアップグレードとシステム変更 (↑スタートアップ) をお読みください。
既定では、新規インストールの場合には自動設定が有効になっています。 このモードを選択すると、お使いのハードウエアやネットワークを自動的に 設定するようになりますので、入力項目を最小限に抑えることができます。 必要であればインストール後に YaST を利用して後から設定を修正する こともできます。インストール時に手動で設定したい場合は、 のチェックを外してください。
インストール時にアドオン製品を追加したい場合は、 のチェックを入れてください。アドオン製品にはシステムの拡張のほか、お使いの システム向けのサードパーティ製品やドライバ、追加ソフトウエア や追加言語のサポート などがあります。
を押すと次に進みます。アドオン製品をインストールする よう選択した場合は、 1.7.1項 「アドオン製品」 に進んで ください。そうでない場合は、 1.8項 「時刻とタイムゾーン」 に進んで ください。
1.7.1. アドオン製品¶
アドオン製品はローカルのインストール元 (CD, DVD, ディレクトリ) や ネットワークのインストール元 (HTTP, FTP, NFS, CIFS など) からインストール することができます。ネットワークからインストールする場合は、この段階で ネットワーク設定をしておく必要があります (ネットワークインストール を行なっている場合は、既存の設定を使用するため不要です) 。 を選択し、 1.7.1.1項 「ネットワーク設定」 に書かれた手順で設定を 行なってください。アドオン製品がローカルに存在する場合は、 を選択して ください。
を押すと製品のインストール元を指定することができます。 利用可能なインストール元として、 , , , , , を選択することができます (ネットワークが設定されていない場合)。 リムーバブルメディア上にアドオン製品が存在する場合は、システム側で自動的に マウント処理を行ない、内容を読み込みます。アドオン製品がハードディスク上に存在 する場合は、 を選択してマウントされていない ハードディスクからインストールするか、 や を選択し、ファイルシステムからの インストールを行なってください。また、アドオン製品はリポジトリとして配布される 場合や、 RPM ファイルの集合として配布される場合もあります。後者の場合は、 を選択してください。 ネットワークが利用できる場合は、 HTTP, SLP, FTP などのネットワーク上の インストール元を選択できるほか、 URL を直接記述することもできます。
この時点でリポジトリの説明ファイルをダウンロードするには、 を選択してください。 選択しない場合は、インストールをはじめる際にダウンロードを行ないます。 を押すと必要に応じて CD や DVD の挿入を求められます。 また、製品の内容によっては、追加のライセンス同意が表示される場合があります。
アドオン製品は後から設定することもできます。インストール済みのシステムで アドオン製品を利用するには、 第8章 アドオン製品のインストール (↑スタートアップ) をお読みください。
1.7.1.1. ネットワーク設定¶
ネットワーク設定を起動すると、 YaST は利用可能なネットワークカードを 検出しようとします。複数のネットワークカードが見つかった場合は一覧が 表示され、どのカードを設定するのかを選択することになります。
ネットワークアダプタのケーブルが接続されていない場合は、警告メッセージ が表示されます。正しくネットワークケーブルが接続されていることを確認し、 を選択してください。また、お使いの ネットワーク環境で DHCP サーバが利用できる場合は、 を選択してください。 ネットワークを手動で設定するには、 を選択して , , , をそれぞれ設定してください。
ネットワーク環境によっては、インターネットにアクセスするにあたって、 プロキシサーバと呼ばれるサービスを利用しなければならない場合があります。 そのような場合は、 を選択して、それぞれ必要な項目に記入してください。 を押すと、ネットワークの設定を行ないます。 あとはアドオン製品やリポジトリの設定に進みます。 以降は 1.7.1項 「アドオン製品」 をお読みください。
1.8. 時刻とタイムゾーン¶
このダイアログでは、地域とタイムゾーンを設定します。両方とも開始時に 選択した言語に基づいて適切と思われる項目が事前選択されています。 選択を変更するには、地図を利用して指定するか、もしくはドロップダウン リストから と を選択します。地図を利用する場合は、まず選択する地域を大まかにマウス カーソルで選んで左ボタンを押してください。左ボタンを押すことで地図が 拡大されますので、さらに左ボタンで国や地域を選択してください。 右ボタンを押すと世界地図に戻ります。
時刻を設定する場合は、 を有効にするかどうか選択してください。お使いのマシンで、たとえば Microsoft Windows などの他のオペレーティングシステムを共存させているような場合、 おそらくお使いのシステムはローカルタイム (UTC に設定しない) を使用するよう 設定するのがよいでしょう。お使いのマシンで Linux だけを動作させるような 場合は、ハードウエアの時刻を UTC に設定して、自動的に標準時から夏時間への 調整を行なうよう設定するのがよいでしょう。
この時点でネットワーク設定が完了している場合、 時刻は タイムサーバを利用して自動的に同期するようになっています。 ボタンを押してNTP の設定を変更するか、 を選択して手動で時刻を設定してください。 NTP サービスの設定について、詳しくは第17章 NTP を利用した時刻同期 をお読みください。設定が完了したら を押すと 次の段階に進みます。
1.9. デスクトップの選択¶
openSUSE では複数のデスクトップ環境からいずれかを選択することができます。 デスクトップ環境でメジャーなものとして用意しているのは、 と になります。いずれも Windows に似たグラフィカルな デスクトップ環境を提供しています。 なお、ライブ CD からの インストールの場合は、既にライブ CD でデスクトップ環境を選択済みであるため、 この選択は表示されません。
上記以外のデスクトップ環境を利用する場合は、 を 選んでさらなるオプションを表示してください。 や は古いハードウエアをお使いの場合に便利な、 軽量・高速なデスクトップ環境です。また、 を選択すると、一般的なデスクトップ統合機能を持たない単独の X アプリケーションや、 端末ウインドウを表示するためのグラフィカルなウインドウマネージャが インストールされます。 を選択すると、コンソール端末のみが利用できるようになります。
1.10. パーティション設定の提案¶
この段階では、 openSUSE のパーティション設定を行ないます。多くの場合、 変更する必要のない適切な設定値が提示されるようになっています。インストール 先に選択したディスクに Windows の FAT または NTFS のパーティションしか 存在しない場合、 YaST はこれらのパーティションを縮小するよう提案が行なわ れます。そのまま を押すとその提案を受け入れたことに なります。知識のあるユーザであれば、提案内容を修正したり、独自の パーティション設定を作成したりすることができます。
既定では、パーティション設定の提案は で行なわれます。 の設定を行ないたい場合は、 その旨指定を行なって提案を自動変換してください。 LVM (Logical Volume Manager) について、詳しくは 3.2項 「LVM の設定」 をお読みください。
提案された内容に対して少しだけ変更したい場合 (たとえばファイルシステムの種類 変更や、暗号化パーティションの設定場合など) は、 を選んで必要な設定変更を 行なってください。この手順については、 3.1項 「YaST パーティション設定の利用」 をお読みください。
1.10.1. 特定のディスクに対するパーティション設定¶
お使いのマシンに 2 台以上のハードディスクが接続されている環境で、 1 大のハードディスクに限ってパーティション提案を行なわせたい場合は、 を選んでください。その後、 一覧から提案を行なうディスクを選択します。選択したハードディスクに パーティションが存在していない場合、ハードディスク全体を使用するよう 提案が作成されます。そうでない場合は、既存のパーティションを利用する よう提案します。提案された状態から個別のパーティションを追加するには、 を選択してください。 また、パーティションベースの提案ではなく を選択することもできます。 を 2 回押すと、次の段階に進みます。
1.10.1.1. Windows パーティションのサイズ変更¶
選択したハードディスクに Windows の FAT または NTFS のパーティション しか含まれていない場合、 YaST はこれらのパーティションを削除するか、 縮小するよう提案を行ないます。 を選択すると、 Windows のパーティションは削除するよう印が付けられ、 Windows 用に使用しているパーティションを openSUSE で利用できる ようになります。
![[Warning]](static/images/warning.png) | Windows の削除 |
|---|---|
Windows を削除する場合は、フォーマットが始まった段階で Windows 上に あった全てのデータは修復不可能になります。 | |
するには、縮小処理を 行なう前にインストールを中断し、 Windows を起動してから下記の準備 作業を行なってください:
仮想メモリファイルが有効になっている場合は、まず それらを無効に設定します。スキャンディスク を実行します。
デフラグ を実行します。
これらの準備作業が完了したら、 openSUSE のインストールを再開して ください。パーティションの設定まで以前のとおり手順を進め、 を選択します。 パーティションに対する簡易なチェックが動作したあと、 Windows パーティション を縮小するためのダイアログが開きます。
すると、 Windows で占有されているディスク領域と利用可能なディスク領域が 棒グラフで表示されます。提案された設定を変更するには、スライダーを動か すか、パーティションサイズの項目にサイズ設定を入力してください。
を押してダイアログを終了すると、設定が保存されて 以前の表示に戻ります。実際のサイズ変更処理は、ハードディスクを フォーマットする前に (つまり、今すぐではなく後から) 行ないます。
![[Important]](static/images/important.png) | NTFS パーティションへの書き込み |
|---|---|
既定では Windows は NTFS ファイルシステムを使用します。 openSUSE でも NTFS ファイルシステムを読み書きする機能が備わっていますが、 いくつかの機能には制限があります。具体的には暗号化されているファイルや、 圧縮されたファイルの読み書きを行なうことができません。また、 Windows での ファイルのアクセス権は無視されます。 詳しくは http://ja.opensuse.org/SDB:NTFS をお読みください。 | |
1.10.2. カスタムなパーティション設定¶
から を選択すると、独自の パーティション設定を作成することができます。熟練者向けパーティション設定 として現在のパーティション設定が表示されます。システムビューの枠内にある 欄の ボタンを押して 展開してください。ハードディスクの一覧が表示されたら、その中から設定を 行ないたいハードディスクを選択します。あとは , , , のボタンを押すと、それぞれの処理を行なうことが できます。カスタムなパーティション設定と高度な機能について、詳しくは 3.1項 「YaST パーティション設定の利用」 をお読みください。
1.11. 新規ユーザの作成¶
この段階では、ローカルユーザの作成を行ないます。ローカルユーザの管理は、 単独で動作するワークステーション向けの機能です。認証サーバを用いた 中央集権型の認証環境を利用する場合は、 ボタンを 押して 1.11.1項 「熟練者向けの設定」 以降の処理を行なって ください。
まずは姓と名を入力します。すると、ユーザがログインするときに利用する を独自に考慮して表示します。そのままその 名前を利用してもかまいませんし、独自で付与してもかまいません。 あとはそのユーザに対するパスワードを指定してください。パスワードは 確認のため 2 度入力します (何らかの理由で入力ミスを起こさないための 機能です) 。効果的なセキュリティを実現するため、パスワードは 5 〜 8 文字の長さで指定してください。パスワードの最大の長さは 72 文字です。 特殊なセキュリティモジュールを読み込まない場合は、最初の 8 文字のみ をパスワードとして利用します。また、パスワードは半角の英数字と記号を 利用することができます (大文字と小文字は区別されます)。 全角文字 (漢字や全角の記号、ひらがな/カタカナ) 、発音記号などは 利用できません。
パスワードについては強度のチェックが行なわれます。推測しやすいパスワード (たとえば辞書に載っている単語や名前) を入力した場合は、警告メッセージ が表示されるようになっています。これは、推測しにくいパスワードを使用する ことがセキュリティ確保の第一歩であるためです。
![[Important]](static/images/important.png) | ユーザ名とパスワード |
|---|---|
ここで入力するユーザ名とパスワードは、お使いのシステムにログインする際に 必要となるものです。いずれの情報とも覚えておいてください。 | |
また、以下の 3 つのオプションもご利用いただけます:
この項目にチェックを入れると、ユーザに対して設定したものと同じパスワード を、システム管理者である
rootに設定します。このオプションは、 1 人で使用するような単独動作のワークステーションや家庭内のマシンなどに 便利なオプションです。チェックを外した場合は、インストールの次の段階で システム管理者のパスワードを尋ねられます (1.11.2項 「システム管理者rootのパスワード」 をご覧ください) 。この項目にチェックを入れると、システムサービスが生成したメッセージを ユーザ宛に送信するようになります。通常はシステム管理者である
root宛にのみ送信します。このオプションはセキュリティ上の理由から、特別な 事情がない限りrootでのログインを行なわないほうが安全であるため に用意されているもので、最もよく使用するアカウントに設定しておくと便利 です。システムサービスから送信されるメールは、ローカルのメールボックス
/var/spool/mail/ユーザ名に配信されます。ここで、ユーザ名は選択した ユーザのログイン名になります。インストールが終わると、 KMail や Evolution などの電子メールクライアントからメールを読み込むことができるようになります。この項目にチェックを入れると、システムが起動したときに現在のユーザで 自動的にログインするようになります。これは主に、 1 人で使用する コンピュータを構築する際に便利です。
![[Warning]](static/images/warning.png) | 自動ログイン |
|---|---|
自動ログインを有効にすると、システムの起動後に一切の認証無しでお使いの デスクトップが表示されるまで動いてしまいます。見ず知らずの人間でも 利用できてしまうため、お使いのシステムに機密データなどがある場合は、 このオプションを有効にしてはなりません。 | |
1.11.1. 熟練者向けの設定¶
ユーザ作成のダイアログで ボタンを押すと、 ネットワーク認証や以前のインストールからのユーザ取り込み (存在した場合) を設定することができます。また、このダイアログからパスワードの暗号化方法を 変更することもできます。
なお、インストール済みのシステムから追加のユーザを作成したり、ユーザの 認証方法を変更したりすることもできます。ユーザ管理について詳しくは、 第10章 YaST を利用したユーザ管理 (↑スタートアップ) をお読みください。
既定の認証方法は に設定されて
います。 /etc/passwd ファイルを使用する openSUSE
の以前のバージョンや他のシステムが検出されると、ローカルユーザを
取り込むことができます。取り込みを行なうには、 を押してから、
を押してください。その後、表示されたダイアログ
から取り込むユーザを選択し、 を押してください。
また、下記のネットワーク認証サービスへのアクセスを設定することができます:
- LDAP
ネットワーク内に LDAP サーバが動作していて、そこでユーザを一括管理して いる場合に選択します。詳しくは 項 「YaST を利用した LDAP クライアントの設定」 (第4章 ディレクトリサービス LDAP, ↑セキュリティガイド) をお読みください。
- NIS
ネットワーク内に NIS サーバが動作していて、そこでユーザを一括管理して いる場合に選択します。詳しくは 項 「NIS クライアントの設定」 (第3章 NIS の使用, ↑セキュリティガイド) をお読みください。
- Windows ドメイン
SMB 認証は、 Linux と Windows が混在するネットワーク環境で利用されます。 詳しくは 項 「Linux クライアントに対して Active Directory を設定する方法」 (第5章 Active Directory への対応, ↑セキュリティガイド) をお読みください。
ユーザ管理を や で 行なっている場合は、 Kerberos 認証を設定することもできます。この認証を 設定するには、 を押してください。 詳しくは 第6章 Kerberos を利用したネットワーク認証 (↑セキュリティガイド) をお読みください。
1.11.2. システム管理者 root のパスワード¶
直前の手順で を選択しなかった場合は、ここでシステム管理者
root のパスワード入力を求められます。選択した場合はこの手順は
飛ばされます。
root とはスーパーユーザやシステム管理者とも呼ばれるユーザの名前
です。通常のユーザ (特定の領域やシステム上で実行するコマンドについて、
アクセス権 (制限) を設定される場合がある) とは異なり、 root は
システムの設定変更やプログラムのインストール、新しいハードウエアの
設定などに制限がありません。また、ユーザがパスワードを忘れてしまったり、
システムを利用するにあたって何らかの問題が発生したりした場合は、
root からそれぞれ助けを与えることができます。そのため、
root のアカウントはシステム管理やメンテナンス、修復に対してのみ
使用されるべきもので、普段の作業に root を利用するのは危険です:
ちょっとしたミスで取り返しの付かないシステムファイルの損失などを引き
起こしてしまう可能性があるためです。
また、確認として root のパスワードは 2 回入力してください。
さらに、 root のパスワードは忘れずに覚えておいてください。
いったん入力するとパスワードを取り出すことができないためです。
root は、システムのインストール後であればいつでも変更することが
できます。 YaST を起動して +
を選択してください。
![[Warning]](static/images/warning.png) | root ユーザ |
|---|---|
| |
1.12. インストール設定¶
実際のインストールが始まる前の最後の段階として、 YaST が提案した インストール設定を修正したり、それまでに設定した内容を確認したりする ことができます。 それぞれの項目を修正するには を押して変更したい項目を選択するか、もしくはヘッドラインを選択して ください。表示されたダイアログで設定を変更すると、変更した内容が反映 された形でインストール概要の画面に戻ってくることができます。
![[Tip]](static/images/tip.png) | 既定値へのリセット |
|---|---|
+ を押すと、全ての変更内容を取り消してリセットすることが できます。 YaST は元の提案内容を表示します。 | |
1.12.1. ¶
パーティション設定を再度確認し、必要であれば 以前に指定した 設定を修正してください。 パーティション設定の変更は、 3.1項 「YaST パーティション設定の利用」 Partitioning で書かれている熟練者モードで行ないます。
1.12.2. ¶
YaST はお使いのシステムにおける起動設定を提案しています。お使いの コンピュータに、 Microsoft Windows や他の Linux システムなどの他の システムがインストールされている場合は、自動的にそれらを検出してブート ローダの設定に加えられます。ただし、起動時に何も操作しなければ openSUSE が起動する設定になります。特に問題がなければ、 何も変更する必要はありません。何か変更を行ないたい場合は、提案内容を 修正してください。詳しくは 9.2項 「YaST を利用したブートローダの設定」 をお読みください。 起動方法の変更は、知識のある ユーザ向けの機能です。
1.12.3. ¶
openSUSE には、様々な用途に応じて多くのソフトウエアパターンが 用意されています。パターンの選択や、要件に応じたインストール対象の修正を 行なうには、 を選択してください。 一覧からパターンを選択することができるほか、各パターンの説明がウインドウ の右側に表示されます。それぞれのパターンには、それぞれの機能に応じて複数 のソフトウエアパッケージが含まれます (たとえば マルチメディアやオフィスソフトウエアなど) 。ソフトウエア パッケージ単位での詳細な選択を行なうには、 ボタン を押して YaST ソフトウエアマネージャを起動してください。
YaST ソフトウエアマネージャを利用することで、インストール終了後でも お使いのシステムに追加のソフトウエアパッケージをインストールしたり、 ソフトウエアパッケージを削除したりすることができます。詳しくは 第5章 ソフトウエアのインストールと削除 (↑スタートアップ) をお読みください。
1.12.4. ¶
ここでは、インストールの最初の段階で設定した、システムの
と を変更することができます。また、追加の
言語を設定することもできます。システムの言語設定を修正するには、
を選択し、一覧から言語を選んでください。
第一言語で指定したものがシステムの言語になります。また、現在の設定
から修正したい場合は、第一言語向けのキーボードレイアウトとタイム
ゾーンを指定することもできます。また、 を
押すと root の言語を設定することができるほか、
UTF-8 のサポートや詳しい言語指定
(たとえば南アフリカ英語など) を行なうことができます。
第二言語は、切り替え時に追加のパッケージをインストールすることなく 利用できるようにする言語を指定します。詳しくは 第11章 YaST を利用した言語と国の設定変更 (↑スタートアップ) をお読みください。
キーボードレイアウトを変更するには、 を選択してください。既定ではインストール時に選択した言語に あわせて自動的に選択が行なわれます。キーボードレイアウトは、一覧から 選択してください。ダイアログの下部にある フィールドでは、キーボードレイアウトが正しく反映されたかどうかを試す 目的でキー入力を行なうことができます。より細かい設定については、 を押してください。終了したら最後に を押すとインストール概要に戻ります。
1.12.5. ¶
ここではタイムゾーンと時刻に関する設定を行ないます。ネットワークが 設定されている場合は、 NTP (Network Time Protocol) クライアントを設定 してタイムサーバと時刻同期を行なうよう設定することもできます。ここでの 設定は 1.8項 「時刻とタイムゾーン」 で行なったものと同じもの です。
1.12.6. ¶
ここでは現在の 設定を変更したり、 を変更したりすることができます。 ここでの設定は 1.11項 「新規ユーザの作成」 で行なったものと同じ です。
1.12.7. ¶
openSUSE は様々なランレベルで起動することができます。通常は この項目を修正する必要はありませんが、必要であれば、このダイアログから 既定のランレベルを変更することができます。
1.12.8. ¶
このダイアログでは、 YaST が収集した全てのコンピュータ情報が表示され ます。この項目を選択すると、ハードウエアの検出ルーチンが起動します。 お使いのシステム環境に依存しますが、しばらく時間がかかります。それぞれの 項目について詳細を確認するには、一覧から選択して ボタンを押してください。 を選択すると、 ローカルのファイルシステムやフロッピィディスクに詳細情報を保存すること ができます。また、 を選択すると、 PCI ID の設定変更やカーネル設定など、より細かい設定を行なうことができます。
1.12.9. ¶
イメージからインストールを行ないと、インストール作業を短時間で素早く 行なうことができます。イメージには、選択したソフトウエアパターンに該当 するインストール済みシステムの圧縮スナップショットが入っています。 イメージに含まれていないパッケージは、イメージの展開後に個別に インストールを行ないます。
ご希望のソフトウエアの選択に該当するイメージが存在しなかった場合を 除いて、この機能は既定で になっています。 何か問題が発生した場合は、デバッグ目的で に設定することもできます。
![[Note]](static/images/note.png) | インストール時のタイムスタンプについて |
|---|---|
RPM データベースでは、パッケージをインストールした日時や最後に更新した
日時を記録しています (たとえば rpm | |
1.12.10. ¶
既定では、 SuSEFirewall2 が全ての設定済みネットワークインターフェイスで 有効になっています。このコンピュータ全体でファイアウオール機能を無効化 したい場合は、 を選んでください。ファイアウオール 機能を有効に設定したまま SSH (セキュアシェル) によるログインを許可したい 場合は、 SSH ポートを こともできます。
1.13. インストールの実行¶
全てのインストール設定を終えたら、最後に ボタンを押すとインストール作業が始まります。ソフトウエアによっては ライセンス同意が必要なものがありますが、このような場合はそれぞれ ライセンス確認メッセージが表示されます。それぞれ を押してソフトウエアパッケージをインストール してください。ライセンスに同意できない場合は を選択すると、それらのソフトウエアパッケージはインストールされなくなります。 再度 ボタンを押して確認してください。
インストール作業は、システムの性能や選択したソフトウエア範囲によっても 異なりますが、一般的に 15 分から 30 分程度かかります。ハードディスクの 準備を行なっ たのち、 ユーザ設定の保存や復元が行なわれ、 インストールイメージの配置を行なってから ソフトウエアのインストール が始まります。 この処理の間、 openSUSE に関する様々なことを 紹介するスライドショーが表示されます。 ボタンを 押すとインストールの流れが表示され るほか、 を押すと、マニュアルに書ききれなかった 最新の重要情報を読むことができ ます。
![[Note]](static/images/note.png) | リリースノート |
|---|---|
この段階では、インストール CD 内に同梱されているリリースノートが 表示されます。インターネット上にはこれよりも新しいリリースノートが存在する 可能性がありますが、 1.14.2.2項 「ネットワーク設定」 に 示す手順でネットワーク設定とインターネット接続の設定を手作業で 行なっていれば、インストール終了後に最新のリリースノートが表示されます。 | |
ソフトウエアのインストールが完了すると、システムの基本的な部分の準備が 完了します。あとは 「基礎部分のインストール完了処理」 で、 ブートローダのインストールやフォントの初期化などの処理を行ないます。 引き続いて YaST は、インストールが完了した Linux システムの起動を 行ない、システム設定を起動します。
![[Tip]](static/images/tip.png) | 既存の SSH ホスト鍵 |
|---|---|
既存の Linux インストールが存在する状態から openSUSE をインストール した場合は、既存の鍵の中で最も新しいアクセス時刻を持つ SSH 鍵を自動的に インポートします。 | |
1.14. インストール済みシステムの設定¶
ようやくシステムのインストールが終わりましたが、まだ使い始めるための 設定が終わっていません。ハードウエアやネットワーク、その他のサービス などをここから設定します。 既定のインストール 手順に従ってインストールした場合、システムは自動的に設定されます。 のチェックを外していた場合にのみ、手動に よるシステム設定が起動します。
1.14.1. 自動システム設定¶
再起動後にシステムの自動設定が始まります。この処理では、お使いのネット ワークとインターネット接続、お使いのハードウエアについてそれぞれ自動 設定を試みます。この処理の間は特に作業を行なう必要はありません。 自動的に作成された設定は、インストール完了後に YaST を利用して、 後から修正することもできます。 1.15項 「グラフィカルなログイン」 まで読み飛ばしてください。
1.14.2. 手動 システム設定¶
再起動後にシステムの手動設定が始まります。この作業中に何らかの設定が 失敗するようなことがあった場合は、最後に成功した作業から再開することが できます。
1.14.2.1. ホスト名とドメイン名¶
ホスト名とは、お使いのコンピュータに対して設定する、ネットワーク内での名前 のことをいいます。ドメイン名とは、お使いのネットワークの名前です。ホスト名と ドメイン名にはそれぞれ既定値が表示されます。システムがネットワークに接続 されていて、ネットワーク内の全コンピュータのドメイン名が同じである 場合は、ホスト名をネットワーク内で唯一のものにしなければなりません。
多くのネットワークでは、 DHCP を利用して自分自身の名前を取得します。
この場合は、ホスト名やドメイン名を直接変更する必要はありません。
その代わりに を選択してくだ
さい。このホスト名でお使いのシステムにアクセスできるようにするには、
ネットワークに接続されていない場合であっても を選択してください。なお、ネットワークサービスを
実行しているようなマシンの場合は、チェックを付けないでください。
また、デスクトップ環境を再起動することなくネットワーク接続を変更するような
使い方をする場合 (たとえば異なる無線 LAN ネットワーク間を移動する場合など)
は、このオプションを有効にしないでください。 /etc/hosts
が変更されると、デスクトップシステムに混乱を来たすためです。
ホスト名の設定はインストール後に変更することもできます。 YaST から + を選んでください。 詳しくは 13.4.1項 「YaST を利用したネットワークカードの設定」 をお読みください。
1.14.2.2. ネットワーク設定¶
ラップトップコンピュータに openSUSE をインストールしている場合は、 が選択 されています。 NetworkManager とは、最小限のユーザ操作で自動的なネットワーク接続 を行なうことのできるツールで、主に無線 LAN やモバイル環境に適しています。 NetworkManager を使用しない従来の方法を使用したい場合は、 を選択してください。 NetworkManager に関する 詳しい情報は、 第25章 NetworkManager の使用 をお読みください。その他の種類の マシンに openSUSE をインストールしている場合は、既定で NetworkManager を使用 しない従来の方法が選択されます。この設定方法では、お使いのシステムでの ネットワークデバイス設定や、ファイアウオール/プロキシなどの セキュリティ関連の設定を行なうことができます。
ネットワークの設定は、システムのインストール作業が終わった後からでも 変更することができます。また、ネットワークの設定を行なわずに飛ばすと オフライン状態となり、利用可能な更新を受信できなくなります。後から ネットワーク接続を設定するには、 を選んでから を押してください。
この段階では、下記のネットワーク設定を行なうことができます:
前述の通り、まずは NetworkManager を有効にするか無効にするかを選択してくだ さい。 IPv6 サポートもここで選択できます。既定では IPv6 のサポート は有効に設定されています。無効に設定するには、 を選択してください。 IPv6 について、詳しくは 13.2項 「IPv6—次世代のインターネット」 をお読み ください。
既定では、 SuSEFirewall2 が全ての設定済みネットワークインターフェイスで 有効になっています。このコンピュータ全体でファイアウオール機能を無効化 したい場合は、 を選んでください。ファイアウオール 機能を有効に設定したまま SSH (セキュアシェル) によるログインを許可したい 場合は、 SSH ポートを こともできます。 詳細なファイアウオール設定ダイアログを開くには、 を押してください。詳しくは 項 「YaST を利用したファイアウオールの設定」 (第14章 マスカレードとファイアウオール, ↑セキュリティガイド) をお読みください。
YaST で検出された全てのネットワークカードが一覧表示されます。 インストール時に既にネットワーク設定を行なっている場合 ( 1.7.1.1項 「ネットワーク設定」 に書かれています) は、その設定を行なったインターフェイスは として表示されます。 を押すと、 ダイアログが開き、 既存の設定を変更したり未設定のネットワークカードを設定したり、 追加のカードを設定したりすることができます。
- , ,
お使いのコンピュータに内蔵の DSL モデムや ADSL Fritz カード、 ISDN カード、モデムが接続されている場合は、それぞれ対応するヘッドライン を押すことで設定ダイアログを開くことができます。
- VNC リモート管理
お使いのマシンに対して、遠隔から VNC を利用してリモート管理を行ない たい場合は、 を押してください。 開いたダイアログで を 選択することができます。ファイアウオールの設定についてもあわせて 変更することができます。
- プロキシ
お使いのネットワークからインターネットに接続するにあたって、プロキシ サーバと呼ばれるサービスを利用する必要がある場合があります。このような 場合は、このダイアログからプロキシ URL と認証設定をそれぞれ行なって ください。
![[Tip]](static/images/tip.png) | ネットワーク設定の既定値へのリセット |
|---|---|
ネットワーク設定を提案された設定値に戻すこともできます。 設定を元に戻すには、 + を選択してください。 これにより変更点を取り消して元の状態に戻すことができます。 | |
1.14.2.2.1. インターネット接続のテスト¶
ネットワークの設定が完了したら、接続をテストすることができます。 接続テストで YaST は openSUSE のサーバに接続を行ない、 最新のリリースノートをダウンロードします。ダウンロードしたリリース ノートは、インストール完了後に読むことができます。既定のリポジトリ やオンラインでの更新を行なう場合は、このテストを成功させる必要が あります。
複数のネットワークインターフェイスを使用している場合は、インター ネットに接続しているデバイスが正しいかどうか確認してください。 違っていた場合は、 を押して 変更を行なってください。
テストを開始するには、 を選択して を 押してください。次のダイアログでテストの進捗と結果が表示されます。 テスト処理の詳細については、 を 押すと表示することができます。テストが失敗した場合は、 を押してネットワーク設定に戻り、設定を 正しいものに修正してください。
テストが完了したら を押してさらに手順を 進めてください。テストが成功した場合は、 openSUSE の公式 ソフトウエアリポジトリと、更新リポジトリがそれぞれ設定されます。 それぞれリポジトリデータのダウンロードを行ないますので、しばらく の時間がかかります。
この段階で接続テストを行ないたくない場合は、 を選んで を押してください。テストを行なわない場合 は、リリースノートのダウンロードと オンライン更新の設定も それぞれ行なわなくなります。これらの作業は、システムを準備したあとで あればいつでも実施することができます。
1.14.2.3. オンライン更新¶
インターネット接続の設定を行なってインターネットに接続した結果、 利用可能な更新が存在した場合は、 YaST オンライン更新を利用するか どうかを選択することができます。サーバ上に修正パッケージが存在すれば、 既知のバグやセキュリティ問題を修正するため、これらをダウンロードして インストールします。詳しい手順については 第6章 YaST オンライン更新 (↑スタートアップ) をお読みください。また、 インストール後のシステムでのオンライン更新手順については、 項 「更新によるシステム維持」 (第5章 ソフトウエアのインストールと削除, ↑スタートアップ) や 第6章 YaST オンライン更新 (↑スタートアップ) をご覧ください。利用可能な更新が存在していない場合や、インターネット 接続が確立していない場合は、本手順は表示されません。なお、セキュリティ 問題の修正や、お使いのインストール環境で推奨される修正については、 自動的に選択されます。 を押すとこれらの インストールを行ない、その後 を押すと 次のシステム設定に進みます。
![[Important]](static/images/important.png) | ソフトウエア更新のダウンロード |
|---|---|
更新のダウンロードには、インターネット接続の速度や更新ファイルのサイズ によりますが、しばらくの時間がかかります。また、修正システムそれ自身が 更新された場合は、オンライン更新は起動し直され、さらなる修正をダウン ロードする動作になります。カーネルが更新された場合は、設定が完了する 前にシステムを再起動します。 | |
1.14.2.4. 新規ローカルユーザ¶
最初のステップでユーザを作成しなかった場合は、このダイアログから 作成することができます。さらなるユーザの作成やグループの管理、新規 ユーザに対する既定値の変更やネットワーク認証については、 を起動してください。 また、ユーザ管理について詳しくは、 第10章 YaST を利用したユーザ管理 (↑スタートアップ) を お読みください。この手順を行なわずに飛ばすには、何も入力せずに を押してください。
1.14.2.5. リリースノート¶
ユーザ認証の設定が完了すると、 YaST はリリースノートを表示します。 このリリースノートにはマニュアルを印刷した段階では書くことが できなかった最新の情報が掲載されているため、読んでおくことをお勧め します。インターネット接続のテストが成功している場合は、 openSUSE のサーバからダウンロードした最も新しい版のリリースノートが表示され ます。インストール後にリリースノートを読むには、 YaST を起動して から を選択するか、 SUSE ヘルプセンターを起動してください。
1.14.2.6. ハードウエア設定¶
インストールが終了すると、 YaST は や を設定するためのダイアログが表示されます。 各ハードウエア設定を開始するには、それぞれ個別のコンポーネント欄を 押してください。多くの場合、 YaST は自動的にデバイスを検出して 設定することができます。
周辺機器の設定については、この時点で設定せずに後から設定することも できます。後から設定する方法については 第13章 YaST を利用したハードウエアコンポーネントの設定 (↑スタートアップ) をお読みください。この時点での設定を飛ばすには、 を選んで を押して ください。
![[Tip]](static/images/tip.png) | ハードウエア設定の既定値へのリセット |
|---|---|
ハードウエア設定を提案された設定値に戻すこともできます。 設定を元に戻すには、 + を選択してください。 これにより変更点を取り消して元の状態に戻すことができます。 | |
1.14.2.7. インストール完了¶
インストール作業が全て完了すると、 YaST はインストール完了を
知らせるダイアログを表示します。このダイアログでは、 AutoYaST を利用して
インストールしたシステムを複製するかどうかを選択することができます。
システムを複製するには、 を選択してください。現在のシステム向けのプロファイルが
/root/autoyast.xml ファイルに保存されます。
AutoYaST は、ユーザの入力無しに複数の openSUSE システムをインストール するための仕組みです。 AutoYaST のインストールは、インストールやその後の 設定について、コントロールファイルを利用して判断します。 openSUSE のインストールを完了するには、 ボタンを押してください。
1.15. グラフィカルなログイン¶
openSUSE のインストールと設定は、ようやくここで全て完了となります。 自動ログイン機能やランレベルのカスタマイズなどを行なっていなければ、 システムにログインするためのユーザ名とパスワードを尋ねるためのグラフィカル なログイン画面が表示されているはずです。自動ログイン機能を有効に設定 している場合は、デスクトップが表示されるところまで進みます。
KDE や GNOME デスクトップ環境に関する簡単な説明は、それぞれ 第3章 GNOME クイックスタート (↑スタートアップ) と 第2章 KDE クイックスタート (↑スタートアップ) を お読みください。 これらのマニュアルはいずれも KDE や GNOME の 機能からアクセスすることができます。