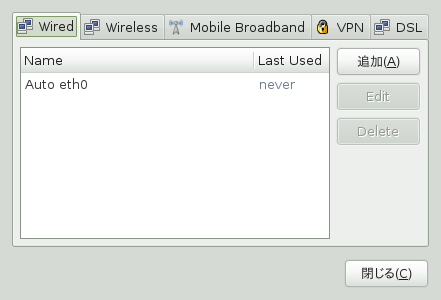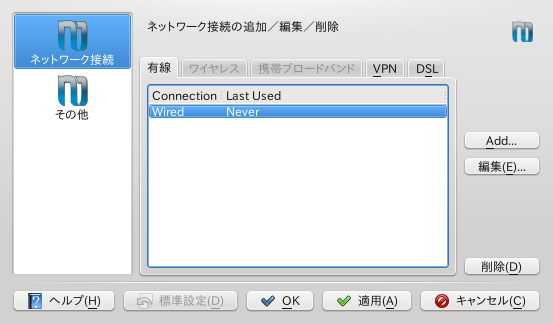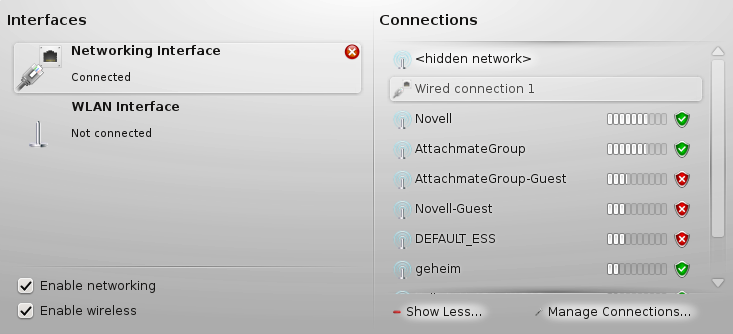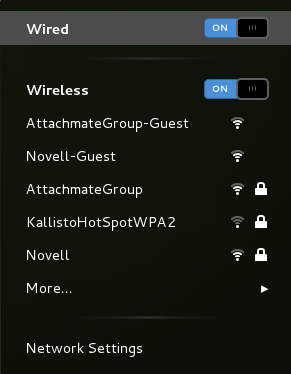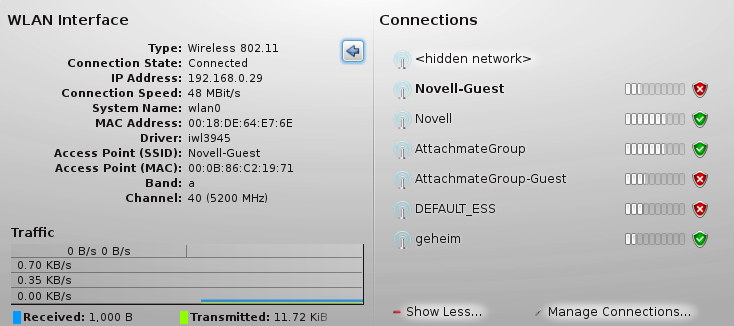第25章 NetworkManager の使用¶
目次
NetworkManager はラップトップやその他の移動型コンピュータを利用する際には便利な ソフトウエアです。最先端の暗号化やネットワーク接続に対応していて、 802.1X で保護されたネットワークに接続する機能も備えています。 802.1X は 「IEEE Standard for Local and Metropolitan Area Networks— Port-Based Network Access Control」 (ポートごとにネットワーク アクセスの制御を行なう、ローカル/地域ネットワーク向け IEEE 標準) の意味です。 NetworkManager を利用すると、 ネットワークインターフェイスの設定や移動時の有線/無線 ネットワークの切り替えなどについて、注意を払う必要が無くなります。 NetworkManager は 既知の無線ネットワークに自動接続する機能を備えているほか、同時に複数のネットワーク 接続を管理することができます—この場合、既定では最も高速な接続を 利用します。さらに、利用可能なネットワークを手動で切り替えたりすることが できますし、システムトレイ内や上部のバー内のアイコントを利用して、ネットワーク 接続の管理を行なうこともできます。
1 つだけの接続を有効に設定するだけでなく、複数の接続を同時に有効にする こともできます。これによりイーサネット環境から接続を外しても、そのまま 無線接続でつなぎ続けることができます。
25.1. NetworkManager の利用例¶
NetworkManager は洗練された直感的なユーザインターフェイスを備えていて、ユーザが 容易にネットワーク環境を切り替えることができるようになっています。 しかしながら、下記のような用途では NetworkManager は適切な解決方法とは言えません:
お使いのコンピュータから、ネットワーク上の他のコンピュータに対して ネットワークサービスを提供しているような場合。たとえば DHCP サーバや DNS サーバなど。
お使いのコンピュータが Xen サーバで、お使いのシステムが Xen 環境下 の仮想システムである場合。
25.2. NetworkManager の有効化と無効化¶
ラップトップコンピュータの環境では、 NetworkManager は既定で有効に設定されて います。 YaST ネットワーク設定モジュールから有効にしたり無効にしたり することができます。
YaST を起動し、 + を選択します。
のダイアログが開きます。 そこから、 のタブを開きます。
NetworkManager でお使いのネットワーク接続を設定したり管理したりしたい場合は、 下記の手順を実施します:
の欄で、 を選択します。
を押して YaST を閉じます。
あとは 25.3項 「ネットワーク接続の設定」 の手順に従い、 NetworkManager を利用してネットワーク接続を設定します。
NetworkManager を無効化し、ネットワークの設定を従来の方法に戻すには、 下記の手順を実施します:
の欄で、 を選択します。
を押して閉じます。
あとは DHCP を利用した自動設定を行なうか、もしくは固定の IP アドレスを 設定します。それ以外にも、 YaST でモデムを設定することもできます:
ダイアルアップ接続の場合は、 + を選択します。
内蔵または USB 接続の ISDN モデムの場合は、 + を選択します。
内蔵または USB 接続の DSL モデムの場合は、 + を選択します。
YaST でのネットワーク設定手順について、詳しくは 13.4項 「YaST を利用したネットワーク接続の設定」 と 第24章 無線 LAN をお読みください。
25.3. ネットワーク接続の設定¶
YaST から NetworkManager を有効にしたのち、 KDE や GNOME から利用できる NetworkManager のフロントエンドを利用し、ネットワークの設定を行ないます。どちらの環境 向けのフロントエンドであっても、ネットワークの設定ダイアログは似たような 表示になっています。有線, 無線, モバイルブロードバンド, DSL, VPN など、 全ての種類のネットワーク接続がタブで表示されます。それぞれのタブで接続を 追加したり編集したり、削除したりを行なってください。それぞれ入力項目や オプションの上にマウスカーソルを合わせると、詳しい説明が表示されます。 また、 KDE の設定ダイアログでは、それぞれのタブはお使いのシステムで 利用可能なものである場合にのみ、選択することができます (ハードウエアとソフトウエアの構成に依存します) 。
![[Note]](static/images/note.png) | Bluetooth 接続について |
|---|---|
現時点では Bluetooth を NetworkManager から設定することはできません。 | |
GNOME 環境でネットワーク設定ダイアログを開くには、 Alt+F2 を押してから nm-connection-editor と入力します。
KDE をお使いの場合は、メインメニューを開いて を開きます。その後、 内から + を選択 します。
上記の方法以外にも、システムトレイや上部のバー内にある NetworkManager のフロントエンドから、 設定ダイアログを開くことができます。 KDE の場合は、 NetworkManager のアイコンを マウスの左ボタンで選択し、 を 選択してください。 GNOME の場合は、アイコンを選択して + を選択してください。
![[Note]](static/images/note.png) | 利用できるオプション |
|---|---|
お使いのシステム設定によっては、接続の設定変更が許可されない場合があります。
機密を保持している環境では、 | |
手順25.1 接続の追加と編集¶
NetworkManager でネットワーク接続を設定している場合、全ユーザで共有可能な
システム接続 を設定することもできます。
システム接続は ユーザ接続 と異なり、 NetworkManager が起動
するとユーザのログインがなくても、すぐに利用できるようになるものです。
それぞれの接続種類について、詳しくは 25.7.1項 「ユーザとシステムの接続」
をお読みください。
![[Note]](static/images/note.png) | 非公開のネットワーク |
|---|---|
「非公開の」 ネットワーク (サービスの提供を公開していない サービス) に接続したい場合、それらは自動では検出されないため、その ネットワークの SSID (Service Set Identifier) または ESSID (Extended Service Set Identifier) を知っておく必要があります。 | |
新しい接続を追加するには を、既存の接続を編集 するには該当する接続を選択して を押します。
ネットワークの設定ダイアログ内で、利用したい接続タイプのタブを選択します。
まずは の欄に入力を行ない、 接続の詳細をそれぞれ設定します。
次に、接続種類ごとに複数の物理デバイスが利用できるような環境 (たとえばお使いのマシンに 2 つのイーサネットカードが接続されて いたり、 2 枚の無線 LAN カードが接続されていたりした場合) では、 接続を特定のデバイスに結びつけます。
KDE をお使いの場合は、 オプションをご利用ください。 GNOME の場合は、接続対象の MAC アドレス を に設定してください。
また、特定の接続を自動で使用するよう NetworkManager に設定するには、その 接続に対して (KDE の場合) または (GNOME の場合) を設定します。
ある接続を
システム接続として設定したい場合、 KDE であれば を、 GNOME であれば を設定してください。 システム接続を作成したり編集したりするには、rootのアクセス 許可が必要です。
それぞれ追加や編集を行なうと、新しく設定したネットワーク接続が利用可能な ネットワークの一覧に現われるようになります。 NetworkManager のアイコンをマウスの 左ボタンで選択して表示させてください。
25.4. KDE NetworkManager フロントエンドの使用¶
NetworkManager に対する KDE のフロントエンドは NetworkManager plasmoid と呼ばれるものです。 ネットワークを NetworkManager で設定するようにしている場合は、デスクトップ環境の起動時に plasmoid が自動的に起動し、システムトレイ内にアイコン表示が行なわれます。
システムトレイ内にネットワーク接続を表わすアイコンが現われない場合、 plasmoid はおそらく起動していないものと思われます。 から を選択し、 をダブルクリックしてから を再度押してください。
KNetworkManager は設定済みの無線ネットワークしか表示しません。また、対象の無線 ネットワークが見つからなかったり、ネットワークケーブルが外されていたり した場合には、それらに該当する接続についても表示されなくなります。 そのため、常に利用可能な接続だけを表示している形になっています。
25.4.1. 有線ネットワーク接続の管理¶
お使いのコンピュータがネットワークケーブルで既存ネットワークに 接続されている場合は、 NetworkManager フロントエンドを利用してネットワーク接続を 管理します。
NetworkManager のアイコンをマウスの左ボタンで押し、利用可能な (左側) と (右側) を表示します。現在使用中の接続は太字で表示されます。
インターフェイスに対する詳細情報と統計情報を表示するには、 plasmoid の左側に一覧表示されている をマウスの左ボタンで選択します。青い矢印アイコンを押すと、元のインターフェイス概要に 戻ります。
接続を切断したい場合は、右半分の 内にある該当のアイコン (赤く表示されているはずです) を、マウスの左ボタンで押します。
異なる有線ネットワーク設定を使用したい場合は、 を押し、新しい有線接続を作成 します。詳しくは 手順25.1「接続の追加と編集」 をお読みください。
あとは再度 KNetworkManager のアイコンをマウスの左ボタンで押し、新しく作成した 設定を選択します。
有線/無線の両方について、すべてのネットワーク接続を切るには、 NetworkManager のアイコンをマウスの左ボタンで押し、 のチェックを外してください。
25.4.2. 無線ネットワーク接続の管理¶
既定では NetworkManager フロントエンドは設定済みの接続のみを表示します。それぞれの ネットワークの信号の強さは棒グラフで表示され、それぞれ1ブロックが10%を 示す値になっています。暗号化された無線ネットワークの場合は、それぞれ 緑色 (WPA) や黄色 (WEP) の盾印で 表示され、暗号化されていないネットワークは赤い盾印で表示されます。
手順25.2 無線ネットワークへの接続
利用可能なすべてのネットワークを表示するため、 を押します。
一覧に表示された中からいずれかを選択すると、ネットワーク接続ダイアログを 開くことができます。サービスセット識別子 (SSID または ESSID) を通知していない ネットワークに接続したい場合は、 を 選択します。あとは接続情報を入力して Enter を 押します。
NetworkManager のセキュリティ設定によっては (25.7.2項 「パスワードと認証情報の保存」 をお読みください) 、 KWallet のパスワード入力を求められる場合があります。
あとは NetworkManager が自動的に設定したネットワークに接続を行ないます。
手順25.3 有効な無線接続の管理
plasmoid の右半分に一覧表示されている をマウスの左ボタンで 選択すると、選択したインターフェイスに対する詳細と統計情報が 表示されます。
青い矢印アイコンを押すと、元のインターフェイス概要に 戻ります。
接続を切断したい場合は、右半分の 内にある赤いアイコンを、マウスの左ボタンで押します。
無線ネットワーク接続を切るには、 のチェックを外してください。この機能は、航空機に搭乗している場合やその他の 要件で、無線ネットワークの使用が禁止されている場合に便利です。
明示的に選択した無線ネットワークへの接続は、できる限り継続できるよう処理を 行ないます。無線接続が動作中で、その間にネットワークケーブルが接続された 場合も、 で設定された接続が あれば、それらは自動で接続されます。
25.4.3. お使いの無線カードをアクセスポイントとして設定する¶
お使いの無線カードがアクセスポイントモードに対応している場合は、 NetworkManager を利用してアクセスポイントの設定を行なうことができます。
![[Note]](static/images/note.png) | 利用可能なオプション |
|---|---|
お使いのシステム設定に依存しますが、接続の設定を許可していない場合も
あります。機密を保持する環境などでは、 | |
25.3項 「ネットワーク接続の設定」 の手順でネットワーク接続の設定 ダイアログを開きます。
+ を選択します。
タブでは、 と の項目を設定します。
(ワイヤレスセキュリティ) タブで、 暗号化の設定を行ないます。
![[Important]](static/images/important.png)
保護されていないネットワークのセキュリティリスク (セキュリティ) に
None(なし) を選択すると、誰でもネットワークに接続できるだけでなく、 接続を横取りしたり遮断したりすることもできてしまいます。アクセス ポイントへのアクセスを制限して機密を守るには、暗号化を設定して ください。 WEP や WPA ベースの様々な暗号化を使用することができます。 どの技術が適切であるのかがわからない場合は、 24.3項 「認証」 をお読みください。最後に設定を確認し、 で閉じます。
25.5. GNOME NetworkManager の使用¶
GNOME では、 NetworkManager を GNOME NetworkManager アイコンから操作することができます。 ネットワークを NetworkManager で操作するように設定してある場合は、デスクトップ 環境にログインすると、自動的に上部のバー内に表示されるようになります。
上部にネットワーク接続を表わすアイコンが現われない場合、 おそらくは GNOME NetworkManager が起動していないものと思われます。 Alt+F2 を押し、 nm-applet と入力して起動してください。
25.5.1. 有線ネットワークの管理¶
お使いのコンピュータがネットワークケーブルで既存ネットワークに 接続されている場合は、 NetworkManager アイコンを利用してネットワーク接続を 選択してください。
アイコンをマウスのボタンで選択し、利用可能なネットワークを 表示させます。現在使用中の接続はメニュー内では一番上に表示され、有効な 接続が以下に続きます。
すべての有効なインターフェイスに対して、詳細な情報を表示したい場合は、 を選択します。
接続を切るには、 の隣にある ボタンを押します。
有線の接続に対して異なる設定を使用したい場合は、ネットワーク接続 ダイアログを開いてから、 手順25.1「接続の追加と編集」 の手順で他の優先接続を追加します。 あとは NetworkManager のアイコンをマウスの左ボタンで押して、新しく作成した接続を 選択すると、それを有効にすることができます。
有線/無線とも全てのネットワーク接続を無効にするには、 アイコンをマウスの右ボタンで選択し、 のチェックを外してください。
25.5.2. 無線ネットワークの管理¶
GNOME NetworkManager 内には、利用可能で参照可能な (ブロードキャスト されている) 無線ネットワークが表示されます。一覧を広げるには、 を選択してください。それぞれのネットワークに ついて、信号強度も表示されます。暗号化された無線ネットワークの場合は、 鍵のアイコンが表示されます。
手順25.4 無線ネットワークへの接続
無線ネットワークに接続するには、アイコンをマウスのボタンで 選択し、利用可能な無線ネットワークの一覧から選択します。
ネットワークが暗号化されている場合はダイアログが表示され、使用する暗号化 方法が表示 () されるほか、 暗号化方法に応じていくつかの入力項目が表示されます。 それぞれ適切な認証情報を入力してください。
ブロードキャストでサービスセット ID (SSID または ESSID) を通知していないネットワーク に接続する場合は、それらは自動では検出されないため、 NetworkManager アイコンを選択してから ++ を選択します。
ダイアログが開いたら接続に関する設定を入力し、 を押します。
無線ネットワークを無効に設定するには、アイコンをマウスの ボタンで選択し、 の隣にある ボタンを押してください。 この作業は、たとえば航空機に乗っている場合など、無線 ネットワークが許可されない環境をご利用の場合に便利です。
明示的に選択した無線ネットワークへの接続は、できる限り継続できるよう処理を 行ないます。無線接続が動作中で、その間にネットワークケーブルが接続された 場合も、 で設定された接続が あれば、それらは自動で接続されます。
25.5.3. お使いの無線カードをアクセスポイントとして設定する¶
お使いの無線カードがアクセスポイントモードに対応している場合は、 NetworkManager を利用してアクセスポイントの設定を行なうことができます。
![[Note]](static/images/note.png) | 利用可能なオプション |
|---|---|
お使いのシステム設定に依存しますが、接続の設定を許可していない場合も
あります。機密を保持する環境などでは、 | |
NetworkManager のアイコンをマウスのボタンで選択し、 を選択します。
を選択し、表示されるポップアップ メッセージを確認します。その後
rootのパスワードを入力して 作業を続けます。(SSID) と は自動的に生成され、 ダイアログ内に表示されます。 SSID は、お使いのコンピュータのホスト名をベースにした名前になります。 接続する側のデバイスは、この情報を利用してアクセスポイントに接続します。
![[Important]](static/images/important.png)
保護されていないネットワークのセキュリティリスク アクセスポイントへのアクセスを制限して機密を守るには、暗号化を設定して ください。ネットワークカード側の機能にもよりますが、 WEP や WPA ベースの 様々な暗号化を使用することができます。どの技術が適切であるのかがわからない 場合は、 24.3項 「認証」 をお読みください。
SSID や暗号化オプション (WEP, WPA など) 、およびセキュリティ鍵を変更するには、 下記のようにして行ないます:
ボタンの隣にある を押します。
rootのパスワードを入力して進みます。タブ内で SSID を変更することができるほか、 タブでは、暗号化に関する詳細設定を 変更することができます。
![[Note]](static/images/note.png)
WEP 40/128 ビット鍵について (16 進または ASCII) 暗号化方法に
WEP 40/128-bit Key(WEP 40/128 ビット鍵) を 選択した場合、 (鍵) の長さは5,10,13文字のいずれかに限定されます。 長さを正しく入力しないと、 (保存) ボタンを押すことが できなくなります。設定を保存してしばらくすると、 ダイアログ内に 変更が反映されるようになります。
アクセスポイントの機能を停止してユーザからの接続を切るには、 を押してください。ポップアップメッセージで 表示される確認に応答すると、機能が停止します。
25.6. NetworkManager と VPN¶
NetworkManager では複数の仮想プライベートネットワーク (VPN) 技術を扱うことができます。 openSUSE では、各技術を汎用的にサポートするための VPN 基本パッケージ を提供しています。さらに、お使いのフロントエンドに対して、関連するデスクトップ 固有のパッケージを追加インストールする必要があります。
- NovellVPN
この技術を使用する場合は、それぞれ下記をインストールする必要があります。
NetworkManager-novellvpnNetworkManager-novellvpn-kde4またはNetworkManager-novellvpn-gnome
KDE 向けの NovellVPN サポートは現在作成中で、公開されていません。
- OpenVPN
この技術を使用する場合は、それぞれ下記をインストールする必要があります。
NetworkManager-openvpnNetworkManager-openvpn-kde4またはNetworkManager-openvpn-gnome
- vpnc (Cisco)
この技術を使用する場合は、それぞれ下記をインストールする必要があります。
NetworkManager-vpncNetworkManager-vpnc-kde4またはNetworkManager-vpnc-gnome
- PPTP (Point-to-Point Tunneling Protocol)
この技術を使用する場合は、それぞれ下記をインストールする必要があります。
NetworkManager-pptpNetworkManager-pptp-kde4またはNetworkManager-pptp-gnome
それぞれパッケージをインストールしたら、 25.3項 「ネットワーク接続の設定」 に書かれている手順で VPN を設定します。
25.7. NetworkManager とセキュリティ¶
NetworkManager では、信頼済みのものとそうでないものの 2 種類の無線接続を、区別して 使用します。信頼済みの接続とは過去に明示的に選択したネットワークのことを 指します。それ以外の全ては信頼できないものとして扱われます。信頼済みの 接続は、名前とアクセスポイントの MAC アドレスで認識します。 MAC アドレス を利用することで、信頼済みのものと同じ名前を持つ異なるアクセスポイントに ついて、これらを使用しないようにしています。
NetworkManager は定期的な利用可能な無線ネットワークを監視しています。複数の信頼済み ネットワークが見つかった場合は、最も新しく使用したものを自動で選択します。 信頼済みのネットワークが見つからない場合、 NetworkManager はユーザ側での選択を待機 します。
また、名前と MAC アドレスが同じでありながら暗号化設定だけが変わった場合、 NetworkManager は接続を行なおうとしますが、新しい暗号化設定とそれに関連する新しい 設定 (たとえば新しい暗号鍵など) を尋ねられます。
さらに、無線接続をオフラインモードに切り替えた場合は、 NetworkManager は SSID / ESSID を 空白に設定します。これによりカードの接続を解除することができます。
25.7.1. ユーザとシステムの接続¶
NetworkManager では、接続を 2 つの種類に分類します。 1 つは ユーザ
接続、もう 1 つは システム 接続です。ユーザ接続は
ユーザがログインしたときに NetworkManager から利用できるようになる接続です。
必要な全ての認証情報はユーザ側で設定し、ユーザがログアウトしたときには
接続は解除され、削除されます。一方、システム接続は全てのユーザ間で共有
される接続で、 NetworkManager が起動したあとであれば、ユーザがログインしなくても
利用できるようになります。システム接続の場合、全ての認証情報は接続を
作成する際に指定しておかなければなりません。また、このようなシステム
接続は、認証の必要なネットワークに対して自動接続を行なう用途にも使用
することができます。ユーザ接続、およびシステム接続についてそれぞれ
NetworkManager を設定する方法は、 25.3項 「ネットワーク接続の設定」 をお読み
ください。
25.7.2. パスワードと認証情報の保存¶
暗号化されたネットワークに対して、接続のたびに認証情報を入力したくない 場合は、 GNOME キーリングマネージャや KWalletManager のような デスクトップ固有のツールをお使いいただき、マスターパスワードで暗号化 した形で、ディスク内に認証情報を保存してください。
なお KDE では認証情報を保存するかどうかと、どのように保存 するかについて、それぞれ設定を行なうことができます。 NetworkManager のアイコンを マウスの左ボタンで選択し、 を 選択してください。さらに + を選択し、下記の オプションのうちのいずれかを選択してください:
- Do Not Store (Always Prompt)
この設定では、認証情報の保存を行ないません。 認証情報を保存してしまうことがセキュリティリスクであると考える 作業環境で、便利な設定です。
- In File (Unencrypted)
このオプションを選択した場合、パスワードはそれぞれの接続に対して 作成される接続ファイル内に、暗号化されずに保存されます。
![[Warning]](static/images/warning.png)
セキュリティリスク この設定では、認証情報を暗号化せずに保存します。 ネットワークの認証情報を暗号化せずに保存してしまうのは、セキュリティ 上のリスクとなります。お使いのコンピュータにアクセスできる全ての ユーザから認証情報を利用できてしまうため、ネットワーク接続を 横取りされたり、妨害されたりする場合があります。
- In Secure Storage (Encrypted)
このオプションを選択すると、認証情報は KWalletManager 内に保存 されます。
25.8. よくある質問¶
下記には NetworkManager を利用して特別なネットワークオプションを設定するにあたり、 よくある質問を掲載しています。
- 接続を特定のデバイスに結びつけるには?
既定では NetworkManager における接続はデバイスの種類に依存して動作します: つまり、同じ種類の物理デバイス全てに適用される形になります。同じ接続 種類で複数のデバイスが利用できるような環境の場合 (たとえばお使いの マシンに 2 つのイーサネットカードが装備されている場合) 、ある接続を 特定のデバイスに結びつけることができます。
GNOME でこれを行なうには、まず対象となるデバイスの MAC アドレスを コマンドラインツール ifconfig を利用して調べます。 MAC アドレスが判明したら、ネットワーク接続の設定ダイアログを開き、 設定を行ないたいネットワーク接続を選択します。それぞれ または の タブから、 の欄に MAC アドレスを 入力し、設定を確認すれば完了です。
KDE をお使いの場合は、ネットワーク接続の設定ダイアログを開き、 設定を行ないたいネットワーク接続を選択します。それぞれ または の タブから、 の項目で ネットワークインターフェイスを選択してください。
- 同じ ESSID を持つ複数のアクセスポイントが検出されるような環境で、 特定のアクセスポイントを指定するには?
異なる無線周波数帯 (a/b/g/n) で複数のアクセスポイントが利用できる場合、 既定では最も強い信号を出しているアクセスポイントが選択されます。 この既定値を上書きするには、無線接続の設定時に の項目に入力を行なってください。
Basic Service Set Identifier (BSSID) は、基本サービスセット ごとに識別機能を提供するためのものです。インフラストラクチャモードの 場合、 BSSID は無線アクセスポイントの MAC アドレスになります。独立 (アドホック) モードの場合、 BSSID は乱数から生成される 46 ビットの ローカル管理 MAC アドレスになります。
GNOME の場合は 25.3項 「ネットワーク接続の設定」 に書かれている手順で ネットワーク設定のダイアログを起動します。その後、設定を変更したい 無線接続を選択し、 を押します。あとは のタブで BSSID を入力してください。
- 他のコンピュータとネットワーク共有を行なうには?
プライマリデバイス (インターネットに接続しているデバイス) の場合、 特別な設定を行なう必要はありません。しかしながら、ローカルハブやマシン に接続されているデバイスで共有を行なう場合は、下記のように設定する 必要があります:
25.3項 「ネットワーク接続の設定」 の手順に従ってネットワーク接続の 設定ダイアログを起動します。あとは修正したい接続を選んで を押します。 GNOME をお使いの場合は タブに切り替えたあと のドロップダウンリストを選択し、 を選択します。 KDE をお使いの場合は タブに切り替えた あと のドロップダウンリストを選択 し、 を選択します。これにより、 IP トラフィックの転送が有効化され、 DHCP サーバが動作するように なります。最後に NetworkManager の設定画面を閉じてください。
DHCP サーバではポート 67 を使用します。そのため、ファイアウオール でこのポートを塞いでいないことをご確認ください: ネットワーク共有 を提供するマシン側で YaST を起動し、 + を選択します。 に切り替えたあと、 一覧に が存在していない場合は、 ボタンを押して を選び、 を押してください。最後に YaST の設定画面を閉じてください。
- 自動アドレス設定 (DHCP, PPP, VPN) の環境で、 固定の DNS 設定を行なうには?
DHCP サーバが誤った DNS 情報 (または経路情報) を配布しているような 場合は、それらを上書きすることができます。まずは 25.3項 「ネットワーク接続の設定」 の手順に従ってネットワーク接続の 設定ダイアログを起動します。あとは修正したい接続を選んで を押します。 GNOME をお使いの場合は タブに切り替えたあと のドロップダウンリストを選択し、 を選択します。 KDE をお使いの場合は に切り替えた あと のドロップダウンリストを選択 し、 を選択します。 あとは と の欄にそれぞれ DNS 情報を入力するほか、 場合は、タブの上にあるドロップダウンリストから を選択し、自動で設定される経路情報を上書きするための設定を入力します。 最後に設定画面を閉じてください。
- ユーザがログインする前に、パスワード保護されたネットワークに 接続するよう NetworkManager を設定するには?
そのような用途で接続を作成したい場合は、
システム接続を設定します。詳しくは 25.7項 「NetworkManager とセキュリティ」 をお読みください。
25.9. トラブルシューティング¶
接続に関する問題が発生する場合があります。 NetworkManager まわりでよくある問題と しては、フロントエンドが起動しなかったり VPN オプションが失われたりする問題が あります。それぞれそれらの問題を解決したり解消したりするには、ご利用の ツールによって手順が異なります。
- NetworkManager フロントエンドが起動しない
GNOME 環境でも KDE 環境でも、ネットワークが NetworkManager の支配下にある場合 には NetworkManager フロントエンドが自動で起動します。フロントエンドが起動しない 場合は、まず YaST で NetworkManager が有効に設定されているかどうかをご確認 ください。手順は 25.2項 「NetworkManager の有効化と無効化」 をお読みください。 また、お使いのデスクトップ環境向けのパッケージについても、インストール されているかどうかご確認ください。 KDE4 をお使いの場合は
plasmoid-networkmanagementパッケージが、GNOME 環境の場合はNetworkManager-gnomeが、それぞれ インストールされていることをご確認ください。デスクトップに対応したフロントエンドがインストールされているにも関わらず、 何らかの理由で起動しないような場合は、 GNOME の場合は Alt+F2 を押してから nm-applet と入力し、 KDE の場合はそれぞれマウスで、 を選択してから を選択します。あとは を選択してから をもう一度選択します。
- NetworkManager フロントエンドが VPN オプションを表示しない
NetworkManager, フロントエンド, NetworkManager の VPN 対応はそれぞれ別々のパッケージで提供 されています。 NetworkManager のフロントエンドで必要な VPN オプションを表示しない 場合は、お使いの VPN 技術に対応した NetworkManager 向けのサポートがインストール されていることをご確認ください。詳しくは 25.6項 「NetworkManager と VPN」 をお読みください。
- 利用できるネットワーク接続が現われない
お使いのネットワーク接続を正しく設定し、その他のネットワーク接続用の コンポーネント (ルータなど) を正しく設置し動作させている場合は、 お使いのコンピュータでネットワークインターフェイスを再起動すると 解決する場合があります。これを行なうには、
rootでログインして rcnetwork restart を実行してください。
25.10. さらなる情報¶
NetworkManager に関して、さらに詳しい情報は、それぞれ下記の Web サイトやディレクトリ内に あります:
- NetworkManager プロジェクトのページ
- KDE 版 NetworkManager フロントエンド
- パッケージ文書
NetworkManager や GNOME 版および KDE 版の NetworkManager フロントエンドについて、 それぞれ最新の情報は下記のディレクトリ内に配置されています:
/usr/share/doc/packages/NetworkManager/,/usr/share/doc/packages/NetworkManager-gnome/.