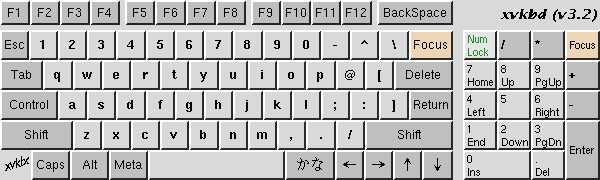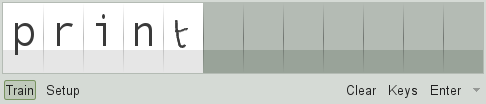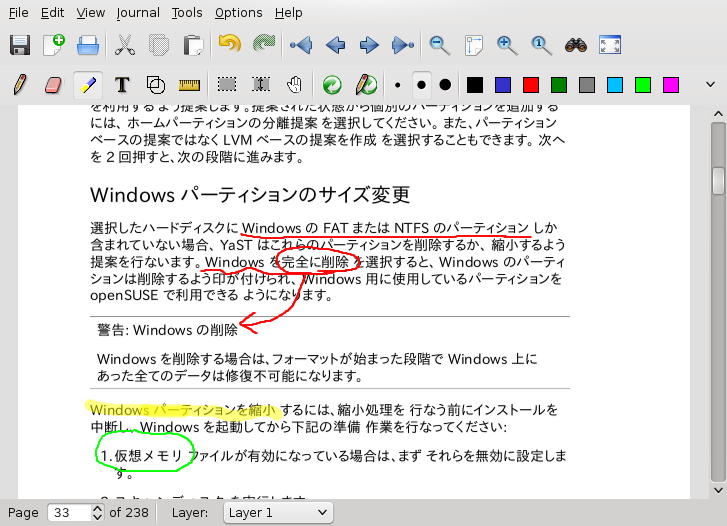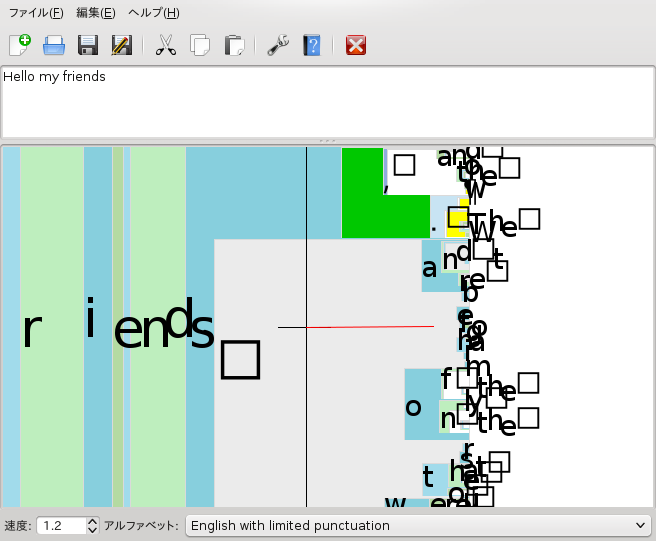第26章 タブレット PC の使用¶
目次
概要
openSUSE® はタブレット PC にも対応しています。下記の章では、 お使いのタブレット PC でインストールや設定を行なう方法と、デジタルペンから の入力を受け付ける便利な Linux アプリケーションについて、それぞれ紹介しています。
それぞれ下記のタブレット PC に対応しています:
シリアルポートまたは USB の Wacom タブレット (ペンを利用するタイプ) や、タッチスクリーン、マルチタッチデバイスの接続 されているタブレット PC
FinePoint デバイスがあるタブレット PC 。 たとえば Gateway C210X/M280E/CX2724, HP Compaq TC1000 などがあります。
タッチスクリーンがあるタブレット PC 。たとえば Asus R2H, Clevo TN120R, Fujitsu Siemens Computers P-シリーズ, LG C1, Samsung Q1/Q1-Ultra などがあります。
タブレット PC のパッケージをインストールし、デジタイザを正しく設定することで、 ペン入力 (スタイラスとも呼ばれます) を下記のアクションやアプリケーションで 利用することができるようになります:
KDM や GDM を利用したログイン
KDE や GNOME デスクトップのロック (施錠) 解除
その他のポインティングデバイス (たとえばマウスやタッチパッド) で実行できる 作業全般。たとえば画面内でのカーソルの移動やアプリケーションの起動と終了、 ウインドウのサイズ変更や移動、ウインドウフォーカスの切り替えやオブジェクトの ドラッグ&ドロップ。
X ウインドウシステムのアプリケーションにおけるジェスチャー認識の使用
GIMP を利用した描画
Jarnal や Xournal などを利用したメモ書きやスケッチ、 Dasher を利用した 巨大テキストの編集。
26.1. タブレット PC パッケージのインストール¶
タブレット PC に必要なパッケージは、 TabletPC という
名称のインストールパターンに含まれています。このパターンをインストール中に
選択すると、下記のパッケージがお使いのシステムにインストールされます:
cellwriter: 手書き文字入力パネルjarnal: Java ベースのメモ書き アプリケーションxournal: メモ書き兼スケッチ アプリケーションxstroke: X ウインドウシステム向けのジェスチャー認識プログラムxvkbd: X ウインドウシステム向けの仮想キーボードx11-input-fujitsu: Fujitsu P-シリーズ タブレット PC 向け X 入力モジュールx11-input-evtouch: タッチスクリーン搭載タブレット PC 向け X 入力モジュールxorg-x11-driver-input: Wacom デバイスのモジュールを含む、入力デバイス向けの X 入力モジュール
これらのパッケージがインストールされていない場合はコマンドラインからこれらを
インストールすることができるほか、 YaST から TabletPC
のパターンを選択することでもインストールを行なうことができます。
26.2. タブレットデバイスの設定¶
インストールの際には、既定でお使いのタブレットやタッチデバイスが設定されます。 お使いの Wacom デバイスでの設定に何か問題がある場合は、これらの設定を変更する ためにコマンドラインから xsetwacom コマンドを利用する ことができます。
26.3. 仮想キーボードの使用¶
KDE や GNOME デスクトップへのログインを行なったり、画面のロック (施錠) を 解除したりする場合、通常はユーザ名とパスワードを入力しますが、ログイン画面の 下に表示された仮想キーボード (xvkbd) を利用して入力することもできます。 仮想キーボードを設定したり内蔵のヘルプにアクセスしたりしたい場合は、 画面左下の フィールドを選択し、 xvkbd のメイン メニューを表示してください。
なお、入力が確認できない場合 (または必要なウインドウに入力を送信できない場合) は、 xvkbd から キーを押してフォーカスを転送し、 キーボードイベントを送信したいウインドウを選択してください。
ログイン後に xvkbd を使用したい場合は、メインメニューから選択を行なうか、 もしくはシェルから xvkbd を実行してください。
26.4. ディスプレイの回転表示¶
お使いのディスプレイをその場で回転させたりサイズ変更したりしたい場合は、 KRandRTray (KDE) や gnome-display-properties (GNOME) をお使いください。 KRandRTray, gnome-display-properties のどちらも、 X サーバの RANDR 拡張 を利用するアプレットです。
メインメニューから KRandRTray または gnome-display-properties を起動するか、 もしくはシェルから krandrtray または gnome-display-properties を起動します。アプレットを 起動すると、アプレットのアイコンがシステムトレイ内に表示されます。 gnome-display-properties のアイコンがシステムトレイ内に自動で表示されない 場合は、 ダイアログ内にある を選択しているかどうか ご確認ください。
KRandRTray でお使いのディスプレイを回転させたい場合は、アイコンの上でマウスの 右ボタンを押し、 を選択します。表示された 設定ダイアログを利用し、必要な向きに設定してください。
gnome-display-properties でお使いのディスプレイを回転させたい場合は、アイコンの 上でマウスの右ボタンを押し、必要な向きを選択してください。お使いのディスプレイは、 すぐにその方向になるように調整されます。グラフィックタブレットの向きについても 同じく変更が行なわれるため、電子ペンの動きもそれに合わせて設定されます。
お使いのデスクトップの向きを変更する際に何らかの問題が発生した場合は、 26.7項 「トラブルシューティング」 をお読みください。
26.5. ジェスチャー認識の使用¶
openSUSE では、 CellWriter と xstroke と呼ばれるジェスチャー認識 アプリケーションが提供されています。いずれのアプリケーションとも、ペンやその他の ポインティングデバイスで実施したジェスチャーを認識し、 X ウインドウシステムに 対して入力を送信することができます。
26.5.1. CellWriter の使用¶
CellWriter では、セルと呼ばれる枠の中に文字を書くことができます。記入した文字は すぐに文字として認識され、現在フォーカスのあるアプリケーションに対して、入力を 送信することができます。なお、 CellWriter をジェスチャー認識として使用する前に、 あらかじめトレーニングを行なって手書き認識を調整する必要があります。それぞれの 文字についてトレーニングを行ない、他の文字との区別を学習させてください。 なお、トレーニングを行なっていない文字は有効な形で表示されず、使用することが できないことに注意してください。
手順26.1 CellWriter のトレーニング
メインメニューから CellWriter を開始するか、もしくはコマンドラインから cellwriter コマンドを実行します。最初の起動では CellWriter は自動でトレーニングモードに移行します。トレーニングモードでは、 選択されたキーマップの文字について一覧が表示されます。
それぞれの文字のセルに対してジェスチャーを入力してください。最初の入力では 背景色が白色に、文字自身が明るい灰色で表示されます。その文字が黒く表示される ようになるまで、何回もジェスチャーを繰り返してください。トレーニングが 行なわれていない文字は明るい灰色で表示されるか、茶色の背景で表示されます (お使いのデスクトップの色スキームに依存します) 。
この手順を繰り返し、必要な全ての文字に対して CellWriter がトレーニング済み になるようにします。
CellWriter をその他の言語で使用できるようにトレーニングしたい場合は、 ボタンを押すと表示されるダイアログから、 タブを選択し、必要な言語 (日本語訳注: 日本語環境であれば "Hiragana" (ひながな), "Katakana" (カタカナ), "CJK Unified Ideographs" (漢字) になります。ただし漢字は文字数が多いので 注意が必要です) を選択してください。あとは のウインドウから ボタンを押してトレーニングモードに 移行し、右下のドロップダウンボックスから必要な文字セットを選択して、 トレーニングを行なってください。
キーマップのトレーニングが完了したら、 ボタンを 再度押して通常モードに戻してください。
通常モードでは、 CellWriter ウインドウはジェスチャーを入力するための複数の 空のセルが表示します。記入した文字は ボタンを押す までは、他のアプリケーションに送信されることはありません。そのため、入力として 扱う前に、正しくない文字を修正したり削除したりすることができます。なお、認識 時にアプリケーション側で確認のもてない字については、ハイライト表示が行なわれる ようになっています。入力を修正するには、セルを選んでマウスの右ボタンを押し、 表示されるコンテキストメニューを選択してください。文字を削除するにはペンの 消しゴム機能を利用するか、もしくはセルを選択してマウスの中央ボタンを押して ください。 CellWriter での入力を完了したら、送信先のアプリケーションウインドウ をマウスで選択してから、 を押してください。
なお、 CellWriter で ボタンを押すと、手書き文字認識 の代わりに仮想的なキーボードを利用して入力することもできます。
CellWriter を隠すには、 CellWriter のウインドウを閉じてください。 アプリケーションがシステムトレイ内に隠れます。再度入力ウインドウを表示させる には、システムトレイ内のアイコンをマウスで選択してください。
26.5.2. Xstroke の使用¶
xstroke では、ペンやその他のポインティングデバイスを利用したジェスチャー を認識し、 X ウインドウシステムのアプリケーションに対して入力を行なうことが できます。 xstroke のアルファベットは一筆書きのアルファベットで、そこから 実際のアルファベットを構築するようになっています。 xstroke を有効にすると、 入力は現在フォーカスの設定されているウインドウに対して送信します。
メインメニューから xstroke を開始するか、もしくはシェルから xstroke を実行します。これらにより、システムトレイに 鉛筆型のアイコンが表示されるようになります。
ペンを利用してテキスト入力を行ないたいアプリケーションを開始します (たとえば端末ウインドウやテキストエディタ、 LibreOffice Writer などを 起動します) 。
ジェスチャー認識モードを有効にするには、鉛筆型のアイコンを 1 回押します。
お使いのグラフィックタブレット内でペンやその他のポインティングデバイスを 利用し、ジェスチャーを実施してください。 xstroke はジェスチャーを取り込んで 認識し、フォーカスのあるアプリケーションに対して入力を送信します。
フォーカスを他のウインドウに移動するには、必要なウインドウをペンなどで選択し、 しばらく選択したままにします (もしくはお使いのデスクトップのコントロール センターで設定したキーボードショートカットを利用してもかまいません) 。
ジェスチャー認識モードを解除するには、再度鉛筆型のアイコンを押してください。
26.6. ペンを利用したメモ取りとスケッチ¶
ペンを利用して絵を描く作業を行ないたい場合は、 GIMP のようなプロフェッショナル向け のグラフィックエディタを使用するほか、 Xournal や Jarnal のようなメモを書くための アプリケーションを試してみるのがよいでしょう。 Xournal や Jarnal ではペンを利用して メモを書くことができるほか、絵を描いたり PDF ファイルにコメントを書いたりすることが できます。 Jarnal については、いくつかのプラットフォーム向けに Java ベースの アプリケーションが提供されているため、基本的な共同作業 (コラボレーション) 用の機能も 備わっています。詳しくは http://www.dklevine.com/general/software/tc1000/jarnal-net.htm をお読みください。また書いた内容を保存する際、 SVG ファイルを含むアーカイブ フォーマット (*.jaj) で保存を行ないます。
メインメニューから Jarnal または Xournal を起動するか、シェルから jarnal または xournal と入力します。 たとえば Xournal で PDF ファイルにコメントを付けたい場合は、 + を 選択し、お使いのファイルシステムにある PDF ファイルを開きます。あとはペンや その他のポインティングデバイスを利用して記入を行なってください。作業が終わったら + を選択すると保存を行なうことができます。
Dasher はもう一つの便利なアプリケーションです。キーボード入力が実用的でない 環境や利用できない環境を主眼において開発されたアプリケーションで、ちょっとした トレーニングを行なうだけでペン (またはその他の入力デバイス。アイトラッカーを 利用することもできます) を利用した大規模なテキスト入力を素早く行なうことが できるソフトウエアです。
メインメニューから Dasher を起動するか、シェルから dasher と入力します。ペンを一方に動かすと右側にある文字が拡大していきます。真ん中にある 十字の線を文字が通過すると、テキストが作成されるか予測され、ウインドウの上部に 入力が行なわれます。書き込みを停止したり開始したりしたい場合は、ペンを利用して ディスプレイ上の任意の場所で押してください。また、拡大の早さを修正するには、 ウインドウの下側で設定してください。
Dasher の考え方は多くの言語で利用できます。詳しくは Dasher の Web サイト http://www.inference.phy.cam.ac.uk/dasher/ (英語) を お読みください。広範囲のドキュメンテーションやデモ、トレーニングテキストなど が存在します。
26.7. トラブルシューティング¶
- 仮想キーボードがログイン画面に現われない
時折、ログイン画面に仮想キーボードが表示されない場合があります。 これを解決するには、 Ctrl+Alt+<— を 2 回押して X サーバを再起動するか、もしくはタブレット PC で必要な キーを押してください (内蔵キーボードを搭載していないスレート型の型式を ご利用の場合) 。それでも仮想キーボードが表示されない場合は、お使いの PC に 外付けキーボードを接続し、ハードウエアのキーボードからログインを行なって ください。
- Wacom グラフィックタブレットの向きが変更できない
xrandr コマンドを利用すると、シェルからディスプレイの 向きを変更することができます。利用可能なオプションの一覧を表示するには、 xrandr
--helpコマンドを実行して ください。同時にお使いのグラフィックタブレットの向きを変えたい場合は、 下記のようにコマンドを修正する必要があります:通常の向き (0 度の回転):
xrandr -o normal && xsetwacom --set "Serial Wacom Tablet" Rotate NONE
90 度の回転 (時計回り、ポートレート):
xrandr -o right && xsetwacom --set "Serial Wacom Tablet" Rotate CW
180 度の回転 (ランドスケープ):
xrandr -o inverted && xsetwacom --set "Serial Wacom Tablet" Rotate HALF
270 度の回転 (反時計回り、ポートレート):
xrandr -o left && xsetwacom set --"Serial Wacom Tablet" Rotate CCW
なお、上記のコマンドは xsetwacom list コマンドの 出力結果次第であることに注意してください。また、
"Serial Wacom Tablet"の部分は、それぞれスタイラスやタッチデバイスの 出力結果を指定してください。タッチサポート付きの Wacom デバイス (指でカーソルを動かせるタイプ) をお使いの場合は、タッチデバイスに ついても回転を設定する必要があります。
26.8. さらなる情報¶
ここで説明したアプリケーションは、場合によっては統合されたオンラインヘルプが
提供されていない場合があります。このような場合は、使用や設定方法に関する
ドキュメントが /usr/share/doc/package/ のディレクトリに存在するか、もしくは下記の Web
サイト (いずれも英語) にあります:
パッケージ名
Xournal のマニュアルについては、 http://xournal.sourceforge.net/manual.html をお読みください。
Jarnal のドキュメンテーションについては、 http://www.dklevine.com/general/software/tc1000/jarnal.htm#documentation をお読みください。
xstroke のマニュアルページは http://davesource.com/Projects/xstroke/xstroke.txt をお読みください。
Linux 上の X システムで Wacom デバイスを設定する方法については、 http://linuxwacom.sourceforge.net/index.php/howto/x11 をお読みください。
Dasher プロジェクトについて有益な情報は、 http://www.inference.phy.cam.ac.uk/dasher/ をお読みください。
CellWriter に関するさらなる情報とドキュメンテーションについては、 http://risujin.org/cellwriter/ をお読みください。
gnome-display-properties に関する情報は、 http://old-en.opensuse.org/GNOME/Multiscreen をお読みください。