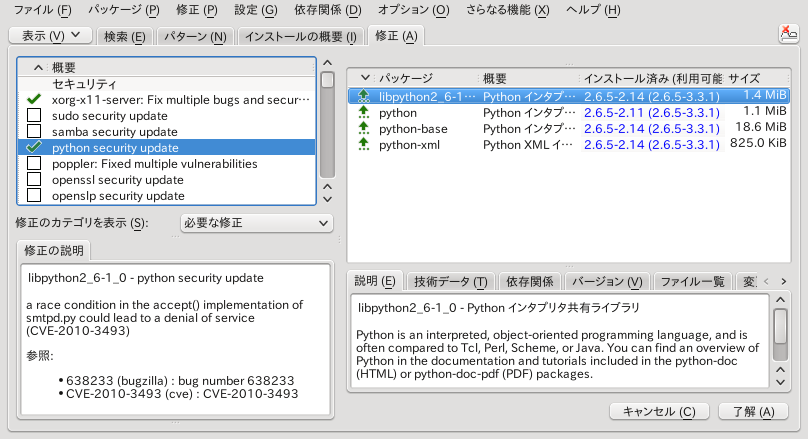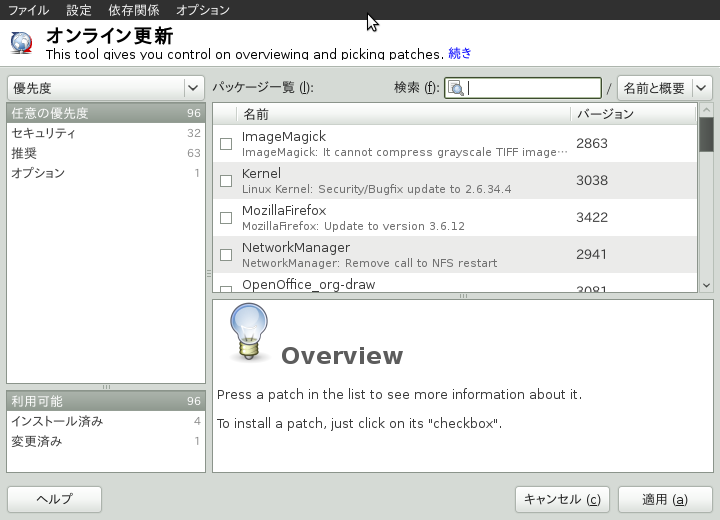第6章 YaST オンライン更新¶
openSUSE ではお使いの製品に対して、ソフトウエアのセキュリティ更新を継続して提供して います。既定では更新アプレットを利用してシステムを最新の状態に保つように なっています。更新アプレットについて、詳しくは 5.5項 「更新によるシステム維持」 をお読みください。本章では、もう一つのソフトウエアパッケージ更新ツールで ある YaST オンライン更新について述べています。
openSUSE® に対する最新の更新は、更新ソフトウエアリポジトリから提供 されます (インストール作業時に自動で設定されます) 。もちろん信頼できる更新リポジトリがあれば、手動で 追加することもできます。リポジトリを追加したり削除したりするには、 YaST から + を選択し、リポジトリマネージャを起動 してください。リポジトリマネージャについて、詳しくは 5.4項 「ソフトウエアリポジトリとサービスの管理」 をお読みください。
openSUSE では、お使いの製品に対して、様々な種類の更新を提供しています:
- セキュリティ更新
セキュリティ上の致命的な脆弱性を修正するもので、必ずインストール すべき更新。
- 推奨更新
お使いのコンピュータで発生しうる不具合の修正。
- 任意更新
セキュリティとは無関係な問題や機能拡張を提供する更新。
6.1. オンライン更新ダイアログ¶
YaST ダイアログは、 2 種類のユーザ インターフェイスで提供されています。それらはそれぞれ GTK (GNOME 向け) および Qt (KDE 向け) と呼ばれるもので、それぞれ外観は異なるものの基本的に同じ機能を 提供しています。下記の章では、それぞれのユーザインターフェイスについて概要を 説明しています。ダイアログを開くには、 YaST を起動して + を選択します。また、コマンドラインから yast2 online_update と入力することでも起動を行なうことができます。
6.1.1. KDE インターフェイス (Qt)¶
ウインドウは 4 つの領域から構成されています。
左側にある セクションには、 openSUSE に対して
利用可能な修正が一覧表示されます。修正はセキュリティ種類別に並べられ、それぞれ
セキュリティ, 推奨,
オプション のラベルが付けられています。
セクションの表示方法は、
を選択することで変更できます:
- (既定のビュー)
お使いのシステムに適用可能で、インストールされていない修正。
お使いのシステムにはインストールされていないパッケージに対する修正か、 もしくは既に要件を満たしていてインストールする必要のない修正 (他のリポジトリなどから既に関連するパッケージ修正をインストールしている 場合など) 。
openSUSE に対して提供されているすべての修正。
セクションに表示されている各項目には、それぞれ
シンボルと修正名が表示されます。表示されるシンボルとそれらの意味についての
概要を表示するには、 Shift+F1 を押してください。なお、それぞれ セキュリティ
と 推奨 の修正に対する処理は自動的に設定されます。
処理は , ,
の中から自動的に判断されます。
更新リポジトリ以外のリポジトリから最新版のパッケージをインストールした場合は、 そのインストールによってパッケージに対する修正要件を満たしたことになります。 この場合、修正の一覧にあらかじめチェックマークが付けられた形で表示され、 その修正のインストールを敢えて行なうまでは一覧内に現われ続けることに注意して ください。これにより、修正をインストールすることはありません (なぜなら既に 最新版がインストールされているため) が、修正がインストール済みのものとして マークされます。
ダイアログの左下に を表示するには、 セクションで修正を選択してください。右上のセクション には選択した修正に含まれるもの (修正は複数のパッケージを含む場合があるため) が表示されます。また、右上のセクションで項目を選択すると、修正に含まれる各 パッケージについて、詳細を表示することができます。
6.1.2. GNOME インターフェイス (GTK)¶
ウインドウは 4 つの領域から構成されています。
右上のセクションには openSUSE に対して利用可能な (またはインストール
済みの) 修正が一覧表示されます。セキュリティ種類でフィルタを設定するには、
ウインドウの左上にある の項目を設定してください。
優先度には セキュリティ, 推奨,
オプション, 任意の優先度 の種類が
あります。
利用可能なすべての修正がインストール済みである場合、右上の セクションには何も項目が表示されません。 また左下の枠内には利用可能な修正とインストール済みの修正の数がそれぞれ表示 され、それらの項目を選択することで な修正や の修正を表示することができます。
で項目を選択すると、ダイアログの右下に ある枠内に、修正に関する説明やその他の詳細情報が表示されます。修正は複数の パッケージを含む場合があるため、右下にある をマウスで選択して、修正にどのパッケージが含まれるのかを表示することも できます。
また修正項目を選択することで、ウインドウの下部に修正に関する詳細な情報を 表示させることもできます。修正の詳細説明のほか、利用可能なバージョンに ついても表示されます。ここからオプション指定の更新を することもできます。セキュリティ更新や 推奨更新については、自動的にインストールするように選択されます。
6.2. 修正のインストール¶
YaST オンライン更新ダイアログでは、利用可能な修正を一括でインストールする ことができるほか、システムに適用したい修正を手作業で選択することもできます。 それ以外にも、既にシステムに対して適用済みの修正を適用前に戻すこともできます。
既定では新しい修正のうち、お使いのシステムに対して適用可能な修正 (ただし
オプション のものを除く) すべてがインストールされるように
選択が行なわれます。これらは特に何も操作しなければ、
や を押すことでインストールされます。
手順6.1 YaST オンライン更新での修正適用
YaST を起動し、 + を選択します。
お使いのシステムに対して適用可能で、かつ新しい修正 (ただし
オプションのものを除く) を全部インストールするには、 そのまま または ボタンを 押します。適用したい修正の選択を修正するには、下記の手順で行ないます:
GTK や Qt の各インターフェイスで提供されるフィルタや表示方法を設定 します。詳しくは 6.1.1項 「KDE インターフェイス (Qt)」 および 6.1.2項 「GNOME インターフェイス (GTK)」 をお読みください。
要件に合わせて修正のチェックボックスを付けるか外すか (GNOME の場合) 、 もしくは修正を選択してマウスの右ボタンを押すことで表示されるコンテキスト メニューから選択を行なう (KDE の場合) ことで、修正の選択を設定します。
![[Important]](static/images/important.png)
セキュリティ更新は常にインストールしてください 特段の理由がない限り、
セキュリティ関連の修正に ついては選択を外してはなりません。これらの修正は致命的なセキュリティ欠陥 を修正し、お使いのシステムを攻撃から保護するためのものです。多くの修正には複数のパッケージに対する更新が含まれています。それぞれの パッケージに対する処理を変更したい場合は、パッケージの表示からマウスで 選択し、右ボタンを押して処理を選択してください (KDE の場合) 。
最後に設定した内容を確認し、選択した修正をインストールするには または を押します。
インストールが完了したら、 を押して YaST を終了します。これで、お使いのシステムを 最新の状態にすることができました。
![[Tip]](static/images/tip.png) | deltarpm の無効化 |
|---|---|
既定では更新を deltarpm (差分 RPM) の形でダウンロードします。 deltarpm から パッケージを再構築する作業は、メモリにもプロセッサにも負荷を与える処理であるため、 環境やハードウエア設定によっては性能への影響を防ぐ目的で、 deltarpm の使用を しないように設定したほうがよい場合もあります。
deltarpm を使用しないように設定するには、 | |
6.3. 自動オンライン更新¶
YaST では日単位、週単位、月単位のスケジュールで自動更新を設定することが
できます。この機能を設定するモジュールを使用するには、まず
yast2-online-update-configuration
パッケージをインストールする必要があります。
手順6.2 自動オンライン更新の設定
上記のパッケージをインストールしたら、 YaST を起動して + を選択します。
上記の方法以外にも、コマンドラインから yast2 online_update_configuration と入力してモジュールを起動してもかまいません。
まずは にチェックを付けます。
次に更新間隔を , , から選択します。
カーネル更新やライセンス同意が必要な修正などでは、ユーザ側での操作が必要な ものがあります。これらは自動更新処理を行なうことができません。
ライセンス同意について自動的に受け入れるように設定するには、 にチェックを付けます。
更新処理を完全に自動で動作させたい場合は、 を選択します。
![[Important]](static/images/important.png)
修正のスキップについて 何らかの操作が必要な修正を飛ばす (スキップする) 場合は、それらの修正を インストールするために手作業での を忘れずに実施してください。この作業を忘れてしまうと、重要な修正が インストールされないままになってしまいます。
最後に設定内容を確認し、 を押します。