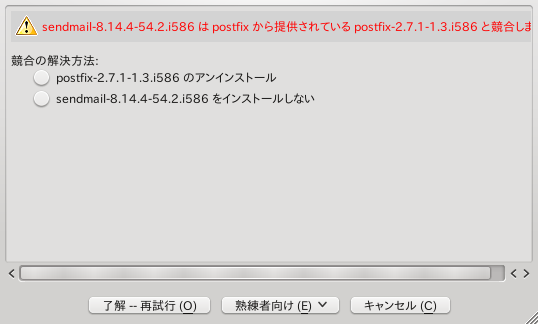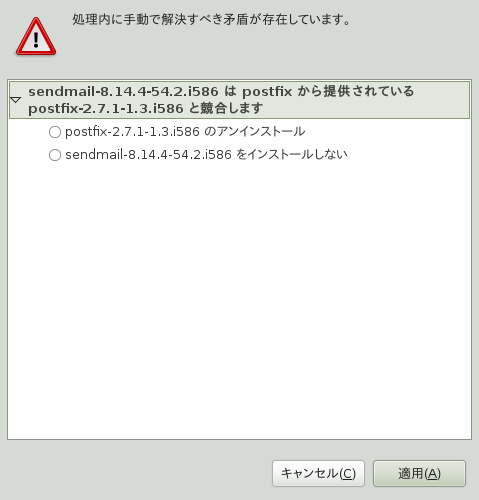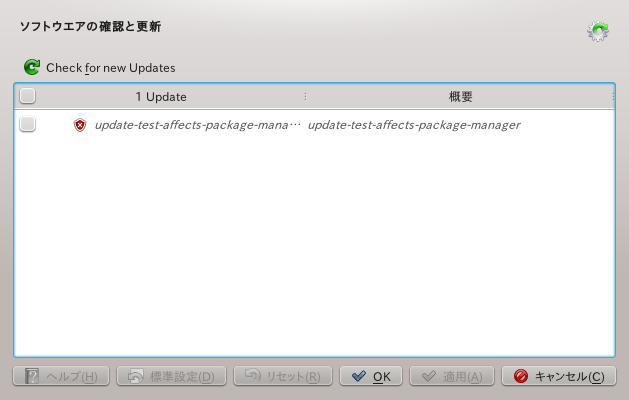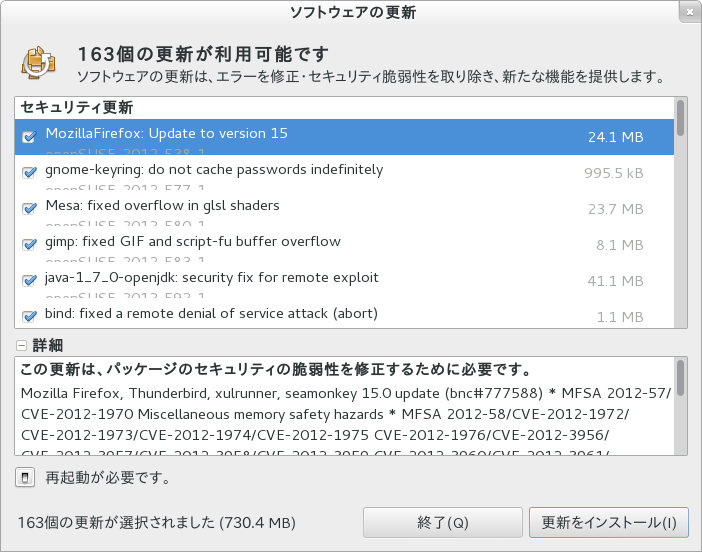第5章 ソフトウエアのインストールと削除¶
目次
概要
YaST のソフトウエア管理ツールを利用することで、追加したり削除したりしたい ソフトウエアコンポーネントを検索することができるほか、全ての依存関係について も解決を行ないます。また、インストールメディア内に含まれていないパッケージを インストールするには、追加のソフトウエアリポジトリを設定して YaST に 管理させてください。さらに、ソフトウエアの更新について最新の状態に なるよう管理するには、更新アプレットをお使いください。
お使いのシステムにおけるソフトウエアコレクションの管理は、 YaST ソフトウエア 管理を利用して行ないます。この YaST モジュールは、 Qt (KDE デスクトップ向け), GTK+ (GNOME デスクトップ向け), ncurses (テキストモードでの擬似的なグラフィカル インターフェイス向け) の 3 種類が利用できます。 Qt と GTK+ については本章で、 ncurses については 第12章 テキストモードでの YaST でそれぞれ説明しています。
![[Tip]](static/images/tip.png) | ツールキットの種類変更 |
|---|---|
既定では、 YaST はお使いのデスクトップ環境と同じツールキットを使用します
(GNOME 環境では GTK+ 、 KDE 環境では Qt) 。このシステム全体での既定値
を変更するには、
システム全体で変更したくない場合は、利用したいツールキット種類をコマンドラインで
指定することもできます。それぞれコマンドラインから起動する際、 | |
![[Note]](static/images/note.png) | 変更点の確認について |
|---|---|
パッケージのインストールや更新、削除を行なう場合、ソフトウエア管理は変更点を すぐには適用することはなく、それぞれ または のボタンで確認を行なったあとに適用作業を行ないます。 また、 YaST は実施しようとする全ての作業を管理し、システムに適用する前に 変更点を確認し、了承を得ようとします。 | |
5.1. 用語定義¶
- リポジトリ
パッケージやパッケージに関する追加情報 (パッケージメタデータ) を含む ローカルまたはリモートのディレクトリ。
- (リポジトリの) 別名
様々な zypper コマンドで使用するリポジトリの短縮名。リポジトリを追加 する際にユーザ側で命名するもので、システム内で唯一のものでなければ なりません。
- 製品
たとえば openSUSE® のように、製品全体を指す用語。
- パターン
それぞれ特別な用途に必要となる、インストール可能なパッケージの一覧。 たとえば
Base Systemは openSUSE の基本的な システムを構成するもので、GNOME Base Systemは GNOME デスクトップ環境を動作させるのに必要な全てのパッケージを含んで います。 特定の用途に特化し、インストールが可能なパッケージグループ。たとえばラップトップパターンにはモバイルコンピューティング 環境で必要な全てのパッケージが含まれています。また、パターンにはパッケージの 依存関係 (必要とするものや推奨するもの) が設定されていて、複数のパッケージを インストールするよう事前に選択します。これにより、パターンをインストールすると お使いのシステムで特定の目的を達成するのに最も重要なパッケージが用意されるように なります。ただし、必ずしもパターンに含まれる全てのパッケージがインストールに 必要というわけではなく、細かい要件や希望に合わせて手作業でパッケージを選択したり 選択を外したりする必要がある場合もあります。- パッケージ
特定のプログラム向けのファイル一式を含む、
rpm形式の 圧縮ファイル。- 修正
1 つまたはそれ以上のパッケージから構成されるもので、 deltarpm の形式で適用することができるもの。修正を適用する前には インストールされていなかった新しい依存関係が提示される場合もあります。
- 解決方法
製品やパターン、パッケージや修正のいずれかを指す汎用の用語。 多くはパッケージや修正を指しています。
- deltarpm
特定のパッケージに対して、 2 つのバージョン間でのバイナリ差分だけを含む もの。これによりダウンロードサイズを最も小さくすることができるようになって います。インストール作業を行なう前に、ローカルマシン側で完全な RPM パッケージを再構築します。
- パッケージの依存関係
あるパッケージは、共有ライブラリなどの他のパッケージに依存しています。 言い換えると、あるパッケージは他のパッケージを
必要としているとも言えます。もしも必要なパッケージが利用できない場合、そのパッケージは インストールすることができません。また、それを満たさなければならない依存関係 (パッケージ要件) に加え、いくつかのパッケージでは他のパッケージを推奨する場合があります。これら推奨パッケージは、実際に それらが存在した場合にのみインストールが行なわれます。存在しなかった場合は 単に無視され、元のパッケージはそのままインストールされます。
5.2. KDE インターフェイス (Qt) の使用¶
KDE や icewm 、もしくはその他のデスクトップ環境を利用している場合、既定では YaST の Qt インターフェイスが利用されます。また、 YaST のリモートの端末 から実行した場合も Qt インターフェイスになります。 YaST コントロール センターから、 + を選択することで、 ソフトウエアマネージャを起動することができます。
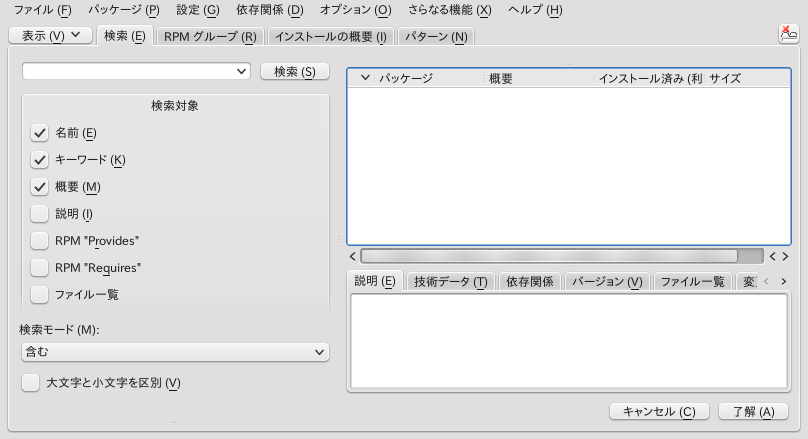 |
5.2.1. パッケージやパターンの検索ビュー¶
YaST ソフトウエア管理では、その時点で有効化されているリポジトリから提供 される任意のパッケージやパターンをインストールすることができます。ビューや フィルタを設定し、ソフトウエアを簡単な手順で検索することもできます。なお、 ビューは本ウインドウにおける既定のビューになって います。 を選択すると表示されるドロップダウンリスト から、いずれかを選択してビューを切り替えてください。選択されたビューは新しい タブとして表示されます。
- パターン
お使いのシステムで利用可能な全てのパターンが表示されます。
- パッケージグループ
全てのパッケージをグループごとに一覧表示します。 , , などが用意されています。
- RPM グループ
全てのパッケージを機能ごとに分類し、そのグループ/サブグループごとに一覧 表示されます。たとえば ++ などのグループがあります。
- 言語
新しいシステム言語を追加するのに必要な全てのパッケージが表示されます。
- リポジトリ
パッケージをリポジトリごとに一覧表示します。複数のリポジトリを選択 したい場合は、リポジトリを選択する際に Ctrl キーを押しながら選択してください。 「擬似リポジトリ」 として、お使いのシステムに既にインストールされている全てのパッケージ を含む リポジトリも存在します。
- 検索
特定の単語や語句を入力してパッケージを検索することができる表示です。検索 したい単語や語句を入力して Enter を押してください。 検索結果を絞り込むには と を設定してください。たとえば、検索したい パッケージ名はわからないがアプリケーションの名前がわかる場合、検索時に を含めるように設定してみてください。
- インストールの概要
既にインストールや更新、削除を行ないたいパッケージを選択済みの場合は、 この表示で 後に適用される変更点が表示されます。 この表示で特定の状態に設定したパッケージだけを表示するには、それぞれ表示 内にあるチェックボックスを設定してください。なお、 Shift+F1 を押すと、 状態フラグの説明が表示されます。
![[Tip]](static/images/tip.png) | 有効なリポジトリに属していないパッケージの検索 |
|---|---|
有効なリポジトリに属していない全てのパッケージを一覧表示するには、 ++ を選択し、 + を選択してください。これは たとえば、リポジトリの登録を削除していて、そのリポジトリ経由で インストールしたパッケージが存在しないことを確認する場合などに便利です。 | |
5.2.2. パッケージやパターンのインストールと削除¶
特定のパッケージは共有ライブラリなどの他のパッケージに依存しています。 その一方、パッケージによっては 2 つのパッケージをシステム内に共存させる ことができないものもあります。 YaST ではこれらの問題をできる限り自動的に 解決します。選択の結果、自動的に解決できない依存関係の矛盾が発生したりした 場合は、 5.2.4項 「ソフトウエアの依存関係の確認」 に示されている手順を利用して 手作業で解決する必要があります。
![[Note]](static/images/note.png) | パッケージの削除について |
|---|---|
パッケージを削除する際、既定では YaST は選択したパッケージのみを削除します。 指定したパッケージを削除したことによって不要になったパッケージについても 削除したい場合は、 + のチェックを付けてください。 | |
パッケージの検索については 5.2.1項 「パッケージやパターンの検索ビュー」 をお読み ください。
見つかったパッケージは右側の枠内に表示されます。インストールまたは削除を 行なうには、パッケージをマウスの右ボタンで選択して、表示されるメニューから または を 選んでください。選択したい項目が現われない場合は、パッケージ名の左側に 表示されているパッケージ状態をご確認ください。パッケージ状態に ついて、詳しくは Shift+F1 を押して表示されるヘルプをお読み ください。
![[Tip]](static/images/tip.png)
一覧にある全てのパッケージに対する処理指定 右側に現われた全てのパッケージに対して同じ処理を指定するには、メニュー バー内の + 以下の各項目を選択 してください。
パターンをインストールするには、パターン名をマウスの右ボタンで選択して、 表示されるメニューから を選択します。
なお、パターンそのものを削除することはできません。その代わり、削除したい パターン内のパッケージを選択し、削除を行なってください。
複数のパッケージを選択したい場合は、上記までに記した手順を繰り返し 実施してください。
変更を適用する前に、 + を選択すると、 変更点を閲覧したり変更したりすることができます。既定ではインストールされる 全てのパッケージが一覧表示されます。
特定のパッケージに対して状態を元に戻したい場合は、パッケージをマウスの右 ボタンで選択し、表示されたメニューからいずれかを選択します。 パッケージが削除または更新されるように指定していたものを元に戻す場合は を、インストールを行なうように指定していたものを 元に戻す場合は を選択してください。 全ての変更点を取り消してソフトウエア管理を閉じるには、 を押して を押します。
全ての作業が完了したら ボタンを押し、変更点を 適用します。
YaST で他のパッケージへの依存を検出した場合は、追加でインストールまたは 更新/削除されるパッケージの一覧が表示されます。 を押して先に進んでください。
選択した全てのパッケージをインストールまたは更新/削除すると、 YaST ソフトウエア管理は自動的に終了します。
![[Note]](static/images/note.png) | ソースパッケージのインストール |
|---|---|
YaST ではソースパッケージのインストールを行なうことはできません。 その代わりに、コマンドラインツール zypper をお使い ください。詳しくは 9.1.2.1項 「ソースパッケージのインストール」 をお読みください。 | |
5.2.3. パッケージの更新¶
個別のパッケージを更新する代わりに、インストール済みの全てのパッケージや 特定のリポジトリにある全てのパッケージを更新することができます。一括で パッケージを更新する場合は、下記の状況を考慮する必要があります:
パッケージを提供するリポジトリの優先順位
パッケージのアーキテクチャ (たとえば x86_64, i686, i586 など)
パッケージのバージョン番号
パッケージの製造元
更新候補を選択するのに最も重要な点がどれであるかは、それぞれ選択する更新 オプションに依存します。
全てのインストール済みパッケージを更新するには、メインメニューから ++ を選択します。
全てのリポジトリに対して更新候補の存在を確認しますが、下記のポリシーに従って 確認を行ないます: YaST では、まずインストールされているものと同じ アーキテクチャおよび製造元を持つパッケージに限定して検索を行ないます。 検索が成功した場合は、これらの提供元からの 「ベスト」 な更新候補 を下記に示す方法で選択します。検索が成功しなかった場合、つまり同じ製造元で 類似のパッケージが見つからない場合は、同じアーキテクチャを持つ全てのパッケージ に検索範囲を広げます。それでも類似のパッケージが見つからない場合は、全ての パッケージが検討範囲に組み込まれ、その中での 「ベスト」 な更新 候補が下記に示す方法で選択されます:
リポジトリの優先順位: 最も高い優先順位を設定しているリポジトリからの パッケージを優先して使用します。
この選択で複数のパッケージが存在した場合は、 「ベストな」 アーキテクチャのものを選択します (インストール済みのものと同じアーキテクチャ、 もしもそれが存在しない場合は x86_64 > i686 > i586 の順) 。
インストール済みのパッケージよりも高いバージョン番号を持つパッケージが 見つかった場合は、インストールされているパッケージは更新されて選択された 更新候補に置き換えられます。
このオプションではアーキテクチャや製造元がインストール済みのものから 変わらないように試しますが、特定の条件下において変更される場合もあります。
![[Note]](static/images/note.png)
強制的な更新 ++ を選択した場合、 基本的に同じ判断条件が適用されますが、見つかった候補パッケージについても、 強制的にインストールします。そのため、このオプションを選択すると、 パッケージのダウングレードが発生する場合があります。
一括更新を行なう際、特定のリポジトリからのパッケージに限定して行なうには、 下記の手順を行ないます:
5.2.1項 「パッケージやパターンの検索ビュー」 の手順に従い、更新したいリポジトリ を選択します。
ウインドウの右側で、 を選択します。これにより、 YaST は パッケージを入れ替える際に製造元の変更を許可するようになります。
で先に進むと、全てのインストール済みパッケージを、 指定したリポジトリからのものに置き換える処理を行ないます。これにより製造元や アーキテクチャが変更されるほか、パッケージによってはダウングレードが 行なわれる場合があります。
上記での切り替えを取り消すには、 を選択します。 なお、キャンセルは ボタンを押すまでの間のみ 利用できます。
変更を適用する前に、 + を選択すると、 変更点を閲覧したり変更したりすることができます。既定では状態が変更される 全てのパッケージが一覧表示されます。
全てのオプションを要件にあわせて変更したら、最後に ボタンを押すと一括更新が始まります。
5.2.4. ソフトウエアの依存関係の確認¶
多くのパッケージは他のパッケージに依存しています。たとえばあるパッケージが 共有ライブラリを使用する場合、その共有ライブラリを提供するパッケージに 依存することになります。一方、パッケージによってはお互いに共存できず、 矛盾が生じるものもあります (たとえば sendmail や postfix などのメール 転送エージェントは同時に 1 つしかインストールできません) 。ソフトウエア をインストールしたり削除したりする場合は、ソフトウエアマネージャは 未解決の依存関係や矛盾が残っていないことを確認してから作業を行ないます。 これにより、システムの一貫性を保つ仕組みになっています。
依存関係を解決するための選択肢が 1 つしか存在しない場合は、それらは自動 で処理されます。複数の解決方法が存在する場合や、解決方法に製造元の変更 やアーキテクチャの変更が含まれる場合は、それらは手動で解決する必要が あります。 ボタンでインストールを開始すると、 自動解決器で解決された全ての処理について確認ウインドウが表示されます。
既定では依存関係は自動的に確認が行なわれます。確認はパッケージ状態を変更 するたび (たとえばパッケージをインストールするよう選択したり削除するよう 選択したりするごと) に行なわれます。これは一般に便利な方法では ありますが、手動で依存関係の矛盾を解決したい場合などには使いにくいものに なっています。これを無効化するには、 + のチェックを外してください。依存関係の確認を手動で行なう場合は、 + から行なうことができます。また、一貫性の確認は を押したタイミングでも行なわれます。
パッケージの依存関係を確認するには、パッケージをマウスの右ボタンで選択し、 を選択してください。依存関係を表わす マップが表示されます。既にインストール済みのパッケージについては、緑色の 枠で表示されます。
![[Note]](static/images/note.png) | 手動でのパッケージ矛盾解決 |
|---|---|
知識と経験のあるユーザでない限り、パッケージの矛盾を解決するに際して YaST の提案に従うのが適切です。そうでない場合は解決できなくなってしまう 場合があります。それぞれ行なった変更は新しい矛盾を引き起こす場合がある ため、解決しようとしても矛盾が続々と増えてしまう場合があります。 このような場合はソフトウエア管理で や ボタンを押し、最初からやり直すことをお勧めします。 | |
5.3. GNOME インターフェイス (GTK+) の使用¶
YaST GTK+ インターフェイスは、デスクトップ環境に GNOME や XFCE を使用している 場合に既定で動作するインターフェイスです。 YaST コントロールセンターから + を選択することで起動することができます。
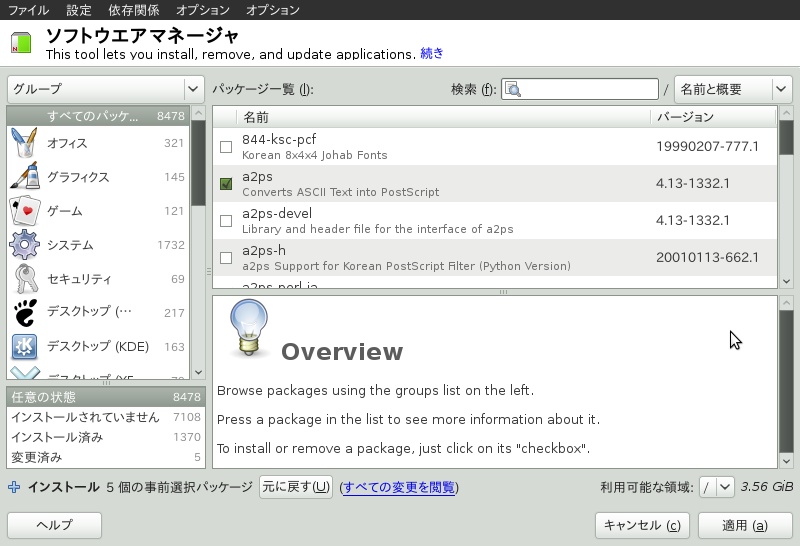 |
5.3.1. パッケージやパターンの検索ビュー¶
パッケージを検索するのに最も簡単な方法は、ソフトウエアマネージャ内の右上 にある検索項目に入力を行なうことです。検索条件を入力して Enter を押してください。既定ではパッケージ名と概要を 対象にして検索します。検索対象を変更するには、検索項目のアイコンを選択してから マウスの右ボタンを押し、たとえばファイルで検索するなど必要な対象を選択 してください。
ソフトウエアマネージャでは、パッケージ一覧を表示する際に 様々なビューやフィルタを用意しています。左上にあるプルダウンメニューから それぞれ下記のものを利用することができます:
- グループ
既定のビューでは、たとえば , , , のようにグループごとに並べられています。
- RPM グループ
グループやサブグループの形で、パッケージが機能別に一覧表示されます。 たとえば ++ などがあります。
- リポジトリ
パッケージをリポジトリごとに表示するためのフィルタです。複数のリポジトリ を選択するには、リポジトリをマウスの左ボタンで選択する際に Ctrl キーを押しながら選択してください。 また、 「擬似的なリポジトリ」 である では、現時点でインストール済みの全パッケージを示します。
利用可能なリポジトリを追加/編集/削除するには、 ボタンを押します。
- パターン
お使いのシステムにインストール可能な全てのパターンが表示されます。
- Languages
新しいシステム言語を追加するのに必要な全てのパッケージを一覧表示する ためのフィルタです。
ダイアログの右下にある枠では、それぞれ , , のそれぞれの状態でフィルタを設定することができます。 を選択した場合は、状態に関係なく設定されている 全てのリポジトリから提供される全てのパッケージが表示されます。
5.3.2. パッケージのインストールと削除¶
特定のパッケージは共有ライブラリなどの他のパッケージに依存しています。 その一方、パッケージによっては 2 つのパッケージをシステム内に共存させる ことができないものもあります。 YaST ではこれらの問題をできる限り自動的に 解決します。選択の結果、自動的に解決できない依存関係の矛盾が発生したりした 場合は、 5.2.4項 「ソフトウエアの依存関係の確認」 に示されている手順を利用して 手作業で解決する必要があります。
5.3.1項 「パッケージやパターンの検索ビュー」 に書かれている方法で、まずは パッケージを検索します。
見つかったパッケージは右側の枠内に表示されます。この状態からさらにパッケージ の状態 (, , , ) で検索結果を絞り込むには、それぞれダイアログの左下にある枠内から選択してください。 また、パッケージについての詳細を表示するには、一覧内からパッケージを選択して ください。パッケージについてはバージョンや著者、変更ログがウインドウの右下に 表示されます。 インストール可能な パッケージは タブを、アップグレードや 削除可能なパッケージは と タブを選択するとそれぞれ表示されます。 インストールや削除、アップグレードを行なうには、それぞれ右下のボタン から指定してください。
パッケージをインストールまたは再インストール、もしくは削除やアップグレード のために選択するには、パッケージを選んでマウスの右ボタンを押し、表示された メニューから動作を選択してください。
![[Tip]](static/images/tip.png)
一覧にある全てのパッケージに対する処理指定 右側に現われた全てのパッケージに対して同じ処理を指定するには、 パッケージを選択してマウスの右ボタンを押すと表示されるメニューから、 を選び、再度右ボタンを押して処理を 選択してください。
パターンをインストールするには、パターンを選んでマウスの右ボタンを押し、 を押してください。
なお、パターンそのものを削除することはできません。その代わり、削除したい パターン内のパッケージを選択し、削除を行なってください。
複数のパッケージを選択したい場合は、上記までに記した手順を繰り返し 実施してください。
変更点をシステムに適用する前に、ダイアログの下部にある のリンクを押すことで、変更点の再確認 や修正を行なうことができます。既定では状態を変更する全てのパッケージが表示 されます。
パッケージの変更を取り消すには、黄色い矢印が描かれた ボタンを押します。確認作業を完了するには、 を押します。
インストールや削除を行ないたいパッケージの選択が完了したら、最後に ボタンを押すと変更点を反映させることができます。
YaST が他のパッケージへの依存関係を発見すると、追加でインストールまたは 更新、もしくは削除されるパッケージの一覧が表示されます。 ボタンを押して確認を行なってください。
選択した全てのパッケージがインストールや更新、削除されると、 YaST ソフトウエアマネージャは自動的に終了します。
![[Note]](static/images/note.png) | ソースパッケージのインストール |
|---|---|
YaST ではソースパッケージのインストールを行なうことはできません。 その代わりに、コマンドラインツール zypper をお使い ください。詳しくは 9.1.2.1項 「ソースパッケージのインストール」 をお読みください。 | |
5.3.3. パッケージの更新¶
個別のパッケージを更新する代わりに、インストール済みの全てのパッケージや 特定のリポジトリにある全てのパッケージを更新することができます。一括で パッケージを更新する場合は、下記の状況を考慮する必要があります:
パッケージを提供するリポジトリの優先順位
パッケージのアーキテクチャ (たとえば x86_64, i686, i586 など)
パッケージのバージョン番号
パッケージの製造元
更新候補を選択するのに最も重要な点がどれであるかは、それぞれ選択する更新 オプションに依存します。
全てのインストール済みパッケージを更新する (より高いバージョン に更新する) には、左下の枠内から を選択します。
表示された全てのパッケージを更新するには、 を押します。
公式な修正が提供されているアップグレード可能なパッケージのみを更新するには、 を押します。これらのパッケージには、 それらのバージョン番号に対して修正タグが付けられています。このオプションの 選択は、 第6章 YaST オンライン更新 で示されている YaST のオンライン更新と同じ意味になります。
最後に修正を適用してから新しい修正が発行されていない場合、ボタンは無効化され 押すことができないようになります。
一括更新を行なう際、特定のリポジトリからのパッケージに限定して行なうには、 下記の手順を行ないます:
5.3.1項 「パッケージやパターンの検索ビュー」 の手順に従い、更新したい リポジトリを選択します。
ウインドウの右側で、 を選択します。これにより、 YaST は パッケージを入れ替える際に製造元の変更を許可するようになります。
全てのインストール済みパッケージを、指定したリポジトリからのものに置き換える 処理を行ないます。これにより製造元やアーキテクチャが変更されるほか、 パッケージによってはダウングレードが行なわれる場合があります。
変更点をシステムに適用する前に、ダイアログの下部にある のリンクを押すことで、変更点の再確認 や修正を行なうことができます。既定では状態を変更する全てのパッケージが表示 されます。
特定のリポジトリ内にあるパッケージへの置き換えを取り消すには、 それぞれのパッケージの右側にある ボタン を押します。
全てのオプションを要件にあわせて変更したら、最後に ボタンを押すと一括更新が始まります。
5.3.4. ソフトウエアの依存関係の確認¶
多くのパッケージは他のパッケージに依存しています。たとえばあるパッケージが 共有ライブラリを使用する場合、その共有ライブラリを提供するパッケージに 依存することになります。一方、パッケージによってはお互いに共存できず、 矛盾が生じるものもあります (たとえば sendmail や postfix などのメール 転送エージェントは同時に 1 つしかインストールできません) 。ソフトウエア をインストールしたり削除したりする場合は、ソフトウエアマネージャは 未解決の依存関係や矛盾が残っていないことを確認してから作業を行ないます。 これにより、システムの一貫性を保つ仕組みになっています。
依存関係を解決するための選択肢が 1 つしか存在しない場合は、それらは自動 で処理されます。複数の解決方法が存在する場合や、解決方法に製造元の変更 やアーキテクチャの変更が含まれる場合は、それらは手動で解決する必要が あります。 ボタンでインストールを開始すると、 自動解決器で解決された全ての処理について確認ウインドウが表示されます。
既定では依存関係は自動的に確認が行なわれます。確認はパッケージ状態を変更 するたび (たとえばパッケージをインストールするよう選択したり削除するよう 選択したりするごと) に行なわれます。これは一般に便利な方法では ありますが、手動で依存関係の矛盾を解決したい場合などには使いにくいものに なっています。これを無効化するには、 + のチェックを外してください。依存関係の確認を手動で行なう場合は、 + から行なうことができます。また、一貫性の確認は を押したタイミングでも行なわれます。
![[Note]](static/images/note.png) | 手動でのパッケージ矛盾解決 |
|---|---|
知識と経験のあるユーザでない限り、パッケージの矛盾を解決するに際して YaST の提案に従うのが適切です。そうでない場合は解決できなくなってしまう 場合があります。それぞれ行なった変更は新しい矛盾を引き起こす場合がある ため、解決しようとしても矛盾が続々と増えてしまう場合があります。 このような場合はソフトウエア管理で や ボタンを押し、最初からやり直すことをお勧めします。 | |
5.4. ソフトウエアリポジトリとサービスの管理¶
サードパーティ製のソフトウエアをお使いのシステムに追加したい場合は、追加の ソフトウエアリポジトリを設定します。既定では インストール時に openSUSE-DVD 13.1 のような製品リポジトリと 対応する更新リポジトリが設定されます。また、初期段階で選択した製品にもよりますが、 翻訳や辞書などの個別の言語アドオンリポジトリが設定されている場合もあります。
リポジトリを管理するには、 YaST を起動して + を選択します。すると のダイアログが表示されます。ここでは右端にある から を選択することで、 と呼ばれる購読についても管理を行なうことが できます。この章でのサービスとは、 (RIS) と呼ばれるもので、 1 つまたは複数のソフトウエアリポジトリを提供する ものです。これらのサービスは管理者や製造元が動的に変更することができます。
それぞれのリポジトリには、リポジトリの内容 (パッケージ名、バージョンなど) を説明するファイルがあります。これらのリポジトリ説明ファイルはローカル キャッシュ内にダウンロードされ、 YaST が使用します。また、リポジトリの 正当性を確実にするため、リポジトリの管理者が GPG 鍵を利用して署名することも できます。新しいリポジトリを追加する際には、 YaST がその鍵をインポートする かどうかを尋ねる機能を提供します。
![[Warning]](static/images/warning.png) | 外部のソフトウエアソースの信頼 |
|---|---|
お使いのリポジトリ一覧に外部のソフトウエアリポジトリを追加する前に、 あらかじめそのリポジトリが信頼できるものであることをご確認ください。 openSUSE ではサードパーティが提供するソフトウエアリポジトリから インストールしたソフトウエアについて、潜在的なものを含むいかなる問題 に対しても責任を負いません。 | |
5.4.1. ソフトウエアリポジトリの追加¶
ソフトウエアリポジトリには、ローカルのハードディスクやリムーバブルメディア (CD や DVD のほか、 USB マスストレージなど) を追加することができるほか、 ネットワーク上にあるリポジトリを追加することもできます。
YaST の ダイアログ からリポジトリを追加するには、下記の手順で行ないます:
を押します。
お使いのリポジトリに該当する を選択します:
ネットワーク上のリポジトリを追加する場合は、既定のオプションである を選択します。
リムーバブルメディアやローカルのハードディスクにあるリポジトリを追加するには、 それぞれ適切なオプションを選択してメディアを挿入するか、もしくはマシンに USB デバイスを接続します。
なお、 を選択する こともできます。このオプションのチェックを外した場合、 YaST は必要に 応じて後から自動的にダウンロードを行ないます。 を押して進めてください。
ネットワークからリポジトリを追加した場合は、それぞれ問い合わせのあった 情報を入力します。 を押して進めてください。
追加したリポジトリによって異なりますが、それぞれ署名に使用する GPG 鍵の インポートに関する問い合わせや、ライセンスへの同意の問い合わせが 行なわれます。
これらのメッセージを確認すると YaST はメタデータをダウンロードして 解析し、 の一覧に 追加されます。
なお、必要であれば 5.4.2項 「リポジトリ属性の管理」 で 示されている手順でリポジトリの を設定する ことができます。設定ダイアログを閉じるには を押して ください。
これで 5.2項 「KDE インターフェイス (Qt) の使用」 または 5.3項 「GNOME インターフェイス (GTK+) の使用」 の手順から、追加したリポジトリの パッケージをインストールすることができるようになります。
なお、 YaST では有名なリポジトリを から 追加するオプションも提供しています。 nVidia 社や ATI 社のグラフィックカード向け に用意された、ドライバ用のリポジトリのほか、 openSUSE® ビルドサービスでの有名な プロジェクト (たとえば Firefox や Thunderbird の最新版パッケージを提供する Mozilla リポジトリ) などがあります。
手順5.1 コミュニティリポジトリの設定
YaST を起動し、 + を選択します。
を押します。
を選択し、 を押します。
事前に設定されたリポジトリの一覧が表示されますので、追加したいリポジトリ のチェックボックスに印を付けます。たとえば Mozilla リポジトリの場合は、 のような名前で 掲載されています。
で確認を行ないます。
GPG 鍵の確認メッセージが表示されますので、 を選択します。複数のリポジトリを選択した場合は、それぞれのリポジトリに 対してそれぞれ GPG 鍵の確認を行なってください。
新しいリポジトリが 内に表示されるようになります。 を押してソフトウエア リポジトリの設定を完了してください。
5.4.2. リポジトリ属性の管理¶
で表示される では、それぞれ下記の情報を 変更することができます:
- 状態
リポジトリはそれぞれ または を設定することができます。インストールの際は、有効に設定されたリポジトリからの もののみをインストールすることができます。一時的にリポジトリを使用 しないようにするには、 に設定してください。 完全にリポジトリを削除したい場合は、無効化するのではなく を行なってください。
- 更新
リポジトリを更新すると、そのリポジトリが保持する内容情報 (パッケージ 名、バージョンなど) を YaST が使用するローカルキャッシュに保存する 処理を行ないます。 CD や DVD のような固定のリポジトリであれば、この 作業は 1 回だけ実施すれば十分ですし、逆にしばしば更新されるような リポジトリであれば、定期的に更新する必要があります。リポジトリの キャッシュを最新のものに維持する最も簡単な方法は、 を有効にすることです。もちろん ボタンから手動で更新させることもできます。
遠隔にあるリポジトリから提供されるパッケージは、インストールする前に ダウンロードの処理を行ないます。既定ではインストールが成功すると、 ダウンロードされたパッケージは削除されます。 を選択すると、 このようなダウンロード済みパッケージの削除を行なわなくなります。 ダウンロード先は
/etc/zypp/zypp.confで設定します。 既定では/var/cache/zypp/packagesです。リポジトリの は
1から200までの範囲の数値で設定するもので、1が最も高い優先度を意味します。 YaST から追加 したリポジトリの場合、既定で99が設定されます。 また特定のリポジトリに対して特に優先度を気にしない場合、0を設定してリポジトリに対して既定の優先度 (99) を設定することもできます。 パッケージが複数のリポジトリから提供される場合、より高い優先度を持つ リポジトリからのパッケージが優先的に処理されます。これはローカル リポジトリ (たとえば DVD) を高い優先度に設定しておくと、インターネット からの不要なダウンロードを防ぐことができるようになります。![[Important]](static/images/important.png)
優先度とバージョン どのような場合であっても、たとえより高い (新しい) バージョンのもの が存在していても、最も高い優先度を持つリポジトリが優先的に処理される ことになります。従って更新リポジトリは最も高い優先度に設定して おかなければなりません (既定では 20 に設定されます) 。そうでない場合 は、オンライン更新を行なっても最新のバージョンがインストールされず、 古いバージョンをインストールしてしまうことになります。
また、 openSUSE に同梱されているプログラムの最新版を提供する リポジトリ (たとえば最新の KDE や GNOME バージョン) を追加する場合は、 標準のリポジトリよりも高い優先度を設定していることをご確認ください。 高い優先度を設定しないと、既定ではそれらのリポジトリが提供する パッケージがインストールされなくなってしまいます。
- 名前と URL
リポジトリの名前や URL を変更するには、一覧から変更したいリポジトリを マウスの左ボタンで選択して、 ボタンを押します。
5.4.3. リポジトリ鍵の管理¶
ソフトウエアパッケージが途中経路などで改変されてしまうことを防ぐため、 リポジトリ管理者の提供する GPG 鍵でパッケージに対して電子署名を行なうこと があります。リポジトリを追加する際には YaST で署名鍵の取り込み処理に ついて確認メッセージが表示されます。他の GPG 鍵などで表示された鍵が 正しく、改変されていないことを確認してください。鍵が変更されているような 場合は、リポジトリに何らかのトラブルが発生している場合が考えられますので、 鍵の変更について確証が得られるまでの間、そのインストール元を無効化しておく 必要があります。
取り込み済みの全ての鍵を管理するには、 モジュール内の ボタンを押します。 それぞれ情報を読むには、マウスで鍵を選択してください。また、 で新しい鍵の追加を、 や でそれぞれ既存の鍵の編集や削除を行なうことが できます。
5.5. 更新によるシステム維持¶
openSUSE では、セキュリティ修正などの形で、お使いの製品に対する継続的なサポートを 提供しています。 Updater (更新) アプレットでは、そのような修正が新たに公開 されていないかどうかを確認し、必要に応じて通知を行なうほか、その状態から ほんの少しマウスを操作するだけでそれらを適用することもできます。
5.5.1. KDE ソフトウエア更新 の使用¶
ソフトウエア更新 のアイコンは、お使いのデスクトップ内のパネルと呼ばれる場所の中で、 緑色の歯車で表示されます。 ソフトウエア更新 を手動で起動したい場合は、 メインメニューから +++ を選択してください。そのほかにも、 Alt+F2 を押して kpk_update と入力してもかまいません。
![[Note]](static/images/note.png) | アイコンの外観 |
|---|---|
ソフトウエア更新 アイコンは、何らかの修正が利用できる場合にのみシステムトレイ内に 現われます。アイコンの上にマウスカーソルを合わせると、利用可能な修正数が 表示されます。 | |
5.5.1.1. 修正のインストール¶
利用可能なソフトウエア更新が存在する場合は、アプレットアイコンがパネル 内に現われます。
通知メッセージ内の を押すか、 アイコンをマウスの左ボタンで押すと、 のウインドウが現われます。
それぞれ表示された一覧から、インストールする更新にチェックを付けます。 詳細な情報を読むには、更新のタイトル欄をマウスの左ボタンで押してください。 すべての修正をインストールするには、テーブルのタイトル欄のチェック ボックスを押してください。
を押すとインストールを開始することができます。
修正のインストールを始めて行なう場合は、インストール作業を行なうために
rootのパスワード入力を 2 回求められます。 なお、 を選択しておくと、 再度のパスワード入力を行なわなくて済むようになります。ウインドウが表示され、インストールの概要が 示されます。 を押すとインストールを完了できます。
YaST オンライン更新では、修正のインストールについてより詳しいカスタマイズ 機能を提供しています。詳しくは 第6章 YaST オンライン更新 をお読みください。
5.5.1.2. KDE ソフトウエア更新 の設定¶
既定では ソフトウエア更新 は 24 時間ごとに更新を確認し、自動で修正をインストール することができない修正があった場合、その旨を通知します。これらの設定は から変更することができます。 を開くには、メインメニューから ++ を選択してください。この方法以外にも、 Alt+F2 を押して kpk_settings と入力してもかまいません。 ソフトウエア更新 に 対する設定項目は、 セクション内に存在します。
![[Important]](static/images/important.png) | 修正の発信元について |
|---|---|
では、使用するリポジトリ () についても設定を行なうことが できます。この設定は ソフトウエア更新 にのみ適用されるだけでなく、 KDE ソフトウエア管理モジュール () に対しても適用されます。 そのため、 openSUSE 13.1 向けの更新 のリポジトリが選択されているかどうかを必ずお確かめください。選択されて いない場合は、修正を受け取ることができなくなってしまいます。 | |
5.5.2. GNOME 更新アプレットの使用¶
更新アプレットは、お使いのパネル内の通知エリアにアイコンとして存在しています。 この表示は新しい修正が提供されたり、修正をインストールしていたりすることで 変化します。このアプレットは別途設定を行なっていない限り既定で起動される 仕組みになっていますが、メインメニューから手動で起動したい場合は、 +++ を選択してください。
![[Note]](static/images/note.png) | アイコン表示 |
|---|---|
アプレットのアイコンは、下記の条件を全て満たす場合にのみ表示されます:
アプレットアイコンが表示されない場合に、更新ビューアを起動したい場合は、 Alt+F2 を押してから gpk-update-viewer と入力してください。 | |
- 地球儀と箱が書かれた状態
更新アプレットは処理中です (たとえば更新を確認中であったり、 ソフトウエアをインストール中であったりします) 。
- 感嘆符 (!) が書かれた赤い多角形
セキュリティ修正が利用できる状態です。
- 上矢印が書かれたオレンジ色の多角形
重要な修正が利用できる状態です。
- 下矢印が書かれた黄色い多角形
それほど重要ではない修正が利用できる状態です。
- 感嘆符 (!) が書かれた黄色い多角形
何らかのエラーが発生したことを示します。
5.5.2.1. 修正のインストール¶
手順5.2 修正のインストール
新しい修正が利用可能な場合は通知メッセージが表示され、 更新アプレット アイコンが 通知領域に表示されるようになります。通知メッセージで を押すか、もしくはアイコンをマウスの左ボタンで押すことで、 を開くことができます。
すべてのセキュリティ修正と重要な修正が自動で選択されます。これらの修正に ついては、インストールしておくことをおすすめします。その他の修正に ついては、それぞれのチェックボックスにチェックを入れることで、 インストールすることができます。また、タイトル部分をマウスの左ボタンで 押すことで、修正に関する詳細な情報を表示することができます。
修正のインストールを開始するには、 を押します。
すると、インストールの概要を表示する ウインドウが表示されます。 を押して続行して ください。
最後に認証画面が表示されますので、
rootのパスワードを入力して を押します。
YaST オンライン更新では、修正のインストールについてより詳しいカスタマイズ 機能を提供しています。詳しくは 第6章 YaST オンライン更新 をお読みください。
5.5.2.2. 更新アプレットの設定¶
更新アプレットを設定するには、パネル内にある通信アプレットのアイコンを マウスの右ボタンで押し、 を選択してください。 設定ダイアログが表示され、それぞれ下記のような設定を変更することが できるようになります:
更新を確認する間隔を設定します: , , , (確認を行なわない) から選択します。
修正を自動的にインストールするかどうかを指定します。既定では自動 インストールは行ないません。自動インストールは、セキュリティ修正に 対してだけ行なう (Only security updates) か、もしくは全ての修正を 自動でインストールするか (All updates) から選ぶことができます。
メジャーアップグレードを確認する間隔について設定を行なうことが できます: , , (確認を行なわない) から選択します。
- Check for updates when using mobile broadband
この設定オプションは、モバイル型のコンピュータをお使いの場合にのみ 表示されます。既定では無効になっていて、モバイル環境のブロードバンドを ご利用の場合には更新が確認されなくなります。
gconf-editor を利用することで、さらなるオプション設定を 行なうことができます: + を選択してください。