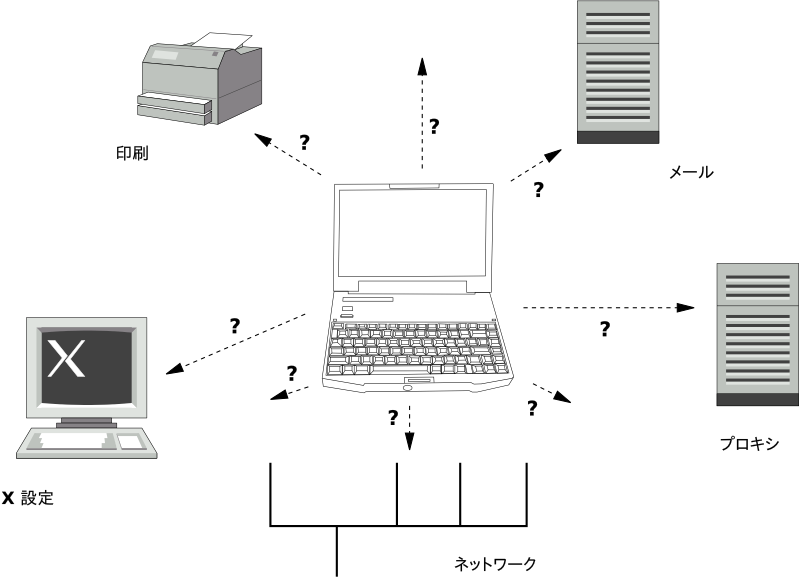第22章 Linux でのモバイルコンピューティング¶
概要
モバイルコンピューティングとはラップトップコンピュータや PDA, 携帯電話などを 利用したコンピュータ環境のことで、それらの機器と PC とのデータ交換を行なう際 にも利用する用語です。今では外付けのハードディスクやフラッシュドライブ、 デジタルカメラなどをラップトップやデスクトップのシステムに接続できるように なっていて、様々なソフトウエアとともに利用することで様々な環境で便利に 使うことができるようになっています。
22.1. ラップトップ¶
ラップトップのハードウエアは通常のデスクトップとは異なります。これは可搬性や 物理的な大きさ、電源消費の要件がより厳しいことによります。モバイル環境で 利用できるハードウエアの製造元では、 PCMCIA (Personal Computer Memory Card International Association) や Mini PCI, Mini PCIe など様々な標準インターフェイス を開発し、ラップトップのハードウエアを便利にするための努力を行なっています。 これらの標準は、メモリカードやネットワークインターフェイスカード、 ISDN や モデムカード、外付けハードディスクについてもカバーしています。
![[Tip]](static/images/tip.png) | openSUSE とタブレット PC |
|---|---|
openSUSE はタブレット PC にも対応しています。タブレット PC はタッチパッドや デジタイザと呼ばれる機器を搭載する PC で、マウスとキーボードを利用する代わりに デジタルペンや指を利用して入力や編集を行ないます。これらは他のシステムと同様に インストールし設定することができます。インストールと設定について、詳しい手順は 第26章 タブレット PC の使用 をお読みください。 | |
22.1.1. 電源管理¶
電源管理を最適化できるように設計されたシステムでは、電源の提供されていない 環境であっても適切に動作するような構成になっています。このようにエネルギーを 内部で保存しておく仕組みは、少なくともオペレーティングシステムが行なう仕組みと 同様に重要なものです。 openSUSE® では、ラップトップ環境で電力消費に 関連する設定や、内蔵のバッテリーを利用した場合の利用時間に関連する設定を 各種提供しています。下記の一覧では、電力消費を減らすために必要な設定について、 重要なものから順に示しています:
CPU 速度の低減
不要なときに行なうディスプレイの電源断
手作業によるディスプレイの電源設定の調整
使用されていなかったり、ホットプラグに対応していたりするアクセサリ の接続解除 (USB CD-ROM や外付けのマウス、未使用の PCMCIA カードや 無線 LAN など)
未使用の際に行なうハードディスクの回転停止
openSUSE での電源管理について、背景となる詳細な情報は、 第23章 電源管理 をお読みください。
22.1.2. 利用環境の変化への対応¶
モバイルの環境では、お使いのシステムを操作環境にあわせた設定に変更したい 場合がよくあります。環境に依存した多くのサービスやクライアントは、それぞれ 再設定を行なわなければなりません。 openSUSE では、このような再設定 作業を自動化するための仕組みを提供しています。
家庭内ネットワークと企業内ネットワークなどの間で移動を行なうラップトップで、 影響があると考えられるのはそれぞれ下記のサービスです:
- ネットワーク
IP アドレスの割り当て方法や名前解決、インターネットへの接続方法や 他のネットワークへの接続方法を含みます。
- 印刷
利用可能なプリンタや印刷サーバの一覧は、お使いのネットワーク環境に よって異なることがあります。
- 電子メールとプロキシ
印刷と同様に、関連するサーバの一覧についても変更する必要があります。
- X (グラフィカル環境)
お使いのラップトップをプロジェクタや外付けのモニタに一時的に接続する場合、 別途のディスプレイ設定を行なう必要があります。
openSUSE では、利用環境の変化に対応するためにいくつかの手段を 提供しています:
- NetworkManager
NetworkManager は特にラップトップコンピュータでのモバイルネットワーク接続に対応した ソフトウエアです。異なるネットワーク環境やネットワークの種類同士 (たとえば モバイルブロードバンド (GPRS, EDGE, 3G など) や無線 LAN と有線 LAN) で、簡単かつ自動的に切り替える機能を提供します。 NetworkManager は無線 LAN の WEP や WPA-PSK の暗号化にも対応しているほか、ダイアル アップ接続 (smpppd 経由) にも対応しています。なお、両方のデスクトップ環境 (GNOME および KDE) に対応した NetworkManager のフロントエンドが提供されています。 フロントエンドについて、詳しくは 25.4項 「KDE NetworkManager フロントエンドの使用」 と 25.5項 「GNOME NetworkManager の使用」 をお読みください。
表22.1 NetworkManager の使用可否判断
お使いのコンピュータが…
NetworkManager の判断結果
ラップトップコンピュータである
利用をお勧めします
異なる複数のネットワークに接続されるマシンである
利用をお勧めします
ネットワークサービス (DNS や DHCP など) を提供するマシンである
利用はお勧めできません
固定の IP アドレスだけを使用するマシンである
利用はお勧めできません
NetworkManager がネットワーク設定を取り扱わない場合は、 YaST を利用してネットワーク の設定を行ないます。
![[Tip]](static/images/tip.png)
DNS の設定とネットワーク接続の種類について お使いのラップトップを頻繁に屋外に持ち出すような場合で、ネットワークの 接続方法をいろいろ変えるような場合、 NetworkManager は DHCP を介して、すべての DNS アドレスの割り当てを制御することができます。固定の DNS アドレスを 利用する接続をお使いの場合は、
/etc/sysconfig/network/configファイル内にあるNETCONFIG_DNS_STATIC_SERVERSオプションを設定してください。- SLP
Service Location Protocol (SLP) は既存のネットワークに対するラップトップ の接続を簡単にすることができます。 SLP を利用しない場合は通常、ラップトップの 管理者はネットワーク内で利用できるサービスについて、細かい知識を得ておく 必要があります。 SLP はローカルネットワーク内に存在する全てのクライアントに 対し、提供されている特定のサービスを通知することができます。これにより、 SLP に対応したアプリケーションは SLP からの通知情報を受け取り、自動設定を行なう ことができるようになっています。また SLP は、システムのインストールに対しても、 必要なインストール元の設定を省略するために利用することができます。 SLP について 詳しくは、 第14章 ネットワーク内の SLP サービス をお読みください。
22.1.3. ソフトウエアオプション¶
モバイル環境で使用する場合の様々な作業には、それぞれ対応した専用のソフトウエア が存在しています。たとえばシステムの監視 (特にバッテリーの充電状況表示) や データの同期、周辺機器やインターネットとの無線通信などがあります。 下記の章では、それぞれの作業に対応した openSUSE における重要なソフトウエア について述べています。
22.1.3.1. システム監視¶
openSUSE では 2 種類の KDE システム監視ツールが提供されています:
- 電源管理
は、 KDE デスクトップの動作のうち、省電力 に関わる箇所を調整することのできるアプリケーションです。一般的には のトレイアイコンからアクセスする もので、現在の電源接続種別に応じて、設定を行なうことができます。この 設定ダイアログを開くもう 1 つの方法として、 を使用する方法もあります。 これは +++ からアクセスすることが できます。
のトレイアイコンをマウスの左ボタンで 選択すると、動作を設定することができます。動作は 5 種類の中からいずれか 適切なものを選ぶ仕組みで、たとえば ではスクリーンセーバーと省電力をすべて無効化し、システムイベントによって プレゼンテーションが邪魔されないようにします。また、 を押すとさらに複雑な設定画面が表示されます。ここでは個別のプロファイルを 編集することができるほか、高度な電源管理オプションや通知機能、たとえば ラップトップの蓋を閉じた場合の動作や、バッテリーが残り少なくなった場合の 動作を設定することができます。
- システムモニタ
( とも呼ばれています) は、様々なシステムパラメータを収集して単一の監視 環境に表示するプログラムです。出力情報は既定では 2 つのタブから構成 されていて、 では現在実行中の プロセスに関する詳細な情報、たとえば CPU の使用率やメモリの使用率、 プロセス ID 番号や nice 値などが表示されます。収集された情報の表示 形態とフィルタ設定はカスタマイズすることができます。新しい種類の プロセス情報を追加するには、プロセステーブル内のヘッダをマウスの左 ボタンで押して、表示したい項目を選択します。また、様々なデータページに ある様々なシステムパラメータを監視することができるほか、ネットワークを 介して異なるマシンのデータを同時並行で収集することもできます。また、 KSysguard は KDE 環境無しでデーモンとして実行させることもできます。 このプログラムに関する詳細情報は、統合ヘルプ機能を利用するか、 SUSE のヘルプページをお読みください。
GNOME デスクトップでは、 と をご利用ください。
22.1.3.2. データの同期¶
携帯型のマシンにおいて、ネットワークから切り離された環境と接続された環境を 切り替える場合、データの同期は重要な問題となります。データの同期は電子メール のほか、特定のディレクトリや個別のファイルが対象となり、ネットワークに接続 されていない環境でも利用できるようにしておくことが望まれます。このような 要件を満たすには、下記のような方法があります:
- 電子メールの同期
ネットワーク内での電子メールアカウントについて、 IMAP を利用するよう 設定してください。あとはお使いの各マシンで IMAP のオフライン環境が利用できる 電子メールクライアント、たとえば Mozilla Thunderbird Mail, Evolution, KMail などを設定するだけです。 なお、電子メールクライアントは必ず設定を 行ない、常に同じ
送信済みメッセージにアクセスするように してください。これにより、全てのメッセージとその状態が同期できるように なります。また、メール送信時にはシステムに添付されている MTA である postfix や sendmail の代わりに、メールクライアントに実装された SMTP 機能を利用して設定してください。これにより未送信のメールに対して正しい 応答を得ることができるようになります。- ファイルやディレクトリの同期
ラップトップとワークステーション間でデータを同期するために便利な ユーティリティには、いくつかの種類があります。もっとも使われている コマンドラインツールは rsync と呼ばれているもの です。 詳しくは、 第27章 ファイルのコピーと共有 をお読みください。
22.1.3.3. 無線通信¶
ラップトップでは、家庭やオフィスで有線のネットワークに接続しているのと 同じように無線接続を行なうことができます。無線では他のコンピュータに 接続することができるだけでなく、周辺機器や携帯電話、 PDA などとも 接続することができます。 Linux では下記の 3 種類の無線接続に対応して います:
- 無線 LAN
様々な無線技術により、無線 LAN は大規模な環境にも空間的に離れた環境にも 利用できる唯一の技術になっています。マシン同士独立した無線ネットワークを 構成して互いに接続することができるほか、そこからインターネットに接続する ことも可能です。 アクセスポイント と呼ばれる機器は、 無線 LAN を利用する端末に対するベースステーションとなり、インターネットに アクセスする際の中継機器として動作します。モバイル環境のユーザは、その 居場所に応じてアクセスポイントを切り替えることができ、それにより最適な 接続状態を維持することができるようになっています。無線 LAN のユーザは、 その居場所に縛られることなく携帯電話のような巨大なネットワークにアクセス することができます。無線 LAN について、詳しくは 第24章 無線 LAN をお読みください。
- Bluetooth
Bluetooth は全ての無線技術の中で最も広い適用範囲を提供するネットワークです。 コンピュータ (ラップトップ) や PDA 、携帯電話などのように、 IrDA と同程度に 広い適用範囲を持っています。また、範囲内にある様々なコンピュータ同士の通信に 利用できるほか、無線システムに対応したコンポーネント、たとえばキーボードや マウスなどとの通信にも対応しています。ただし、この技術ではネットワーク内に ある物理的に離れたシステムに接続できるような仕組みは備えておらず、壁のような 物理的な障壁が存在する環境で通信を行なう場合は、無線 LAN が適切な選択に なります。
- IrDA
IrDA は狭い範囲の無線通信に対応する無線技術です。通信する相手は互いに見える 範囲に存在しなければならず、壁のような障害物を越えることはできません。 IrDA でよくある適用範囲としては、ラップトップと携帯電話の間でのファイル転送 です。ラップトップと携帯電話がごく近い範囲に存在している場合に IrDA を利用 し、それらが遠い場合には携帯電話などのネットワークを利用します。また、 IrDA の適用範囲としては、オフィス内での印刷ジョブ配信などもあります。
22.1.4. データセキュリティ¶
理想的には、お使いのラップトップ内に存在するデータを望まないアクセスから 保護するための方法はいくつか存在しています。それぞれ下記のセキュリティ基準を 考慮する必要があります:
- 盗難からの保護
可能な限りお使いのシステムを物理的な盗難から常時防いでおく必要があります。 様々な保護ツール (たとえばチェーンなど) を量販店などから購入することができます。
- 強固な認証
ログインとパスワードに対する標準認証に加え、可能であれば生体認証を追加します。 openSUSE では指紋認証に対応しています。詳しくは 第7章 指紋読み取り装置の使用 (↑セキュリティガイド) をお読みください。
- システムでのデータ保護
重要なデータは暗号化された通信路を介して転送するだけでなく、ハードディスク内 でも暗号化を行なうべきものです。これによりマシンが盗難被害にあった場合でも データを保護することができます。 openSUSE での暗号化パーティションの 作成については、 第11章 パーティションとファイルの暗号化 (↑セキュリティガイド) をお読みください。 もう 1 つの方法として、 YaST からユーザを作成する際、暗号化ホームディレクトリを 設定することもできます。
![[Important]](static/images/important.png)
データセキュリティとディスクへのサスペンド 暗号化パーティションはディスクへのサスペンド (Suspend to Disk) のイベントが 発生した場合には、マウントが解除されません。そのため、これらのパーティションに ある全てのデータは、ディスクへのサスペンドを行なったマシンではレジューム (復帰) を行なうだけでアクセスできるようになってしまうことに注意してください。
- ネットワークセキュリティ
全てのデータ転送は、その転送方法にかかわらず全て暗号化されるべきものです。 Linux とネットワークに関する一般的なセキュリティ問題については、 第1章 セキュリティと機密保持 (↑セキュリティガイド) をお読みください。また、 無線ネットワークでのセキュリティ基準については、 第24章 無線 LAN をお読みください。
22.2. モバイルハードウエア¶
openSUSE では、 FireWire (IEEE 1394) や USB に接続された携帯型ストレージ について、自動検出を行なう機能が用意されています。 携帯型ストレージ デバイス には、 FireWire や USB 接続のハードディスクのほか、 USB フラッシュメモリやデジタルカメラも含んでいます。これらのデバイスは、システムが 各インターフェイス経由で接続されたことを検知すると、自動的に検出され設定されます。 GNOME や KDE に対応したファイルマネージャでは、携帯型のハードウエアをうまく 処理するための機能を提供しています。これらのメディアを安全にマウント解除するには、 それぞれのファイルマネージャから (KDE) または (GNOME) メニューをご利用ください。
- 外付けハードディスク (USB または FireWire)
システムから外付けのハードディスクが正しく認識されると、ファイルマネージャに そのアイコンが表示されるようになります。そのアイコンを選択して開くことで、 ドライブ内の内容を表示することができます。その状態からファイルやフォルダを 作成したりすることもできますし、編集や削除を行なうこともできます。システムが 割り当てたハードディスクの名前を変更するには、アイコンの上でマウスの右ボタンを 押すと表示されるメニューから、適切なメニューを選択してください。この名前の 変更はファイルマネージャ内に表示される名前に対してのみ適用され、
/media内にマウントされるデバイス名に対しては反映 されませんのでご注意ください。- USB フラッシュメモリ
これらのデバイスは、システムでは外付けのハードディスクと同じ扱いです。 ファイルマネージャから名前を変更することもできます。
- デジタルカメラ (USB または FireWire)
システムで認識されるデジタルカメラは、ファイルマネージャからは外付けの ドライブのように表示されます。 KDE では camera:/ から 画像にアクセスすることができます。 あとはそれぞれ digiKam や f-spot のようなツールを利用して処理することができます。写真の処理に関する高度な 処理を行なうには、 GIMP をお使いください。
22.3. 携帯電話と PDA¶
デスクトップシステムでもラップトップシステムでも、 Bluetooth や IrDA を介して 携帯電話と通信を行なうことができます。型式によってはこれらの両方に対応している ものもありますが、いずれか片方にしか対応していないものもあります。これらの プロトコルに関する用途範囲については、 22.1.3.3項 「無線通信」 をお読みください。また、携帯電話側のこれらの設定方法については、お使いの機器の マニュアルをお読みください。
Palm, Inc. から発売されているハンドヘルドデバイスに対するデータ同期は、 Evolution や Kontact で行なうことができます。デバイスに接続するための設定 作業は、ウイザードを利用して簡単に行なうことができます。いったん Palm Pilot に対する接続が完了したあとは、同期するデータを決定するだけです (連絡先、 予定など) 。
より洗練されたデータ同期を行ないたい場合は、 opensync
プログラムをお使いください。それぞれ libopensync パッケージと msynctool
パッケージ、および各デバイスに対応したプラグインを利用します。
22.4. さらなる情報¶
モバイルデバイスと Linux に関する全ての疑問については、 http://tuxmobil.org/ (英語) を読むのがよいでしょう。 この Web サイトでは様々なセクションが用意されていて、それぞれラップトップの ハードウエアやソフトウエアのほか、 PDA や携帯電話、その他のモバイルハードウエア に対応した情報が掲載されています。
似たようなアプローチをとっているサイトとして、 http://www.linux-on-laptops.com/ が作成した http://tuxmobil.org/ (英語) というサイトもあります。 ラップトップやハンドヘルドに関する情報も掲載されています。
また、 SUSE ではラップトップに関するドイツ語の専用メーリングリストも 用意しています。詳しくは http://lists.opensuse.org/opensuse-mobile-de/ をお読みください。 このメーリングリストでは、 openSUSE でのモバイルコンピューティングについて、 ユーザと開発者の双方が議論を行なっています。英語での投稿を行なってもかまいませんが、 過去の投稿の多くはドイツ語で書かれていることに注意してください。 なお、英語用のメーリングリストとして http://lists.opensuse.org/opensuse-mobile/ も用意されています。
OpenSync についての情報は、
http://ja.opensuse.org/OpenSync をお読みください。